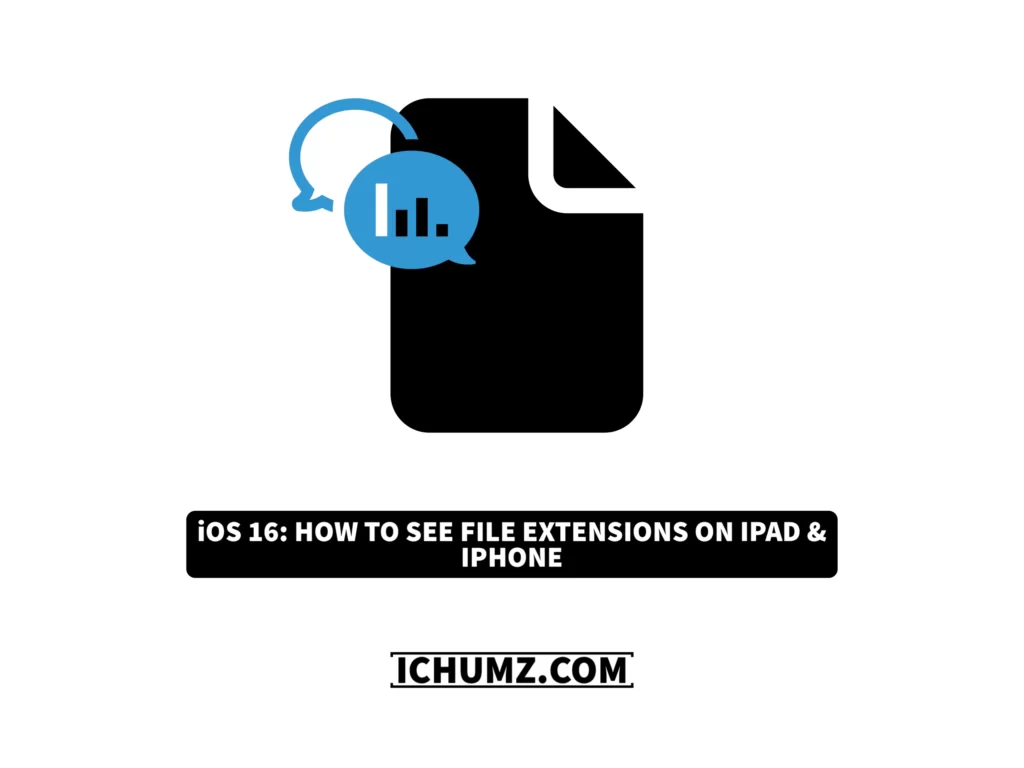With the groundbreaking launch of the iPhone 15, accompanied by the cutting-edge iOS 17, managing your incoming calls has evolved into a remarkably intuitive experience. In the sections that follow, we’ll provide detailed insights into each of these methods, ensuring you make the most of these exciting features on your iPhone 15. Stay tuned to learn how to seamlessly integrate these call management techniques into your daily routine and discover the unparalleled convenience offered by your cutting-edge device.
In this comprehensive iChumz article, we explore the diverse range of methods available to effortlessly manage incoming calls on your iPhone 15, 15 Plus, Pro, and Pro Max devices.
Table of Contents
Answer incoming calls on iOS 17
To accept an incoming call on an iPhone, you typically have several options:
1. Swipe to answer
- When a call comes in, a slider appears on the screen with Slide to Answer.
- Swipe the slider to the right to answer the call.
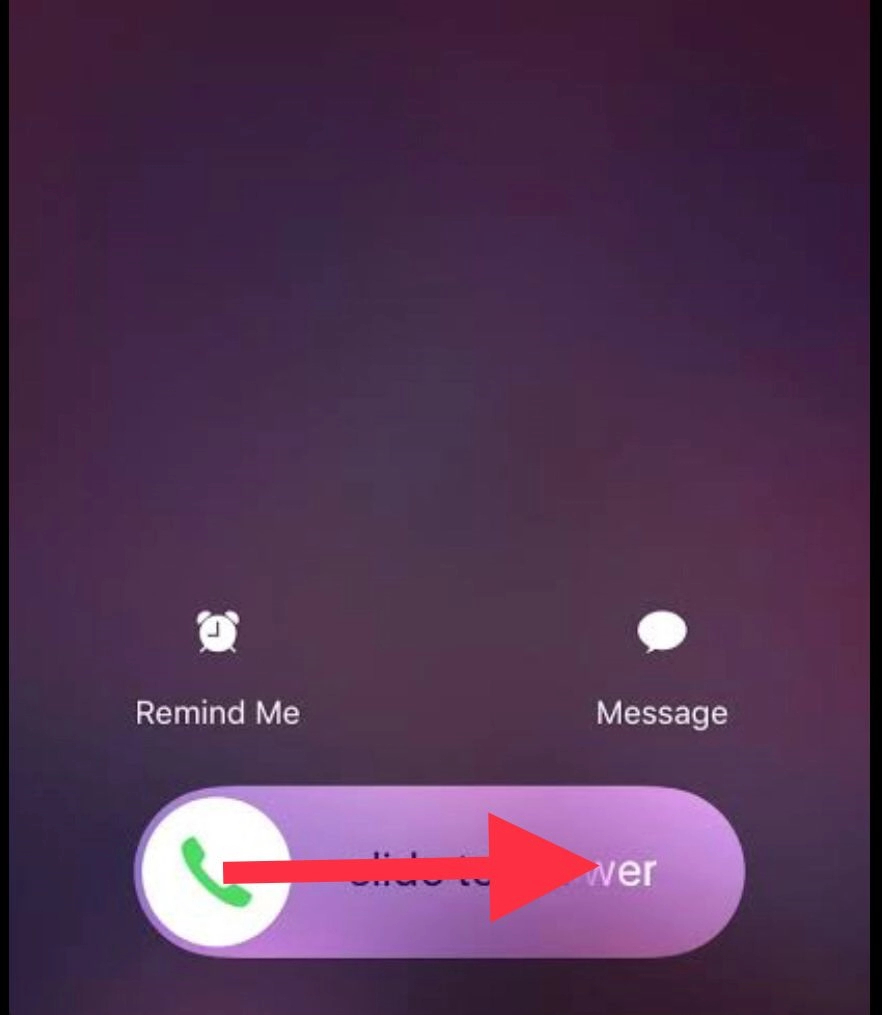
2. Tap Answer
- First, When you get a call, you can see the green answer button appear on your iPhone screen.
- You can answer the call by tapping the green Answer button.
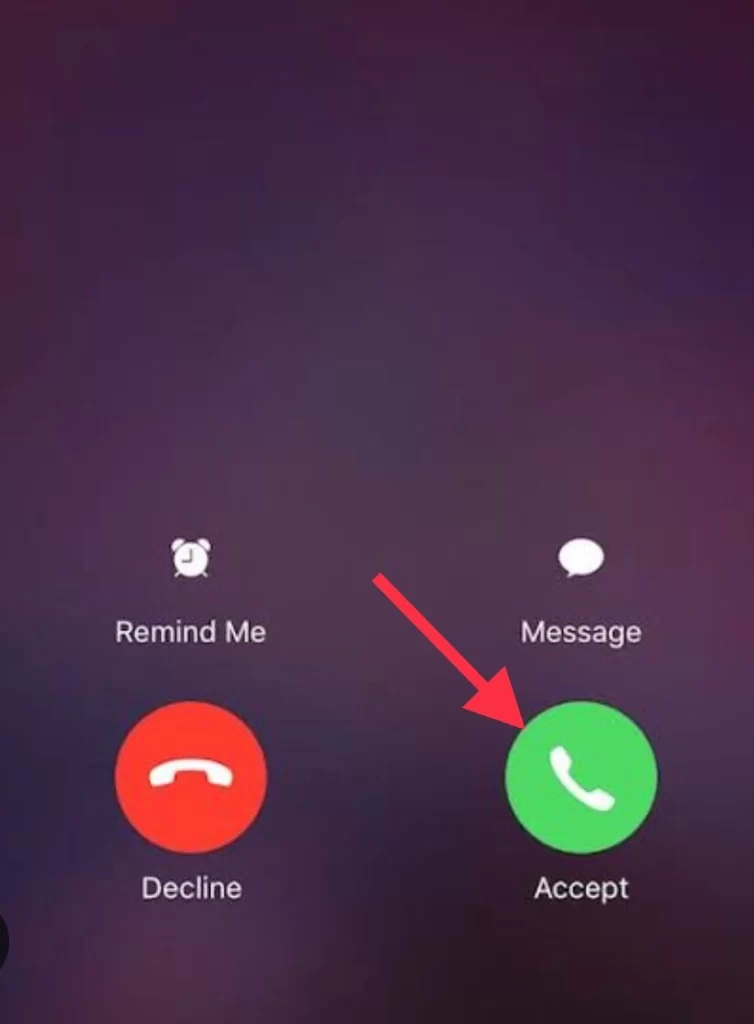
3. Use voice commands
If you have Hey Siri enabled, you can use the voice command feature of your iPhone to answer your calls. If you have not enabled Hey Siri, then follow the instructions to do so.
Enable Hey Siri
- Go to Settings.
- Then tap on Siri & Search from the Settings menu.
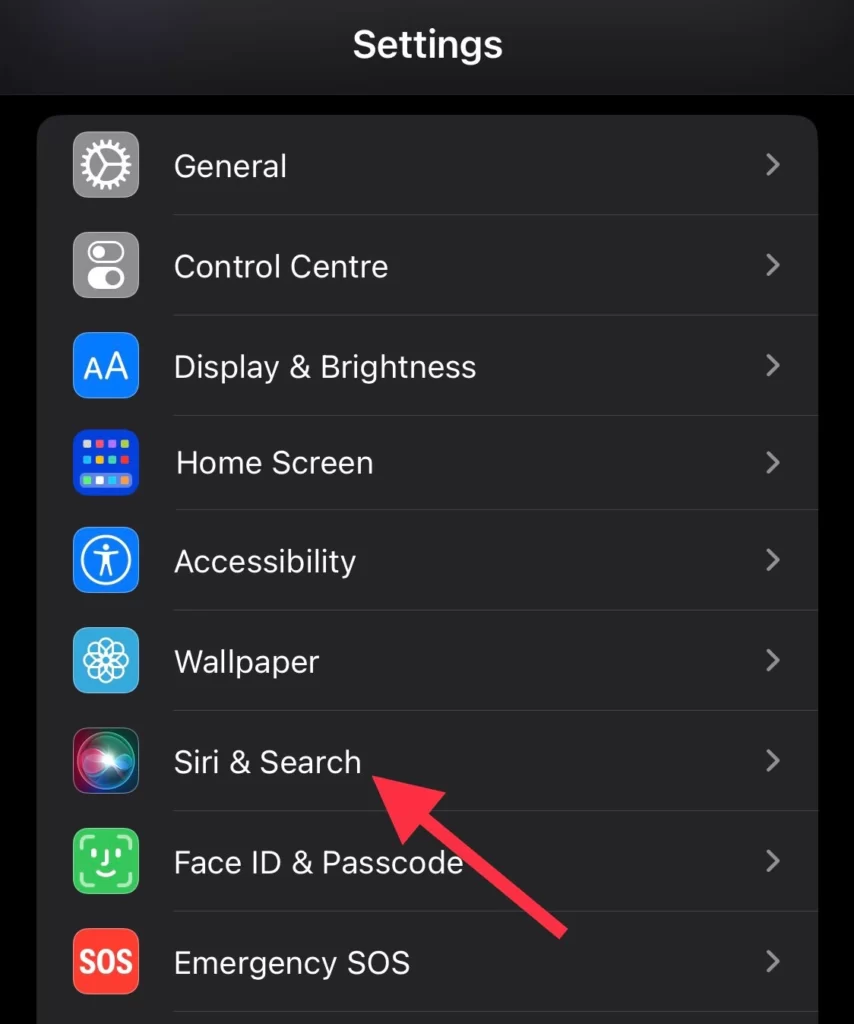
- Toggle on the Listen for Hey Siri switch.
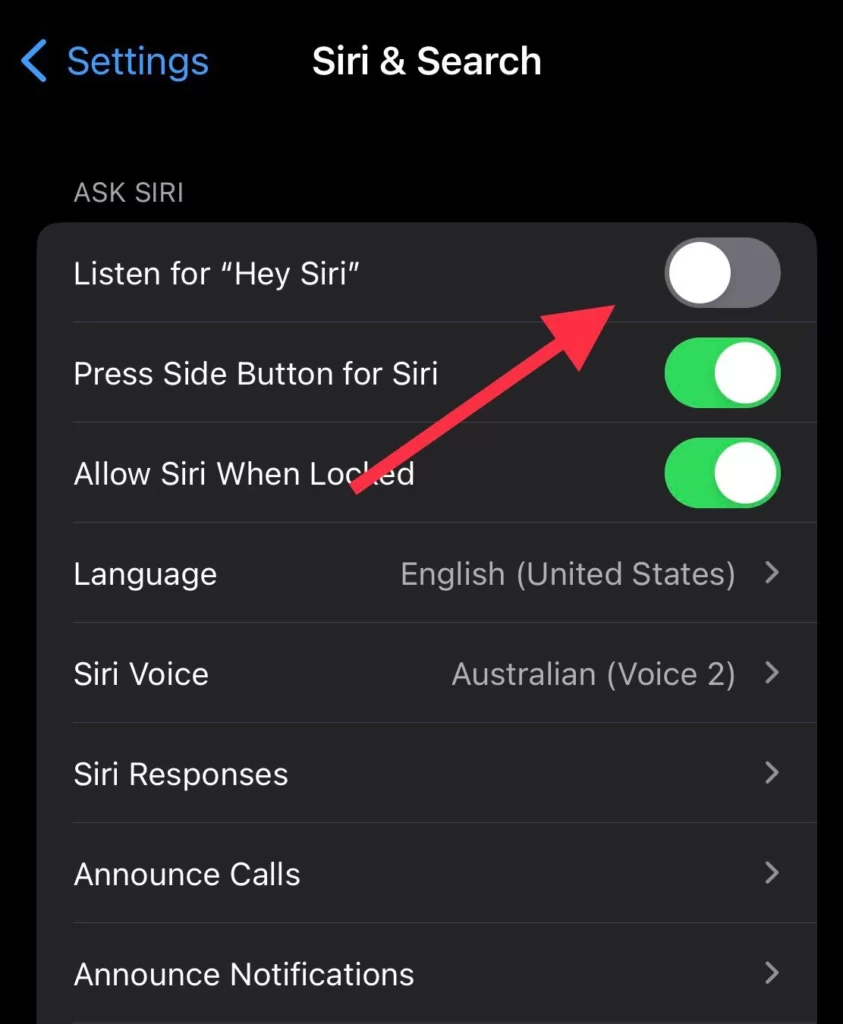
- Next, You might be prompted to set up Siri if you haven’t already done so, tap Continue to do so.
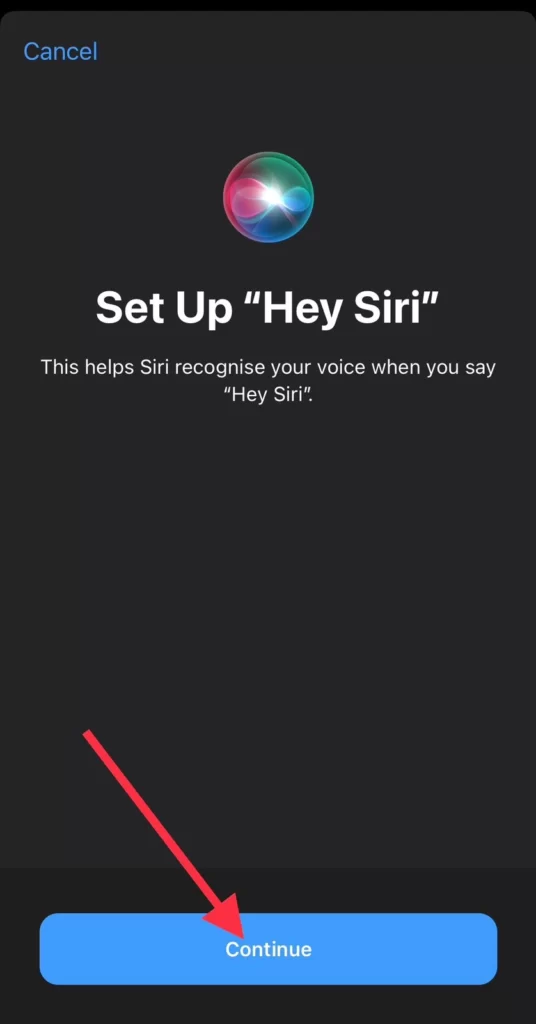
- Now Follow the on-screen instructions to train Siri to recognize your voice.
Now you can use Hey Siri to answer calls like this:
- When you want to answer the calls, just say, Hey Siri, Answer the call.
Decline calls on the iPhone
1. Decline via Power button
When a call comes in, you will see a slider with the option to answer it. You cannot reject the call using the slider; you must press the power button to do so.
- To reject a call via the power button, you need to double-press the power button.
- Then it will be declined, and you won’t be disturbed by the ringtone.
2. TapDecline.
You can also reject the calls by pressing the red decline button on your iPhone screen.
- You can also tap the red “Decline” button that appears on the screen when a call is incoming.
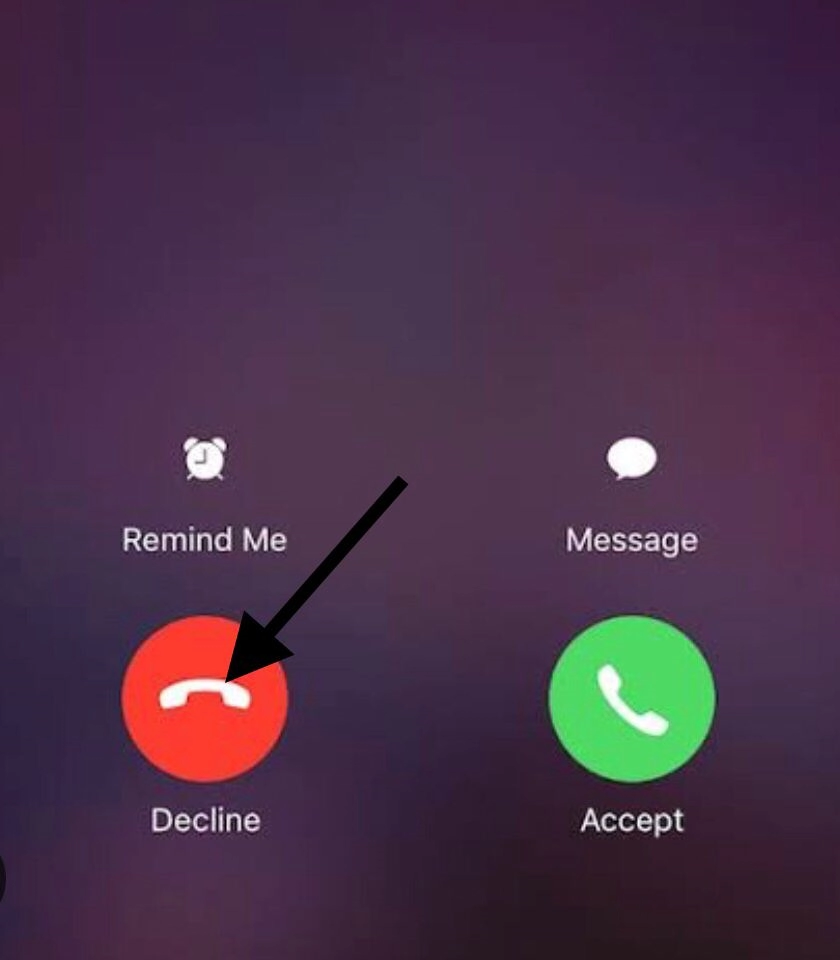
3. Use Voice Command
You can also use voice commands to decline calls on your iPhone. This will automatically reject the incoming call without you having to touch your phone.
- When you receive a call, you can reject it by saying, Hey Siri, decline the call.
If you have not enabled the Hey Siri or Voice Command feature on your iPhone, then follow the steps above.
Conclusion
Finally, there are numerous ways to accept or reject calls on an iPhone. With the help of these choices, you can conveniently answer or decline incoming calls without touching your phone. Let us know in the comments section below if you have any last thoughts or questions.
Read also: