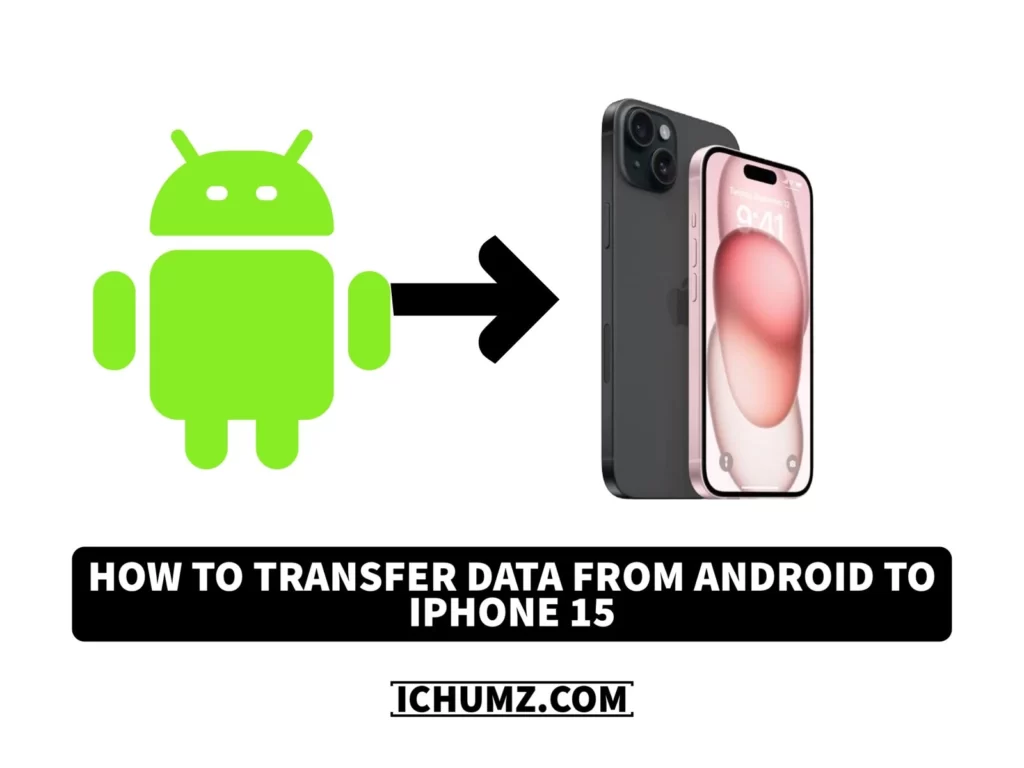Transferring data from one iPhone to another can be done through a variety of methods, and the process doesn’t require the use of third-party applications. However, when switching from an Android device, the situation is not as straightforward. Users who have switched from Samsung devices to iPhones may find themselves concerned about transferring their valuable data. Fortunately, Apple consistently offers solutions to address user concerns and challenges. There are various methods available to transfer data and files from a Samsung device to an iPhone, ensuring seamless and efficient file transfer.
Check out this iChumz article to learn the few methods to transfer your data from Samsung to the iPhone 15.
Table of Contents
3 ways to transfer data from Samsung to iPhone 15
Method 1: Move data via Move to iOS
iPhone’s built-in feature, Move to iOS, enables users to transfer data from their Samsung device securely, ensuring a seamless switch without data loss or inconvenience. So follow the instructions below to transfer your data using the Move to iOS feature.

- Set up your new iPhone until you get to the Apps & Data menu.
- Then choose the Move Data from Android option.
- Next, you will receive a one-time Code which you need to enter on your Android device.
- Now, open the Google Play Store on your Android and Install the Move to iOS app.
- Launch the app and read & accept the Terms.
- When prompted, enter the Code displayed on your iPhone.
- Then the iPhone will establish a secure connection with your Android device through the temporary WiFi.
- Then you can choose which data to transfer to your iPhone, such as Messages, Contacts, Calendars, Google Accounts, and more.
Method 2: Transfer Data Via Google Drive
You can use the Google Drive app to transfer your data and files from Android to iPhone, as mentioned below.
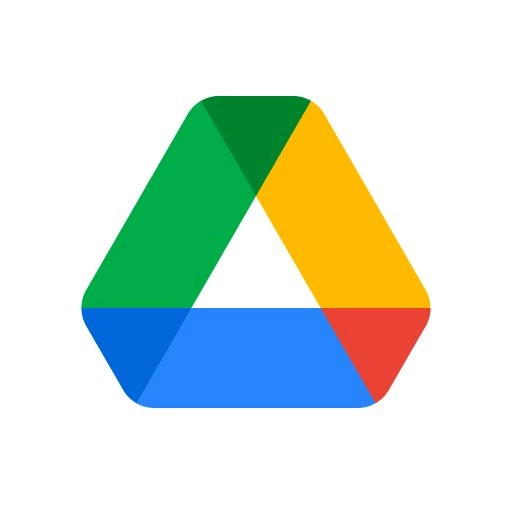
- Sign into your Google Drive account on your Samsung phone.
- Tap on the Files icon in the bottom-right corner.
- Tap the Plus button.
- Next, select the Upload option, and you can now see all your data from your Android device.
- Select the files you want to transfer to your iPhone and tap Done.
- Once completed, Install and launch the Google Drive app on your iPhone with the same Google account as your Android.
- Now, you can see the uploaded data, such as files, photos, and videos, on your Android device.
Method 3: Use SHAREit to transfer your data.
You can transfer data from your Android device to your iPhone using the SHAREit app, which is a popular file-sharing application. Here’s how you can do it:
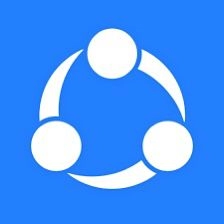
- Install the SHAREit app from the Google Play Store on your Samsung phone.
- Then, after the installation, launch the app.
- When prompted, grant the necessary permissions for SHAREit to access your photos, media, and files.
- Then tap the Send button to initiate the transfer process.
- Choose the files, photos, videos, or other data you want to transfer to your iPhone.
- Once you’ve selected the items, tap the Send button.
Set up your iPhone.
- First, set up your iPhone 15.
- Then install and launch the SHAREit app on your iPhone.
- In the SHAREit app on your iPhone, tap the Receive option.
- Then SHARE It will search for nearby devices on your iPhone. Once it detects your Android device, tap on its name to connect.
- Now you will receive a notification on your Android device requesting permission to transfer files to your iPhone.
- The transfer will commence, and you’ll see the progress on both devices.
That’s it. You have transferred your Android data to your iPhone via the Shareit app.
Please note that SHAREit is primarily used for transferring files like photos, videos, documents, and music. It may not transfer other types of data, such as contacts, messages, or apps.
Check out this article to learn how to transfer your data and files from the iPhone to iPhone.
Conclusion
Three easy methods for transferring data and files from Android or Samsung phones to iPhones are provided, ensuring a seamless transition without losing any important data. The process is quick and straightforward, whether using third-party tools like Move to iOS or Shareit. Please feel free to share your thoughts and queries with us.
Read also:
6 Best Battery Saving Tips for iPhone 15, 15 Pro, And 15 Pro Max