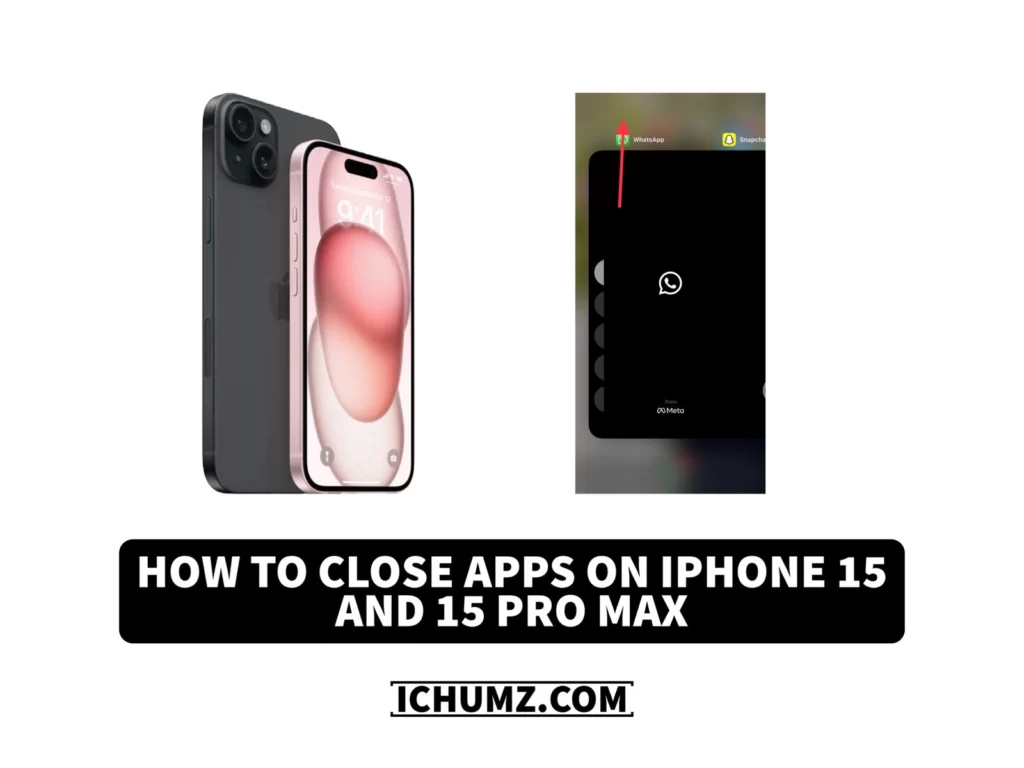Closing apps on an iPhone can vary depending on whether it has a physical button or not. There are multiple methods to do this, and with the release of the iPhone 15, closing apps remains a straightforward process despite its new features.
Closing all apps simultaneously or automatically on an iPhone is not an option, but you can close multiple apps at once using the AssistiveTouch feature.
This iChumz article will cover all the methods for closing apps on the iPhone 15 and 15 Pro Max running iOS 17.
Table of Contents
Close apps on iPhone without home button
Method 1. Via Swipe Gesture
This method is the best and easiest for you to close the apps one by one and to choose which apps to close, so follow the instructions below.
- Swipe up the screen from the bottom to the top.
- Then you will see the opened apps, and by sliding the apps to the top, you can close them one by one.
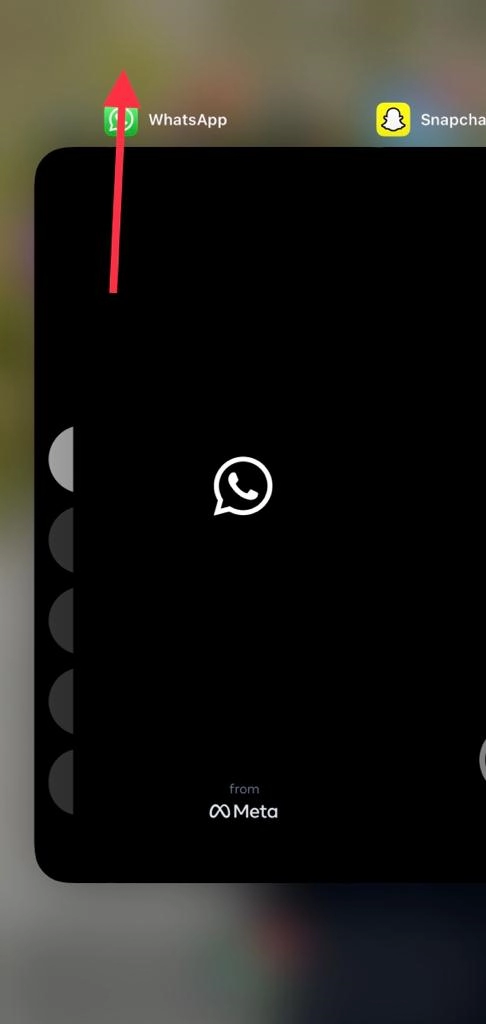
- You can scroll between apps as well as close any app you wish.
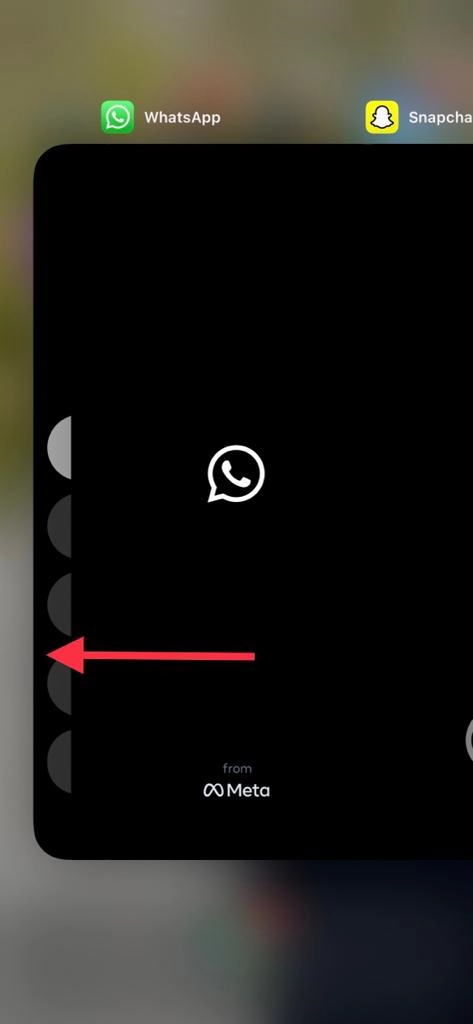
Method 2. Via back tap (assistive touch)
The Back Tap feature on the iPhone allows you to quickly access the app switcher and close apps with a double or triple tap on the back of your iPhone. To enable this feature, follow the steps below.
- Go to Settings.
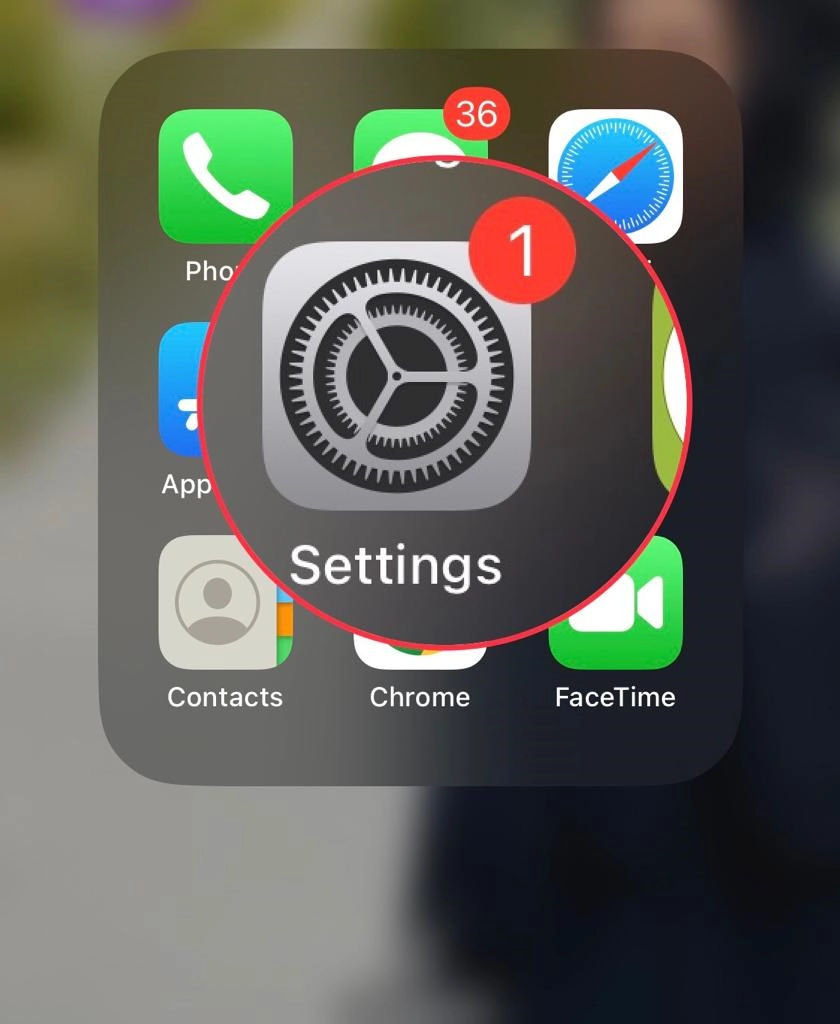
- Then tap on Accessibility > Touch.
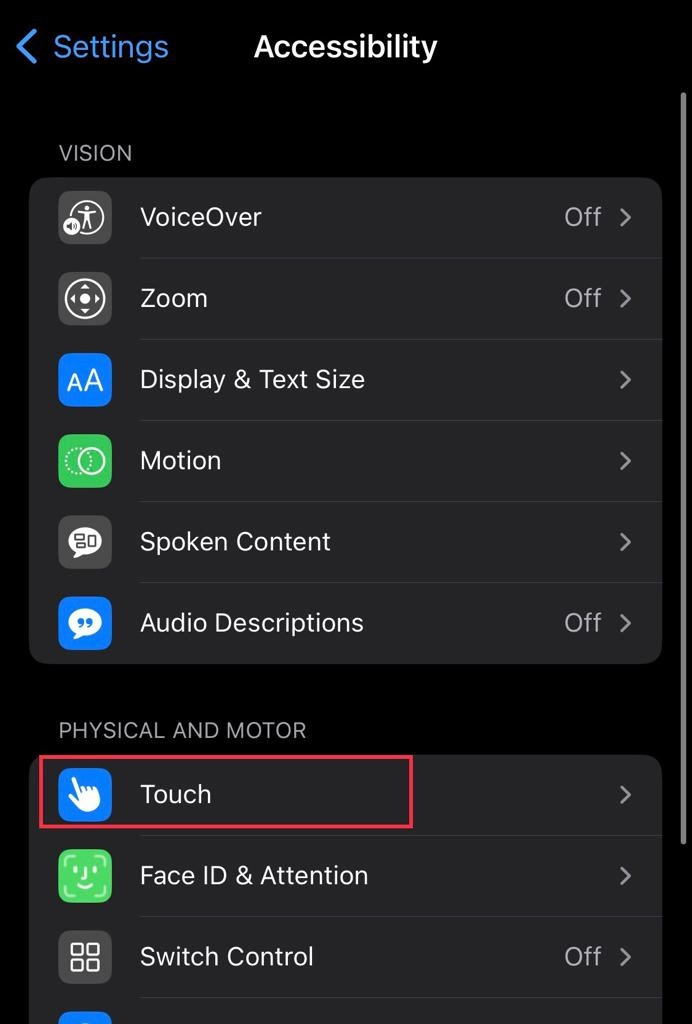
- Next, choose Back Tap, and select either double tap or triple tap.
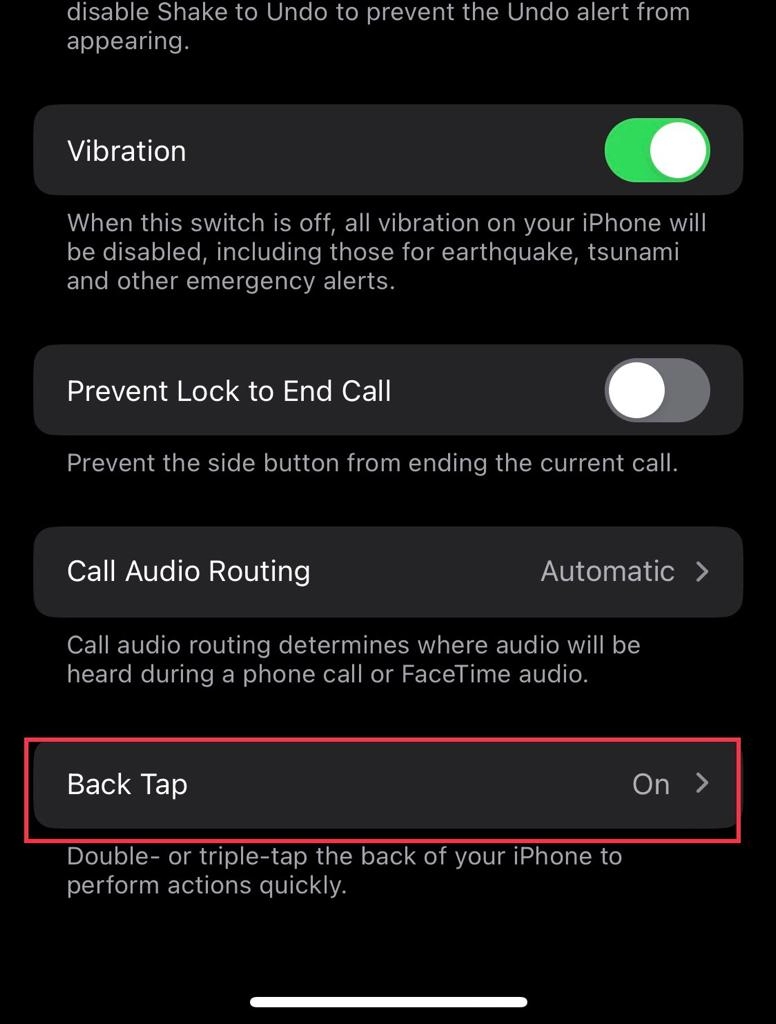
- Next, select App Switcher for any tap you have chosen.
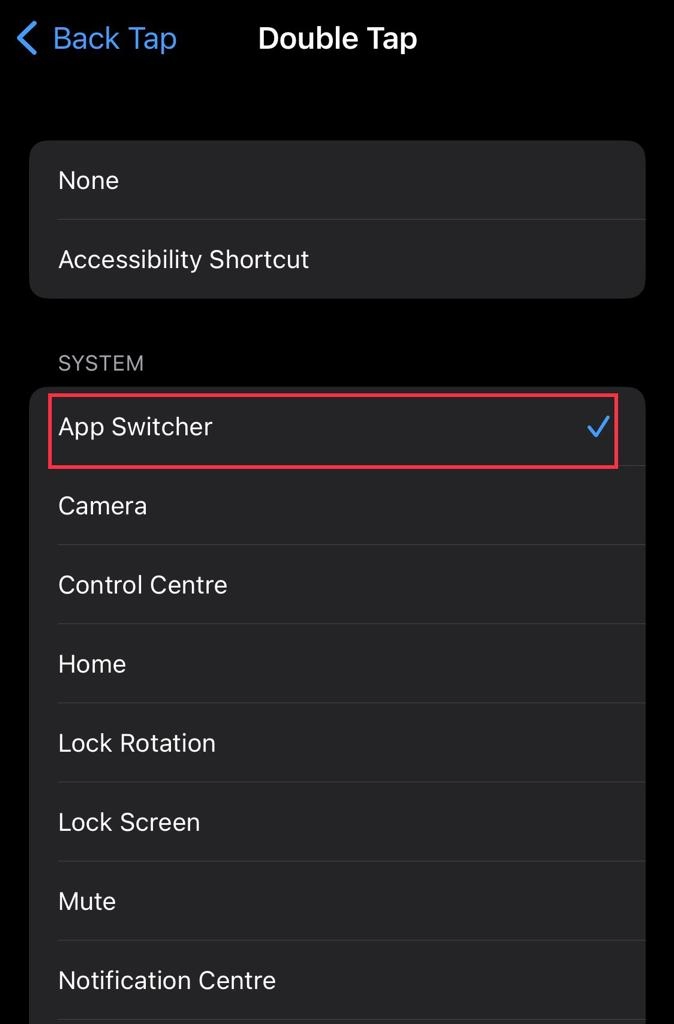
- Once enabled, you can simply tap the back of your iPhone twice or three times to bring up the app switcher.
- Then swipe up on the apps you want to close.
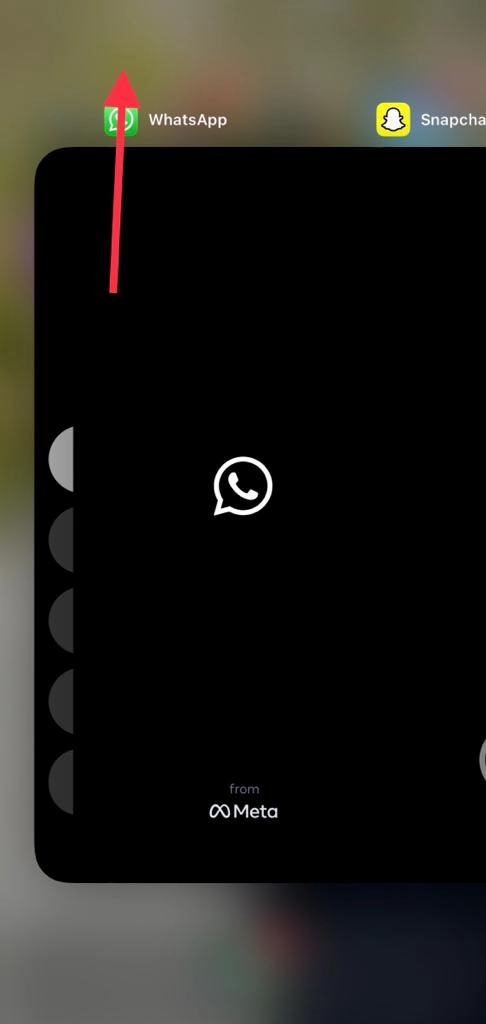
Method 3. Via the Virtual Home Button
You can use the virtual home button on your iPhone to close the apps and check out this article to add the home button to your iPhone 15.
- Then, from the Assistive Touch menu, select any tap from the tap list.
- Then select App Switcher from the actions list.
Method 4. Close multiple apps at once
As mentioned above, you can close multiple apps at once by creating a new gesture, and here is how you do it.
- Go to Settings> Accessibility > Touch > Assistive Touch.
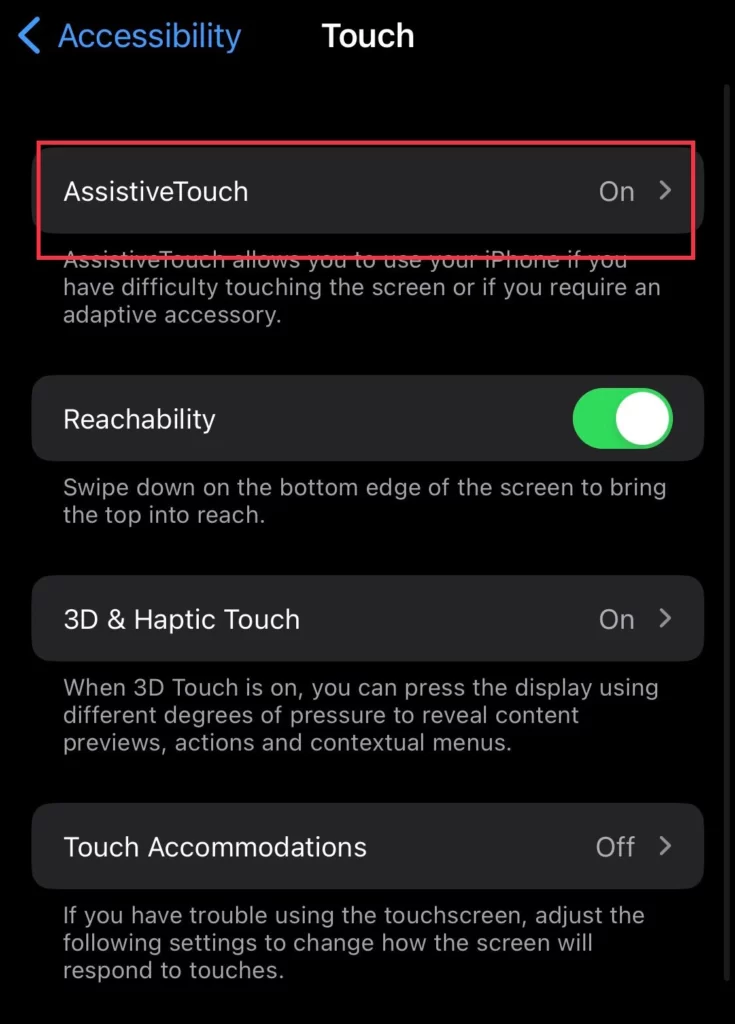
- Then select Create New Gesture.
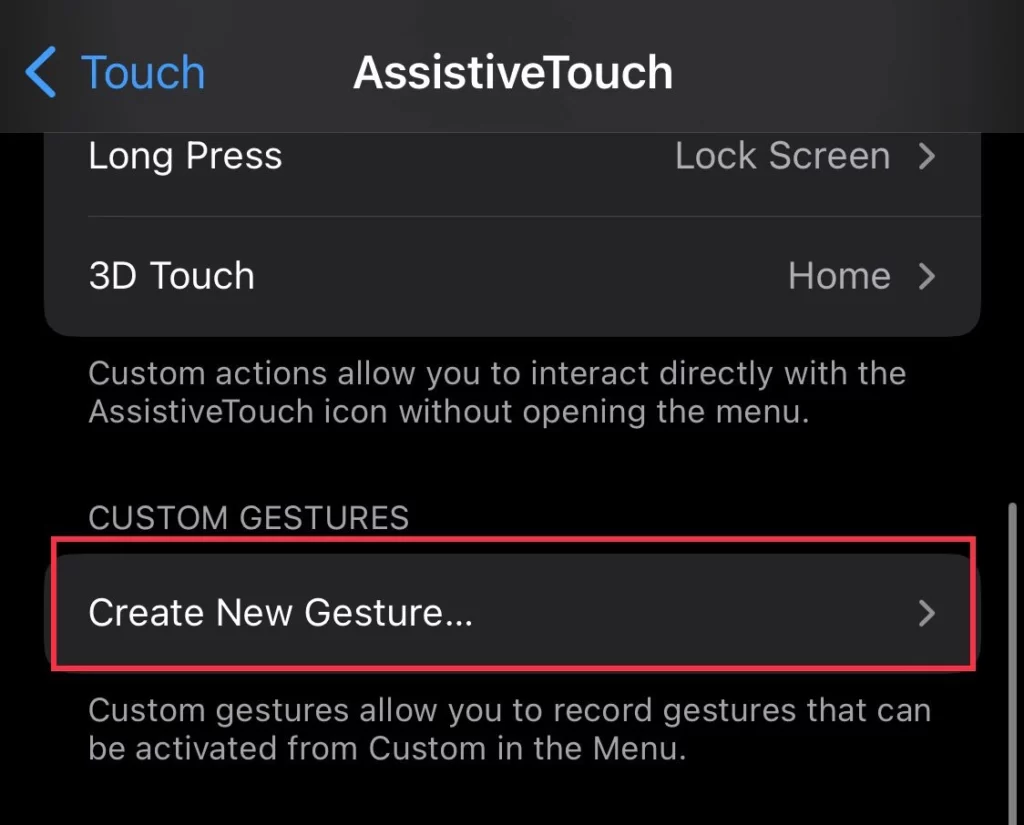
- Now draw your gesture for closing multiple apps at once.
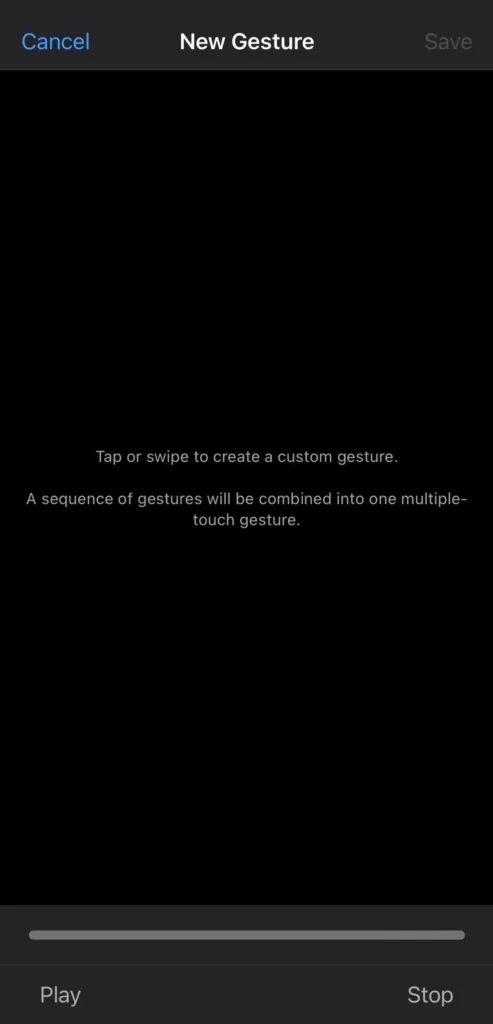
- Then tapSave.
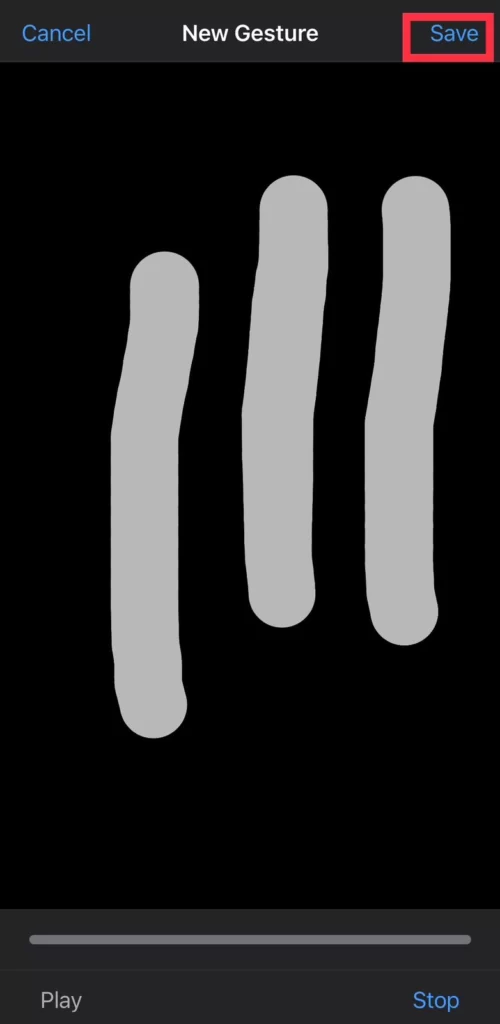
- Now Name Your Gesture (App Switcher) and save it.
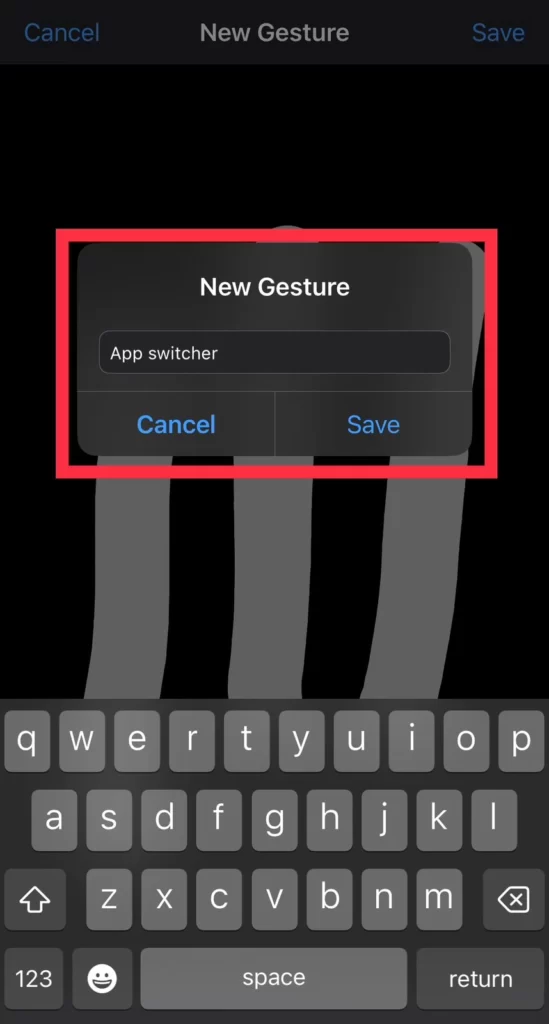
- Now close the app by swiping your fingers across multiple apps and swiping them to the top.
There you go, now you can close multiple apps with just one gesture.
Conclusion
On your iPhone 15 running iOS 17, you can close the apps using any of these four techniques, depending on your preferences and the circumstances. Each approach provides an efficient way of effectively managing and closing many apps. Finally, post your thoughts and queries in the space provided below.
Read also: