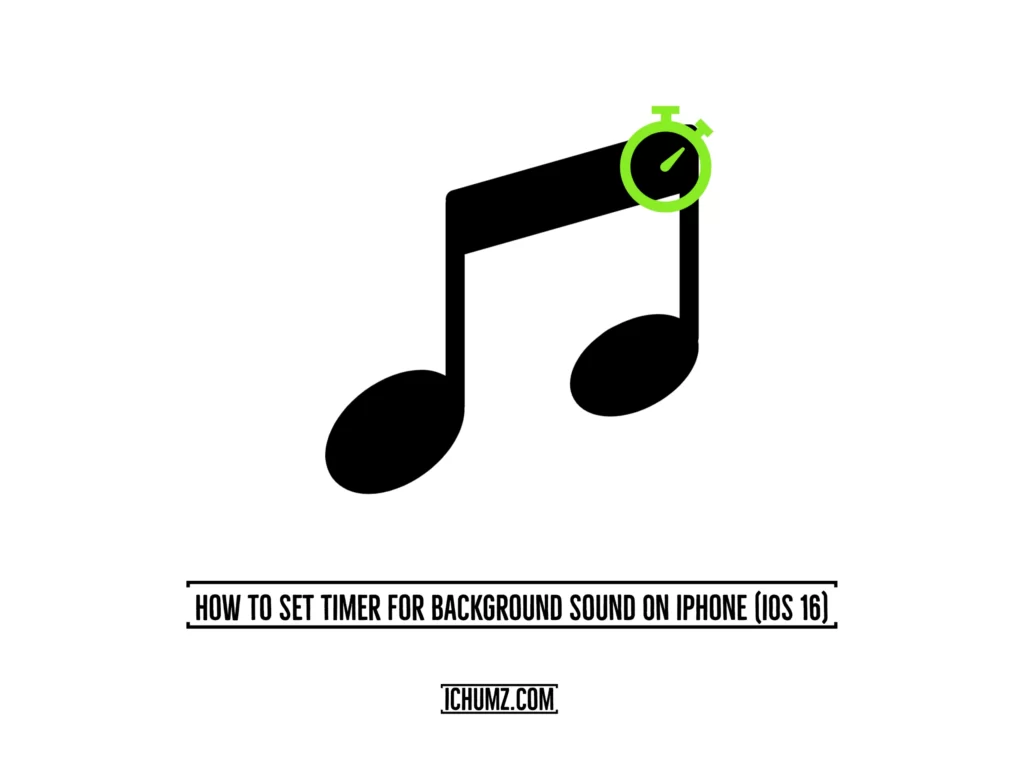This iChumz article will show you how to set a time limit for the background music on your iPhone X, 11, 12, 13, or 14.
The iPhone’s “background sounds” feature makes it possible to listen to music whenever we like, including while we’re falling asleep or doing other routine things. You could fall asleep listening to music, but eventually, you’ll be awakened or otherwise disturbed because the music won’t stop playing until you turn it off. But there’s no need to worry; just set a timer on your iPhone, and the background music will automatically stop playing when you fall asleep. Then, to accomplish this, you must set a time limit for the music so that it stops playing at the specified time. To continue reading this article, set a time limit for the background music playing on your iPhone.
Table of Contents
Set Timer For Background Sound On iOS 16
To set limits for the background music on your iOS device, follow the following steps.
Step 1. Open the settings app. and select “Accessibility.”

Step 2. Then, from the accessibility menu, tap on “Audio/Visual.”
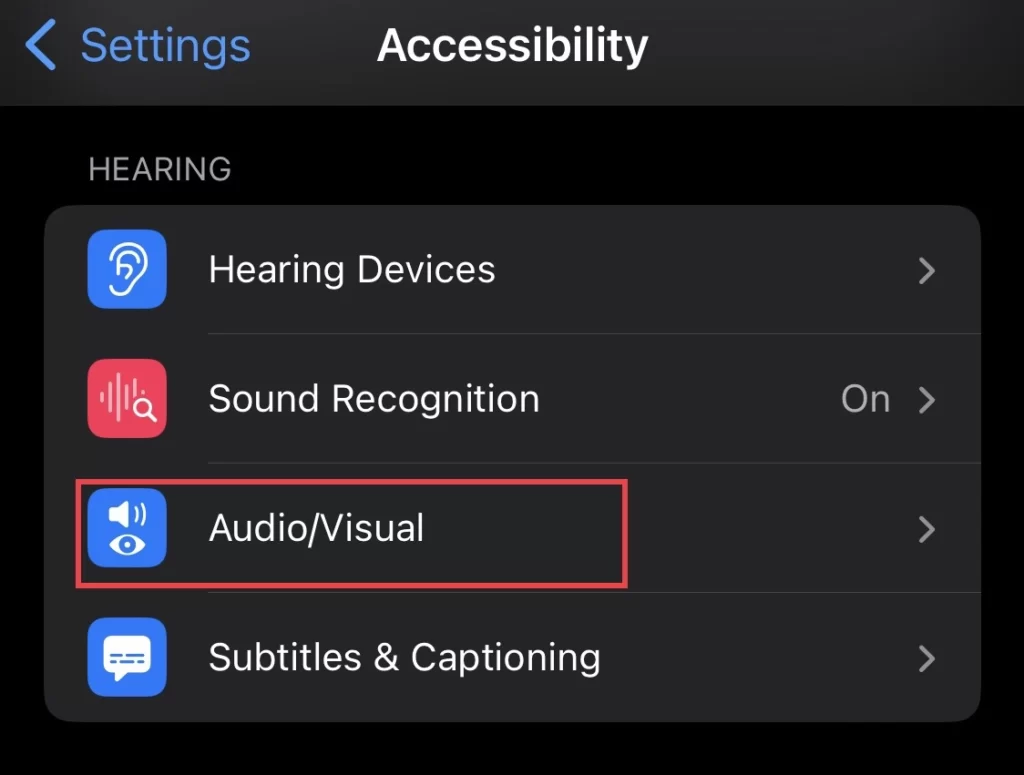
Step 3. Next, tap “Background sounds” from the audio menu.
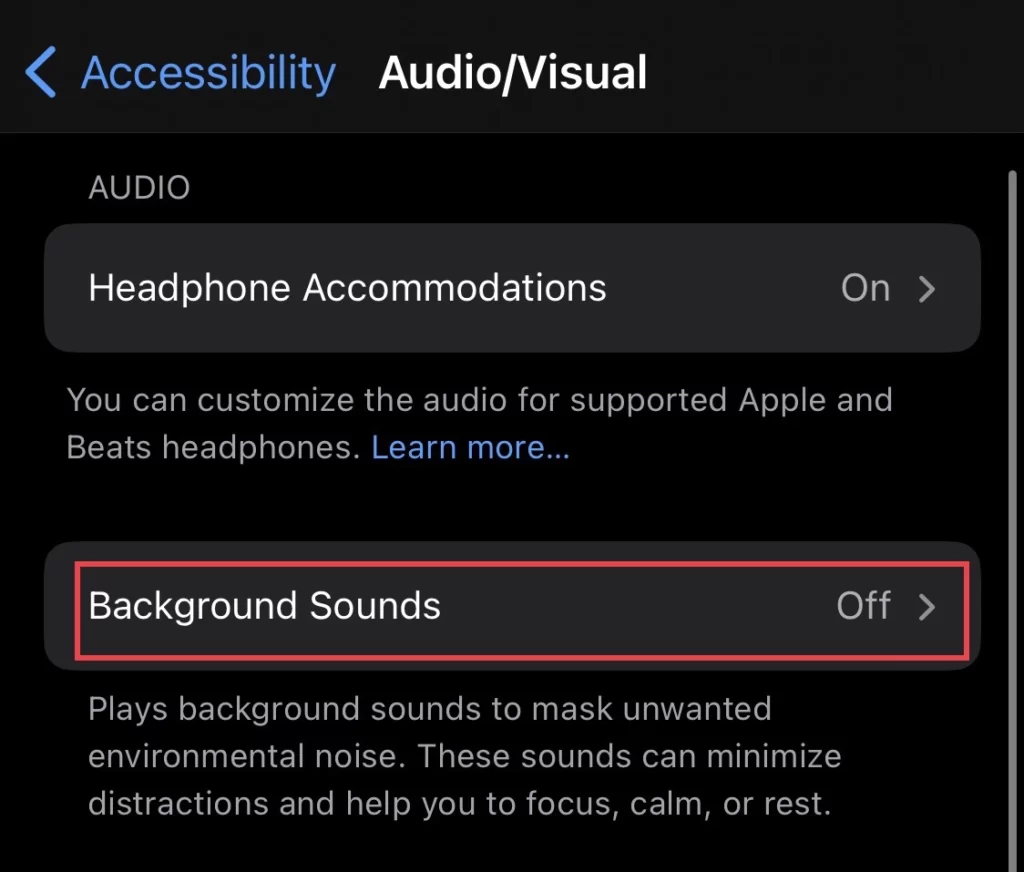
Step 4. And then tap to turn on the “Stop Sounds When Locked” option so that you can stop the songs without unlocking the iPhone.
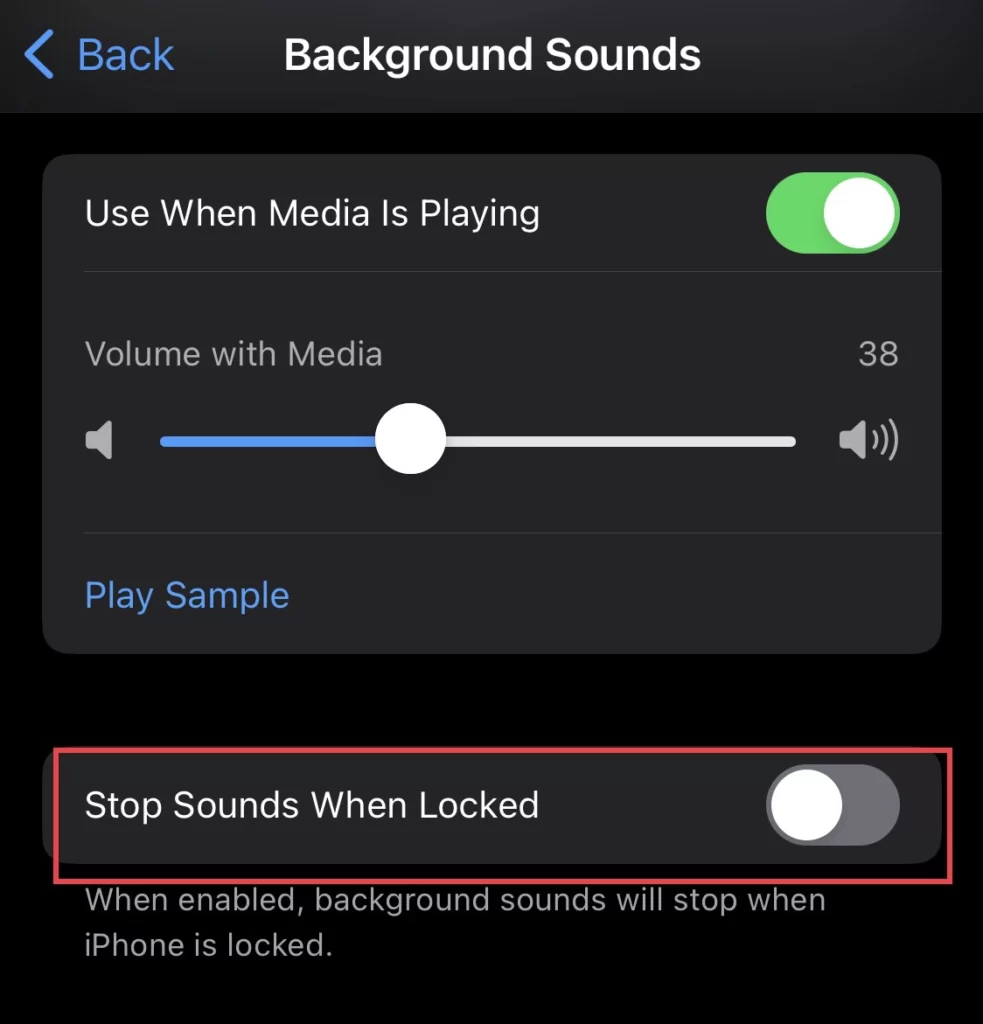
Step 5. To continue, go back to the home screen and open the “Clock” app.
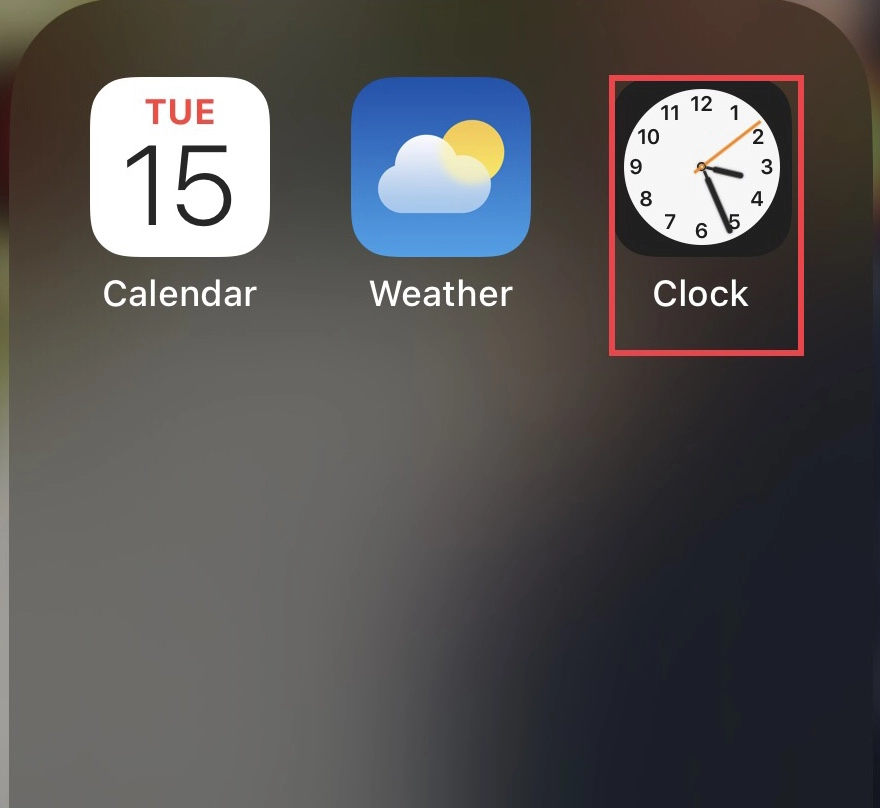
Step 6. Next, tap on “Timer” at the bottom and select the “When Timer Ends” option.
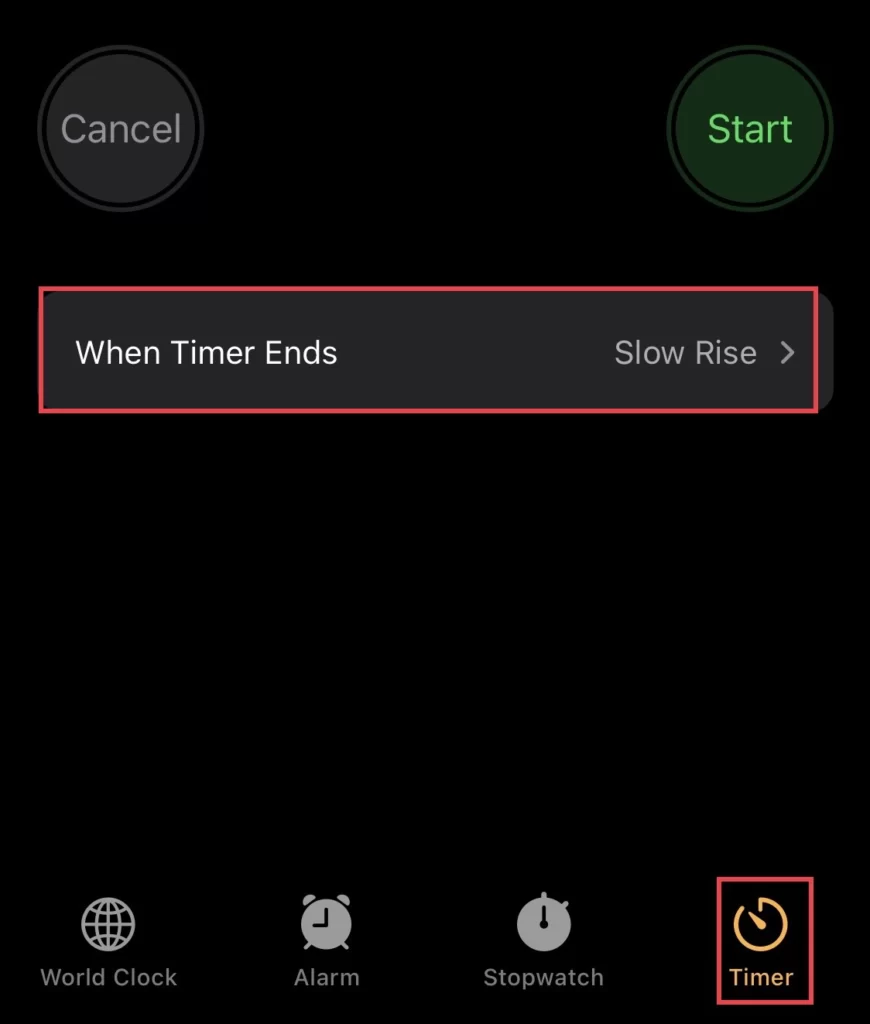
Step 7. Then scroll down the menu and select “Stop Playing” so that when the timer ends, it doesn’t ring, and tap on the “Set” button.
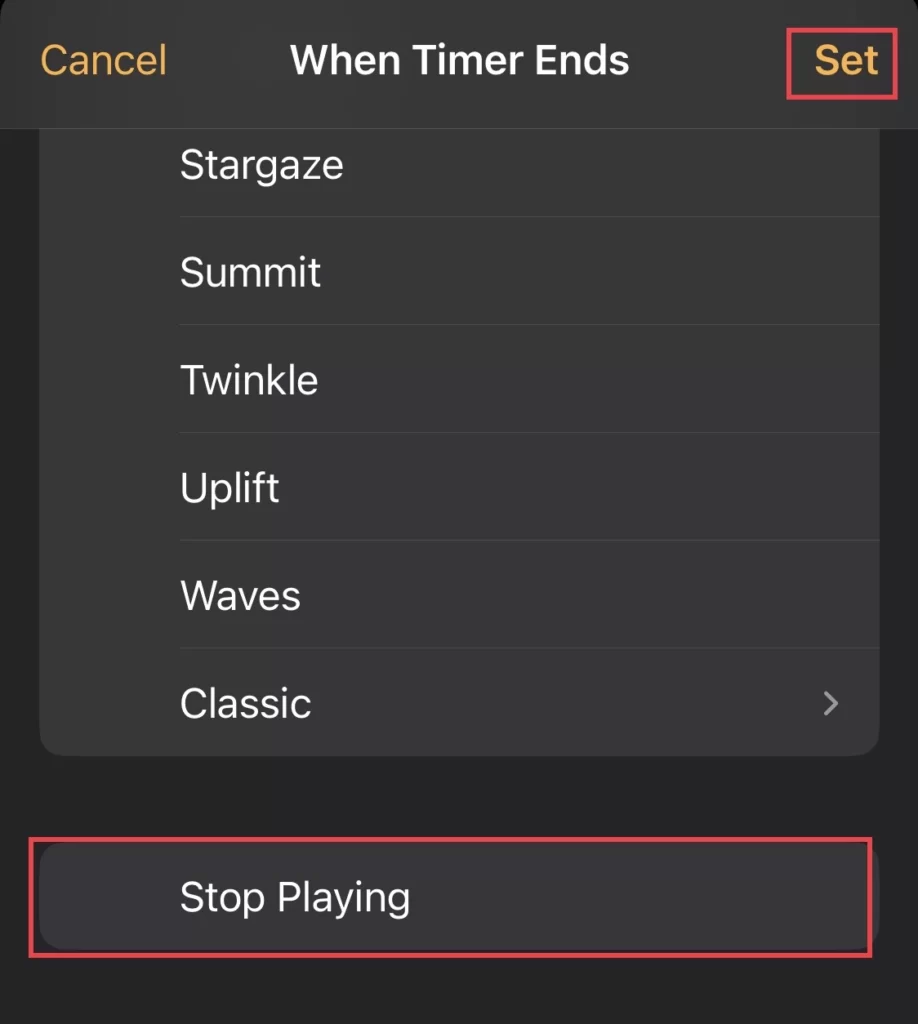
Step 8. After that, set a “Time Limit” for the background music to tell it when to stop.
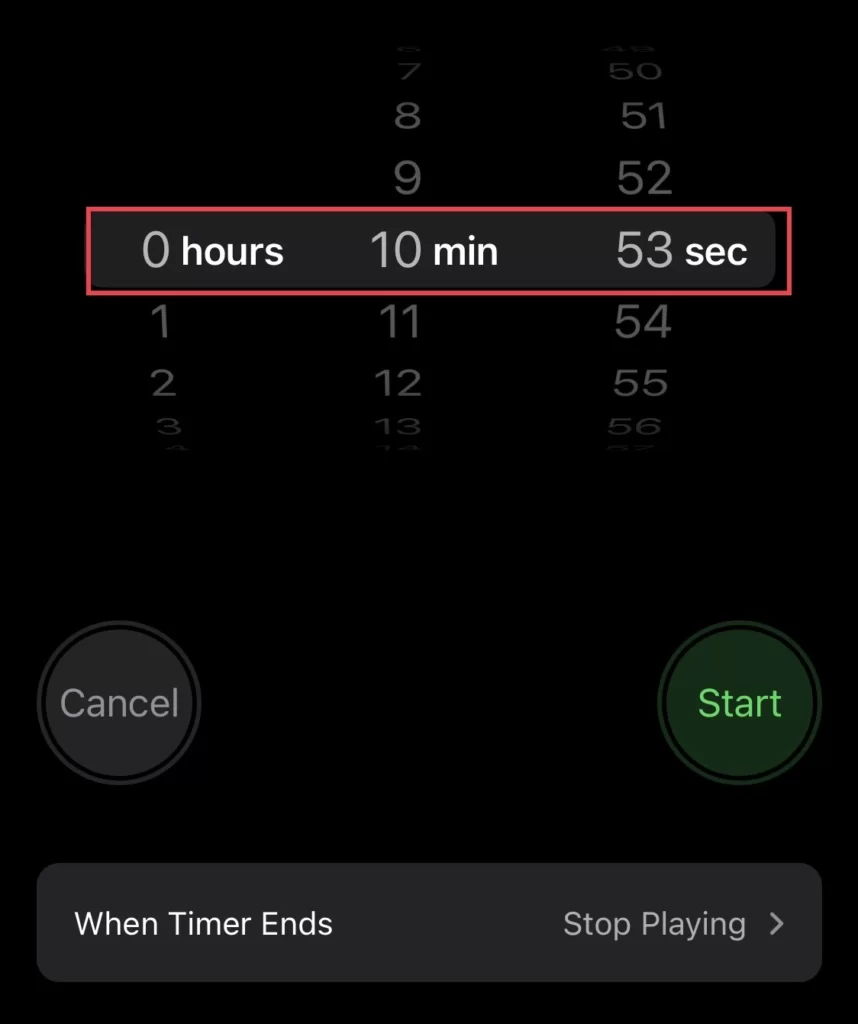
Step 9. Now drag the screen from the upper right corner to access the “Control Center,” then tap on the “Ear” icon.
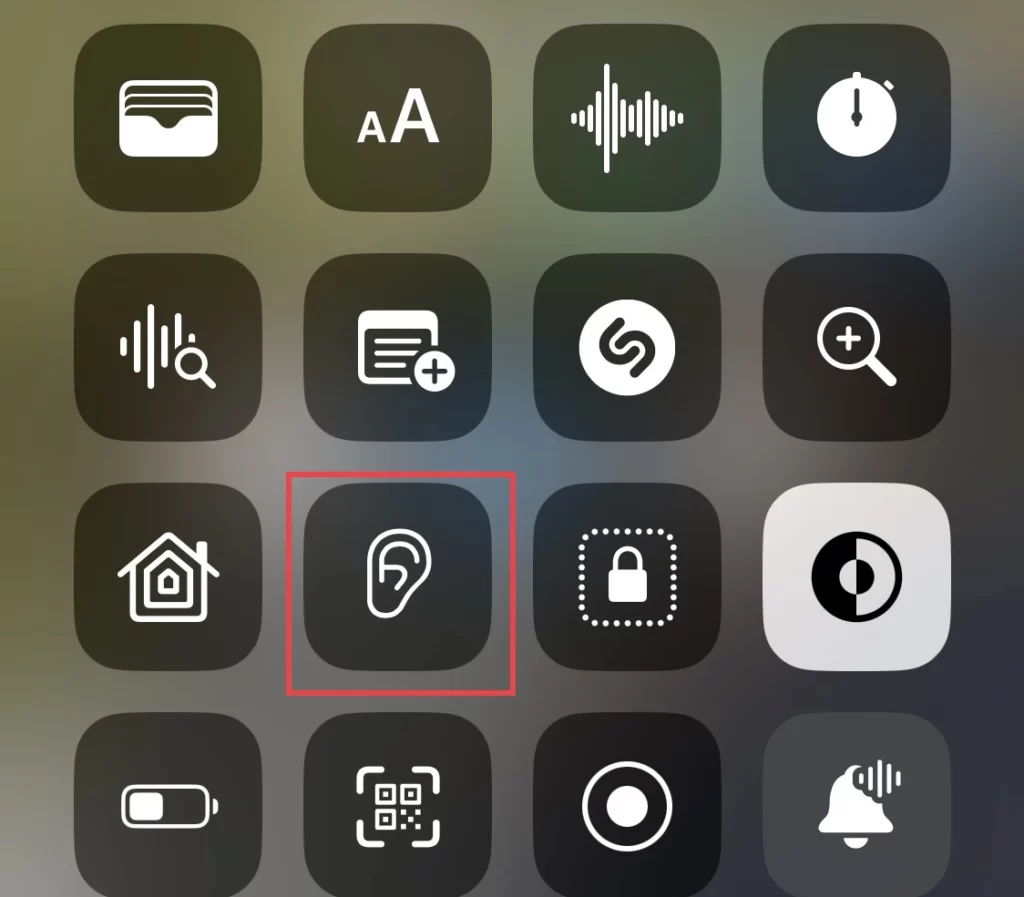
Step 10. Then, to turn on the background music, tap the “Ear” icon.
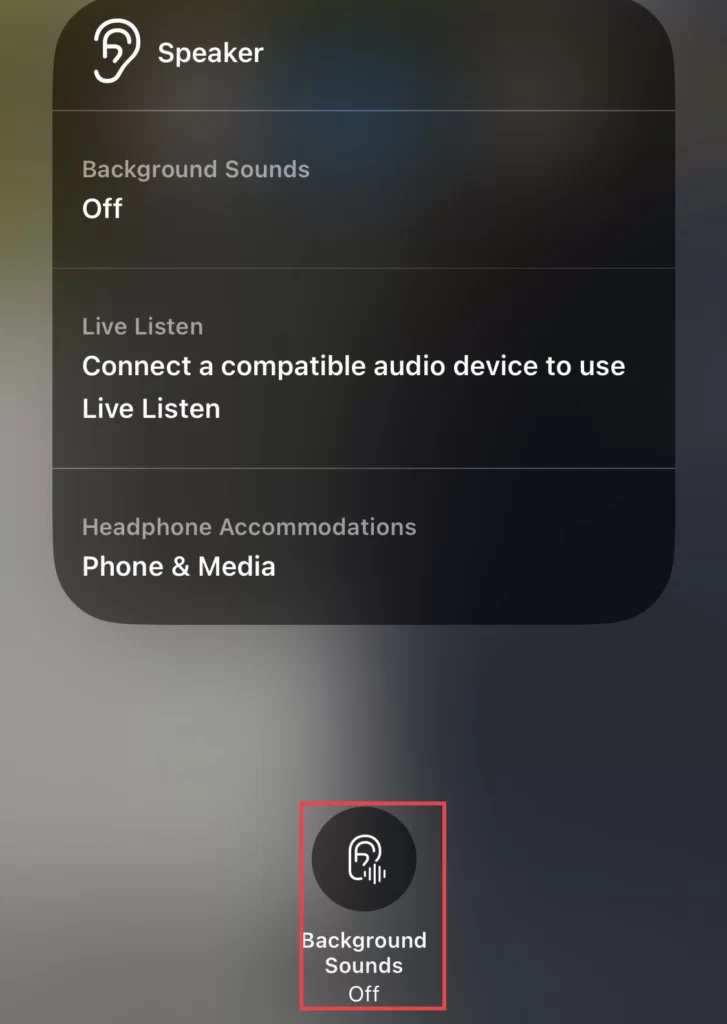
Step 11. After playing the music, go to the clock app and tap the “Start” button to start the timer for the music.
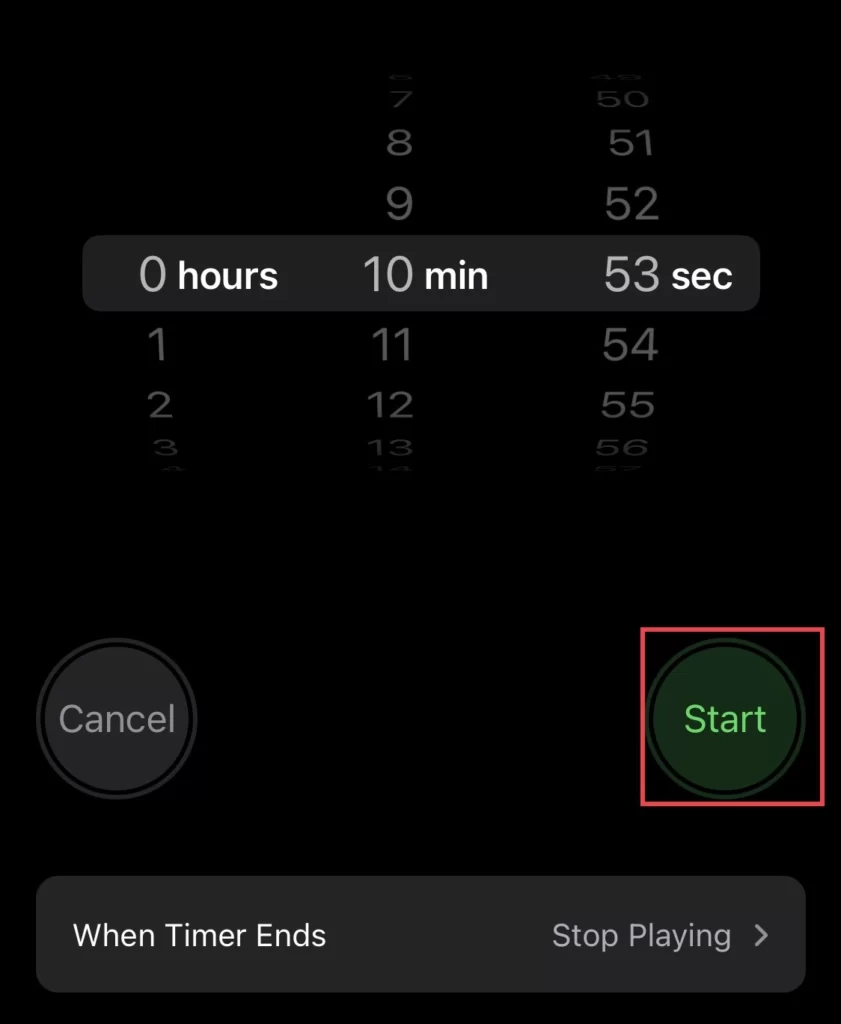
There you go, you have set a timer for the background sound on your iPhone 14.
Final Words
Now that you know how to limit background music playback on iPhone 14 in iOS 16, you won’t be woken up by the noise from the music if you listen to it while falling asleep. Feel free to use the comment section below to share your thoughts and concerns with us.
Read also:
How To Add Snapchat Widgets To The iPhone 14 Pro/Max Lock Screen
How To Turn On/Off Live Activities On iPhone 14, 14 Pro, And 14 Pro Max