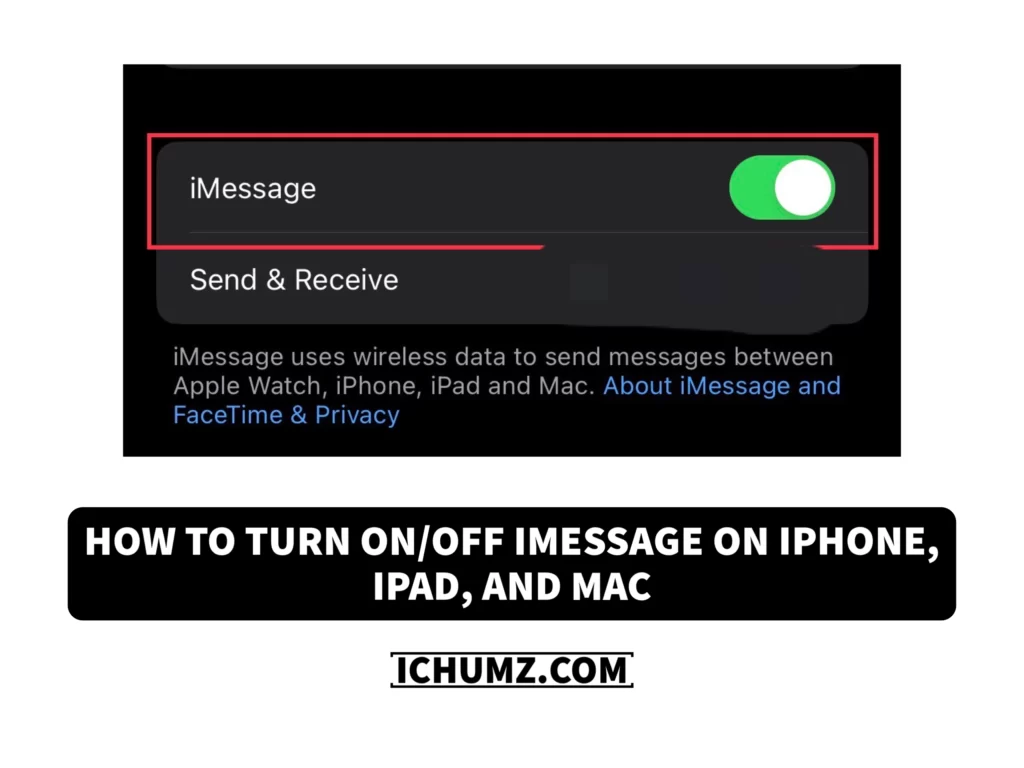The iMessage, an unlinked text message sent via wifi, is Apple’s best method of getting in touch with other users of Apple products. It indicates that you can message other iPhone users from anywhere when you have wifi access using the messages app. Your iMessage will send messages over the internet to anyone with a Wi-Fi connection.
But the message is only sent to iPhone users through the internet to other users to whom you have sent a text message. and since you can send it via wifi, you can chat with your contacts from all your devices, like your iPad and Mac.
In this article, iChumz will outline the steps to enable and disable iMessage on your iPhone, iPad, and Mac.
Table of Contents
Enable/disable iMessage on iPhone 14 Pro/Max and iPad
- Go to the Settings app, scroll down the menu, and select the Messages app.
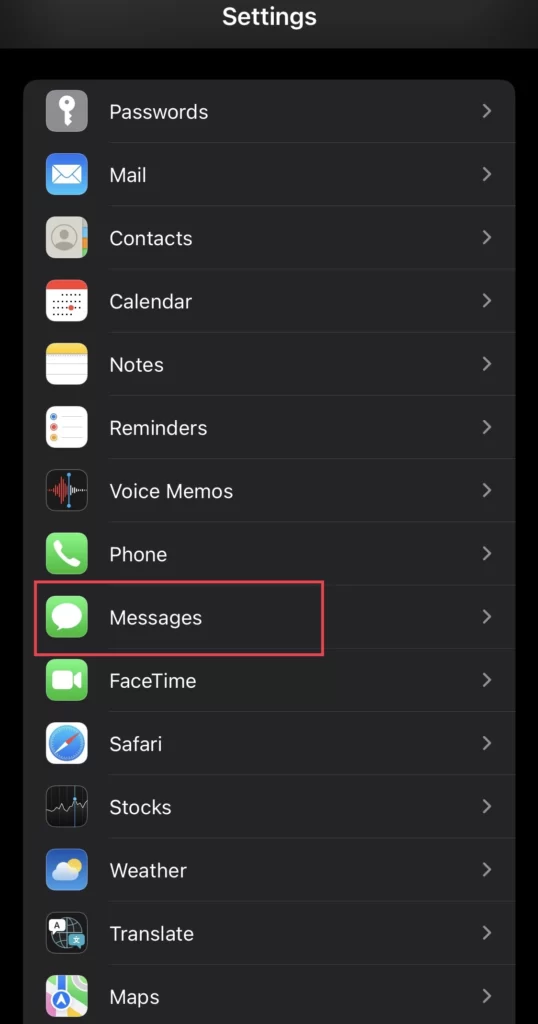
- Then, from the messages menu, toggle on the iMessage option.
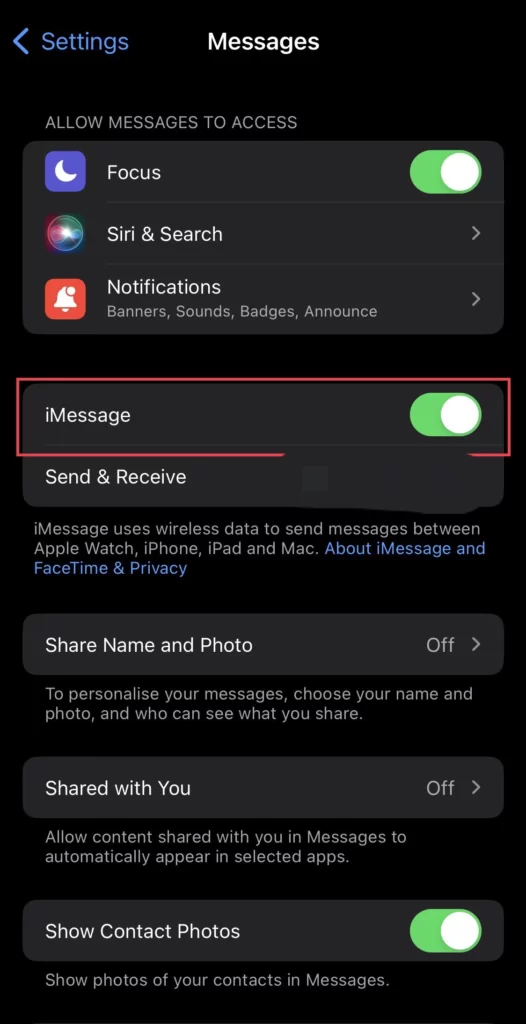
To disable it, repeat the above steps and turn off the iMessage option.
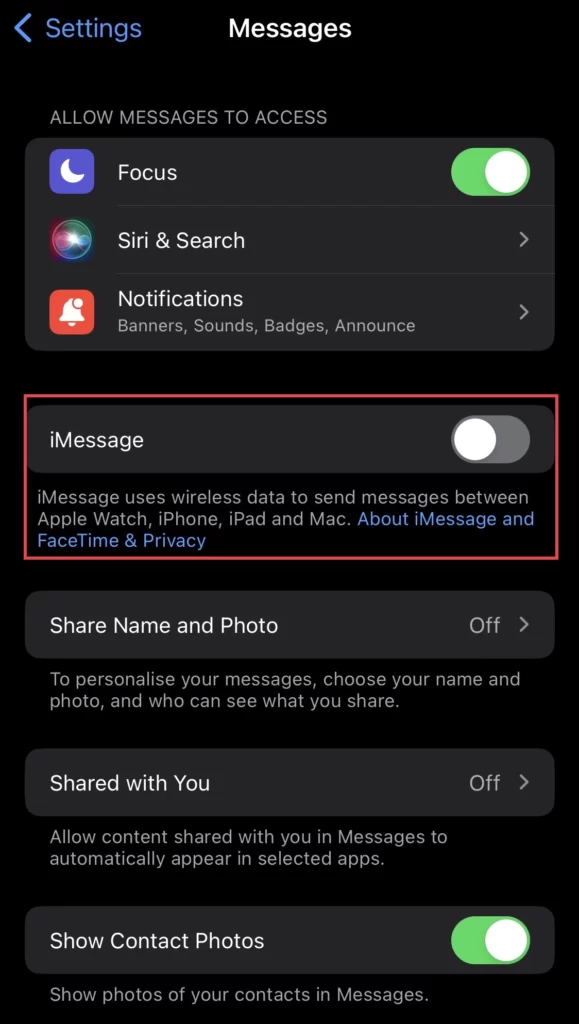
Note: You can enable and disable the message on your iPad like on your iPhone.
So you’ve activated iMessage on your iPhone 14 running iOS 16.
Enable iCloud for iMessage
If you want to sync the message to your iCloud account so that even if you retrieve the message from your phone, it will be stored in your iCloud account, follow the instructions below.
- Open the Settings app, and at the top of the settings menu, tap on your Profile.
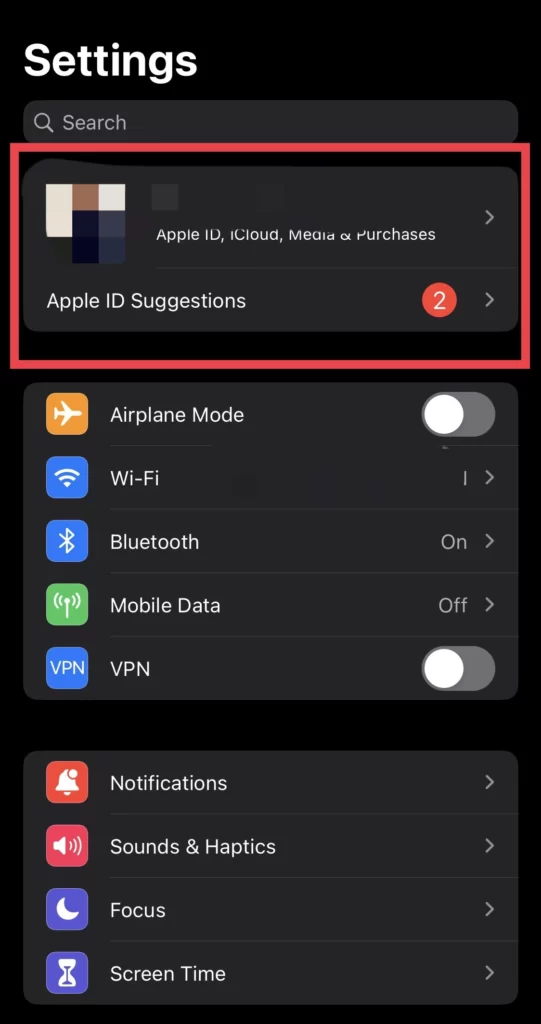
- Then tap on iCloud.
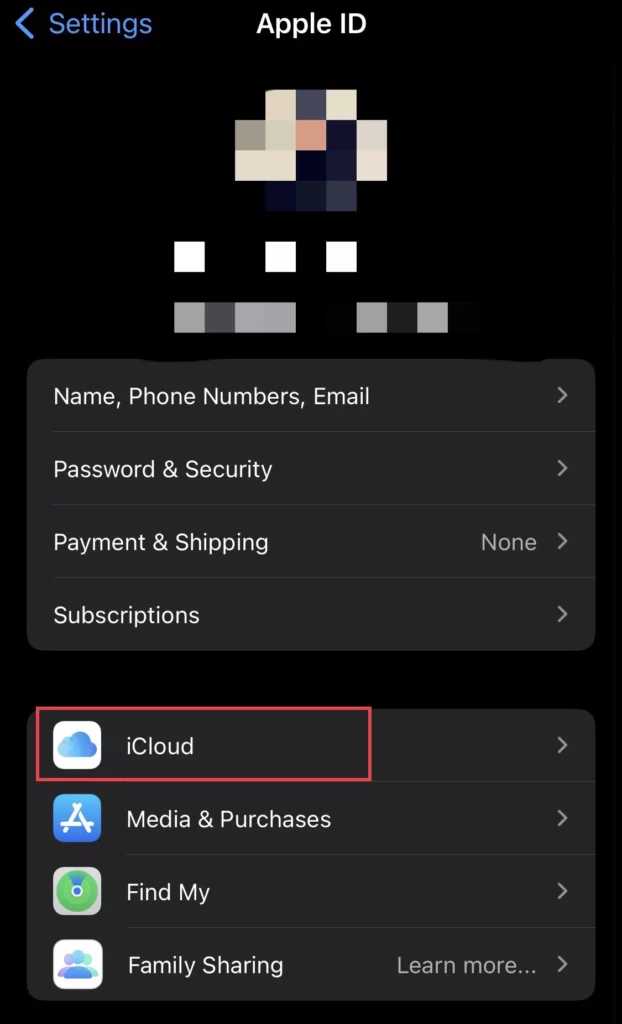
- Scroll down and tap on Messages.
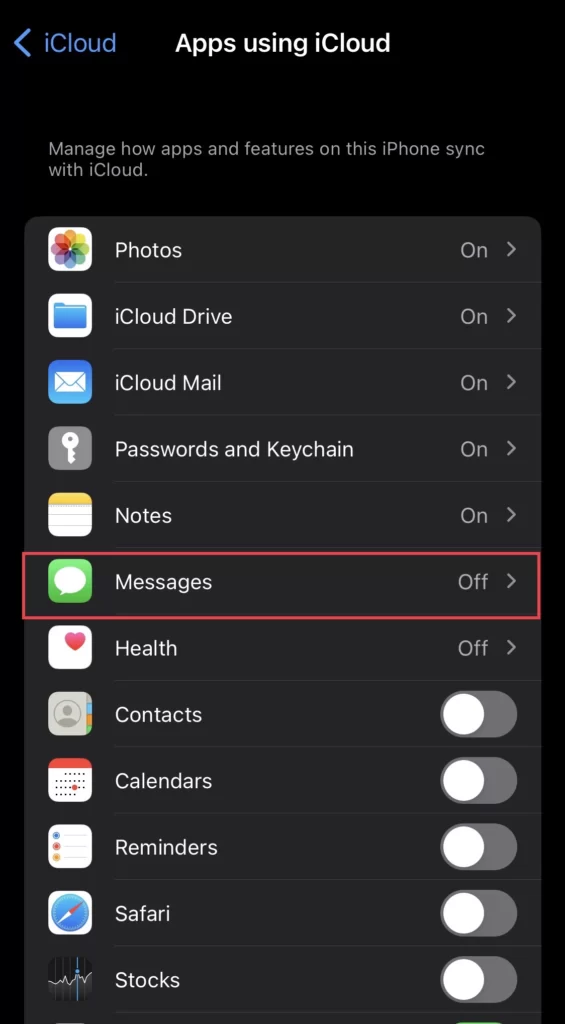
- Now toggle on Sync this iPhone to have your chats backup.
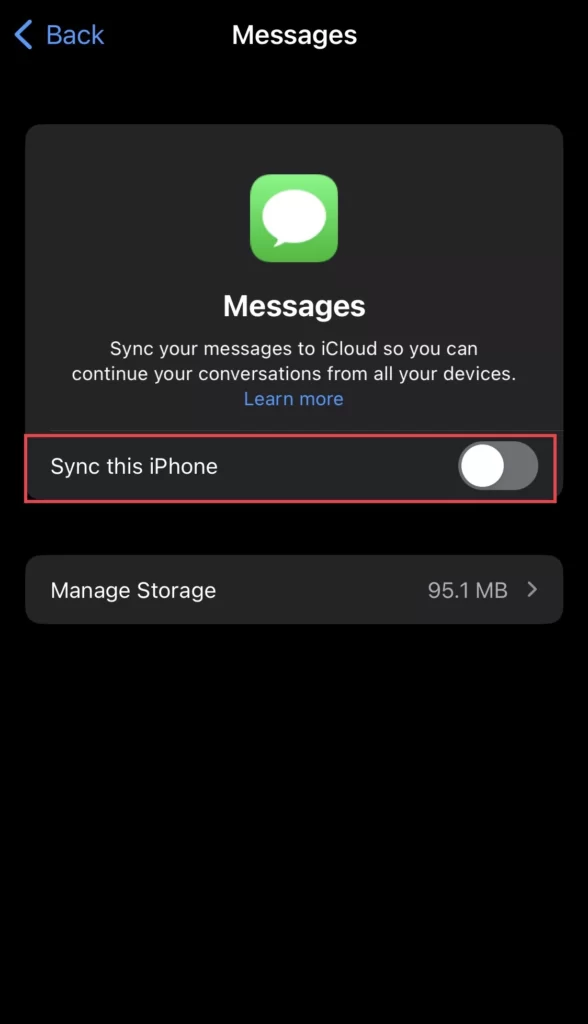
Enable/Disable iMessage on Mac
- Open the Messages app on your Mac, and if you have not signed in yet, type your Apple ID address and password.
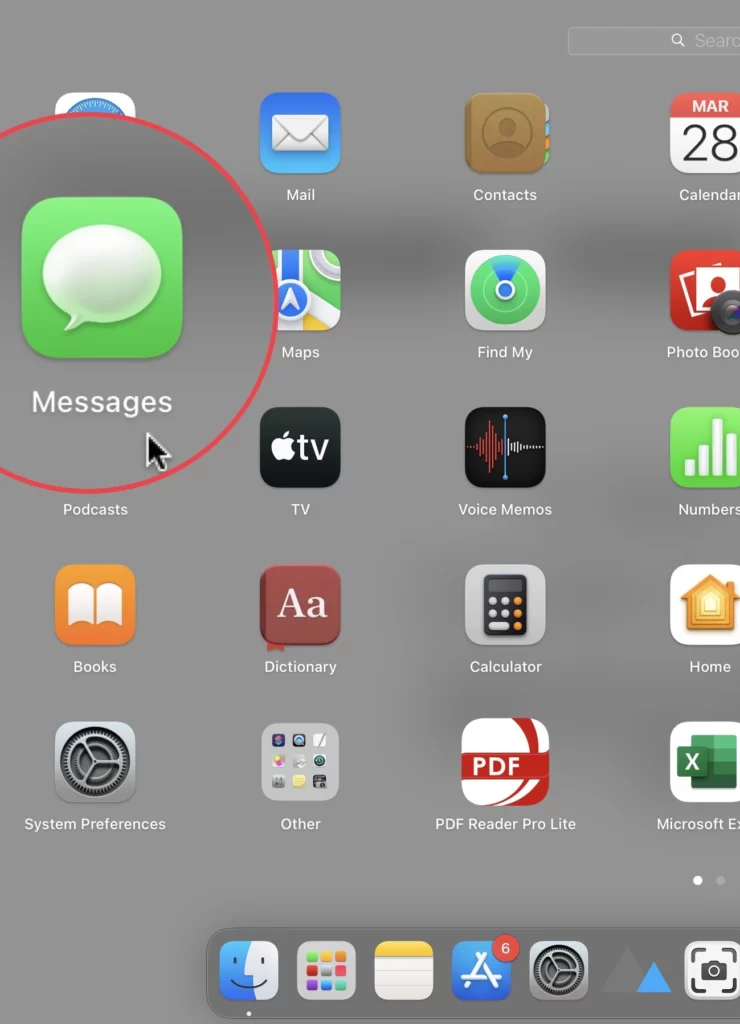
- Then tap on Messages on the menu bar and select Preferences.
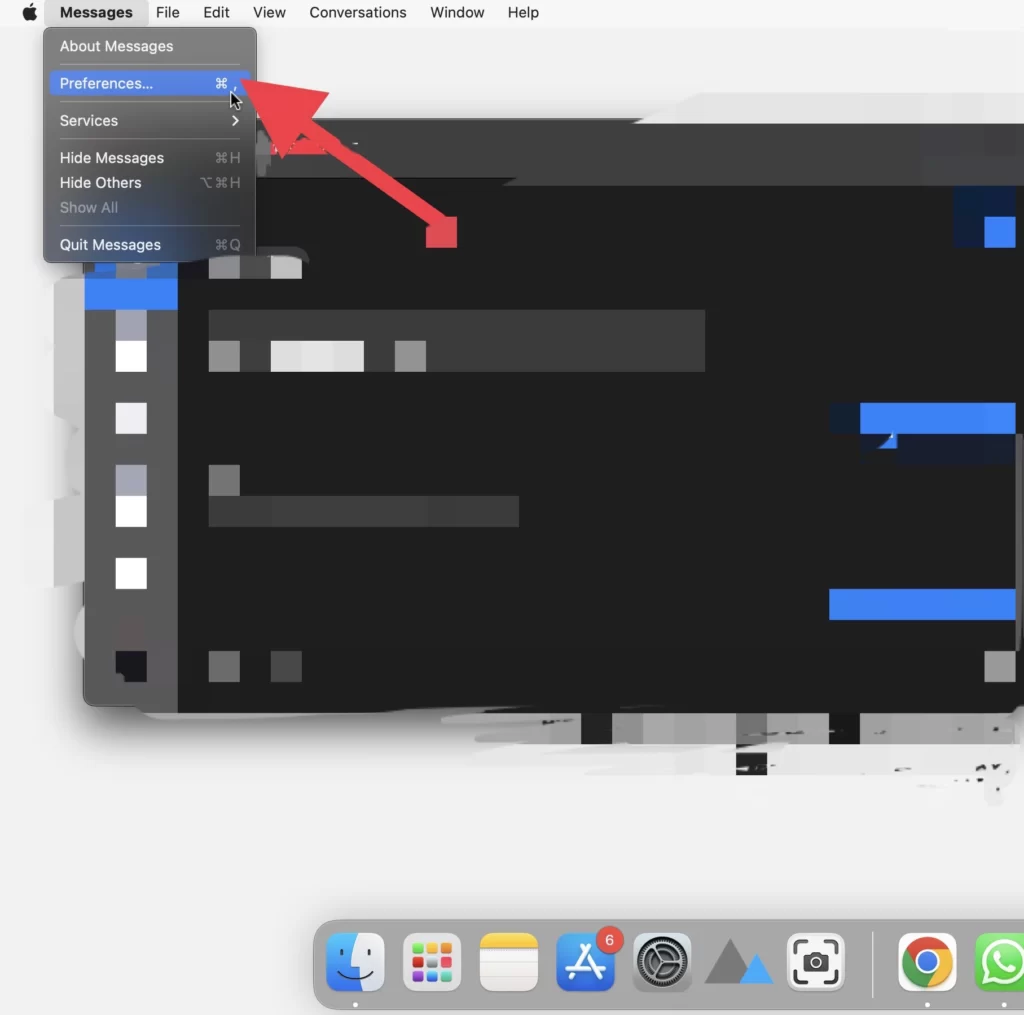
- Next, tap on iMessage and tick Enable Messages in iCloud.
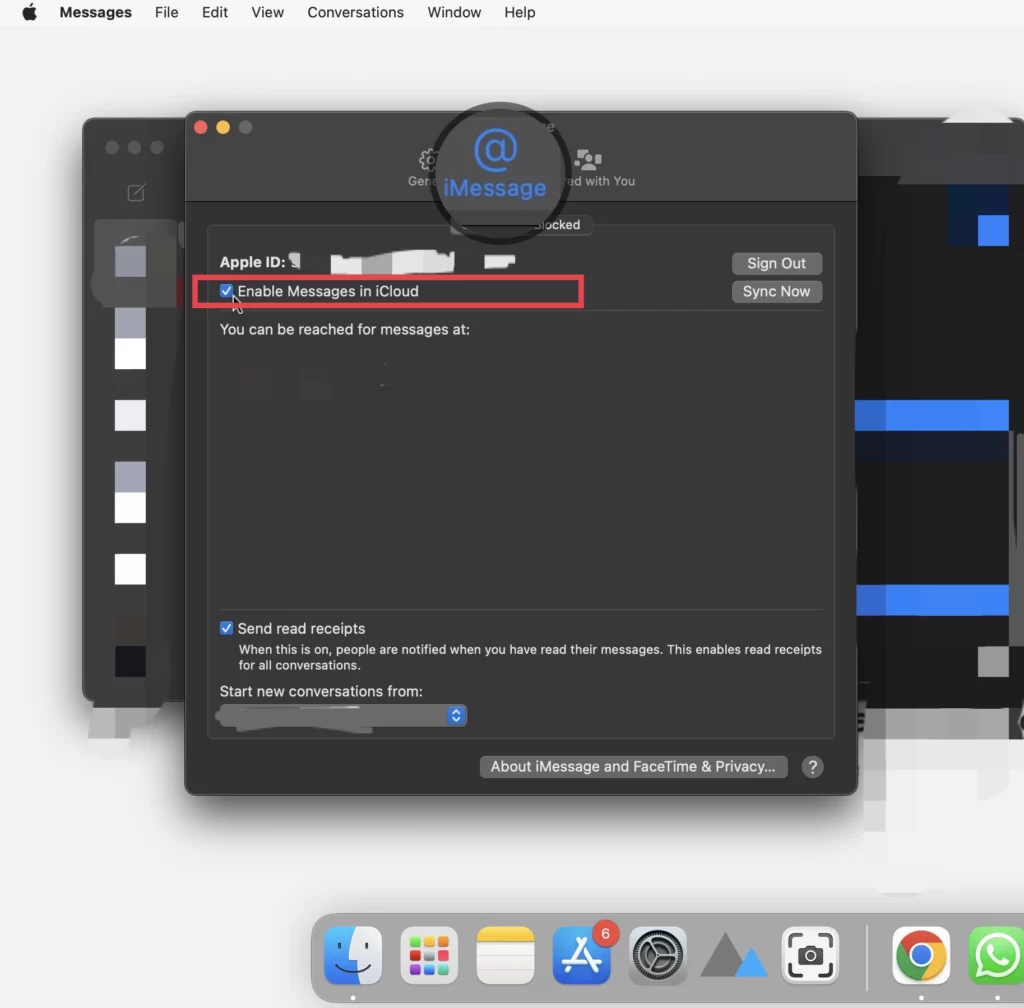
Note: You can disable the message on your Mac by tapping the Sign Out button, which will turn the message off.
You have enabled iMessage on your Mac, and you should also turn on iCloud backup for the messages on your Mac.
Conclusion
You have enabled iMessage on your iPhone, iPad, and Mac devices, so now you can chat with anyone from any of your devices; you have also learned how to disable iMessage from your device. Finally, if you have any comments or questions, please leave them in the comments section below.
Read also:
[2023]How to stop apps from downloading on all Apple devices