Even though Apple’s newest smartphones, the iPhone 14 series, are fast thanks to a next-generation mobile chipset that lets users multitask and play games with better graphics, they may still slow down over time if they get too full of apps and files. Using Safari, Chrome, and other apps can cause your device’s cache to fill up with useless data and slow down. So you need to clear cache on iPhone 14 if you want your device to run more smoothly.
This guide will show you how to clear the cache, history, and cookies in Safari, Chrome, and other apps on your iPhone 14, 14 Pro, and 14 Pro Max.
Table of Contents
Should I Clear Cache on My iPhone 14?
A “cache” is a type of temporary memory storage that stores data such as previously viewed web pages or images. A website may send this data to your device while browsing to improve your browser’s efficiency.
However, if cached data is taking up your mobile device’s memory, you should clear it. After all, a website’s or app’s performance isn’t drastically affected by cached data; it just means the files must be reloaded.
Because cache data consumes storage space on your device, clearing it regularly can improve your phone’s browsing performance. You will learn how to clear the cache of Safari, Chrome, and other apps in the sections below:
How To Clear Cache in Safari on iPhone 14 Pro/Max
If you’re having performance issues in your browser, clearing the cache might help. Follow the steps below to clear the cache of Safar on your iOS device:
Note: Keep in mind that deleting data from a website on your iPhone will also delete it from all of your other Apple devices that are signed into the same iCloud account and use Safari.
- Go to the Settings app on your iPhone.
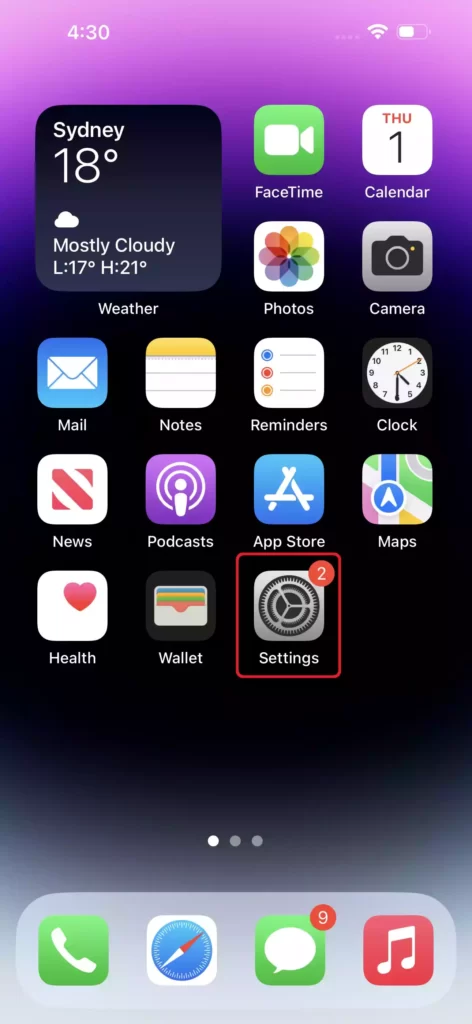
- Scroll down, and tap on Safari.
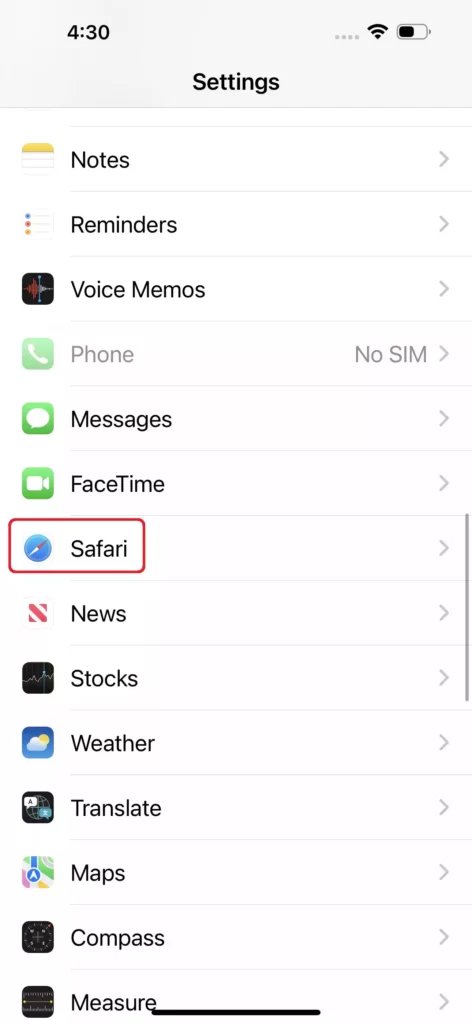
- Next, tap on Clear History and Website Data. Then, a pop-up message will appear, informing you that clearing will remove history, cookies, and other browsing data. To proceed, confirm by tapping on Clear History and Data.

- Now, if you want to close all tabs, tap on Close Tabs. Select Keep Tabs if you don’t want to close all tabs.
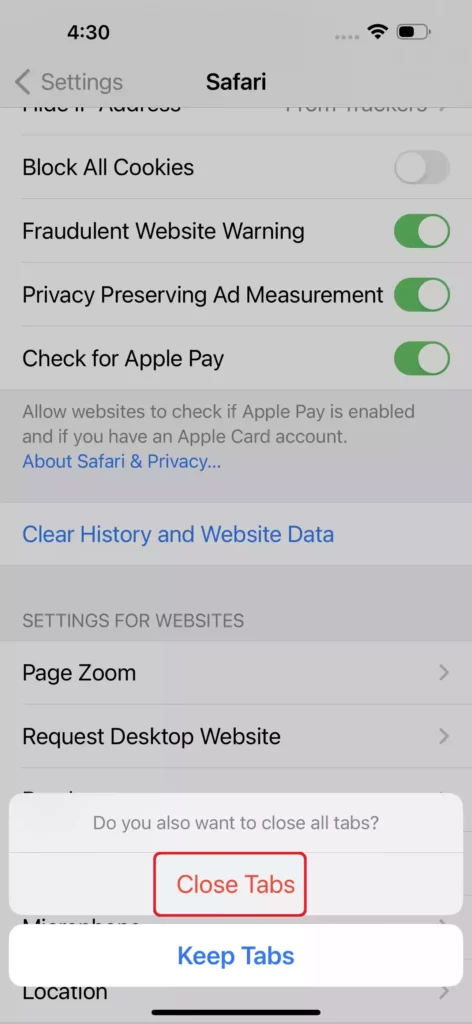
- That’s it! This will clear Safari’s cache, history, and cookies on the iPhone 14 series.
How To Clear Cache in Chrome on iPhone 14 Series
If you use Chrome instead of Safari, you will also need to clear its cache. Like Safari, Google Chrome stores a lot of information on your iOS device, which can slow it down. To delete all data from the Chrome app’s cache on your iOS phone, follow the steps below:
- Go to the Chrome browser, and tap on the Three-dots menu to continue.
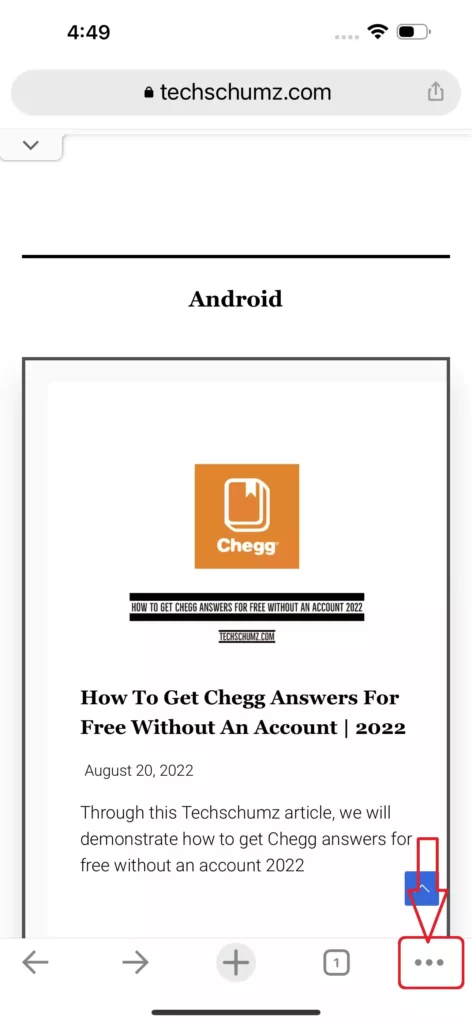
- Tap on Settings.
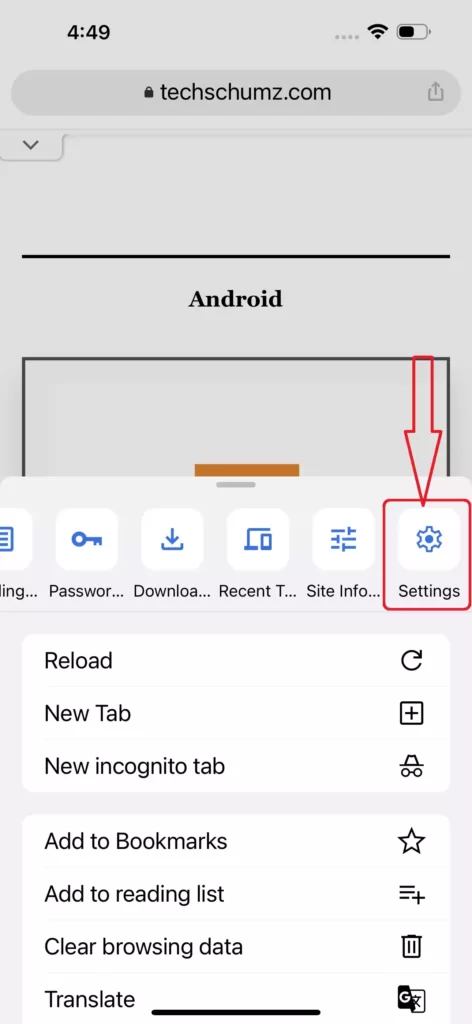
- Go to Privacy and security.
- Tap on Clear Browsing Data on the top.
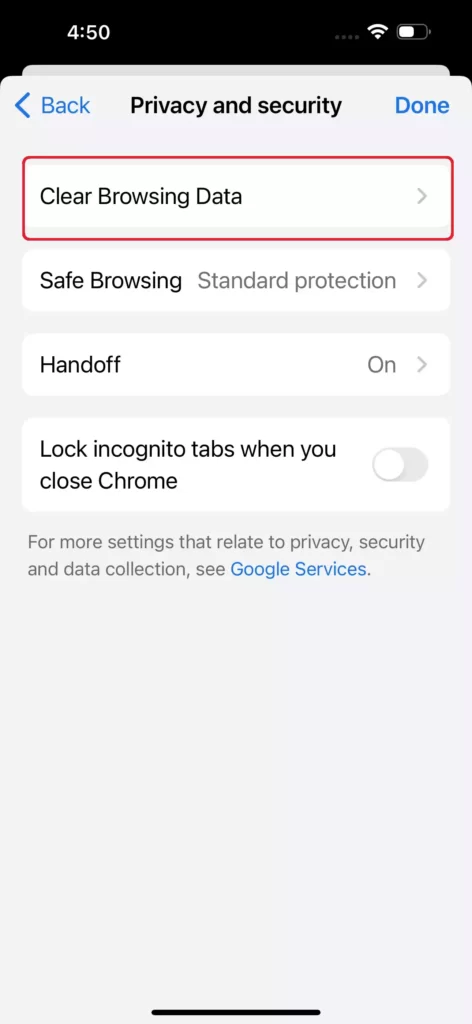
- Now, select the items you want to delete and tap on Clear Browsing Data at the bottom of your iPhone screen. Then tap on it again to confirm.
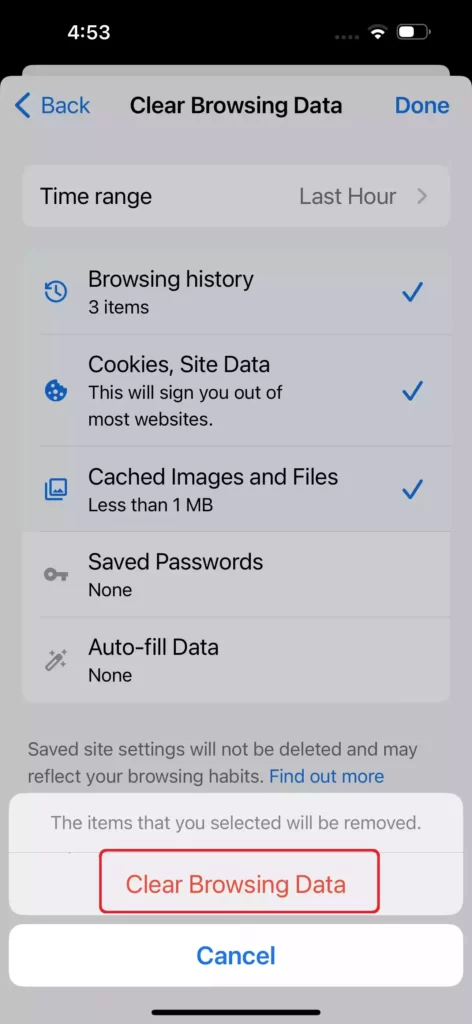
- That’s it! This is how you can clear cache, history, and cookies in Google Chrome on your iPhone 14 Pro/Max.
How To Clear App Cache on iPhone 14
Follow the below steps to clear the cache on iPhone for all apps:
- Open the Settings app, and tap on General.
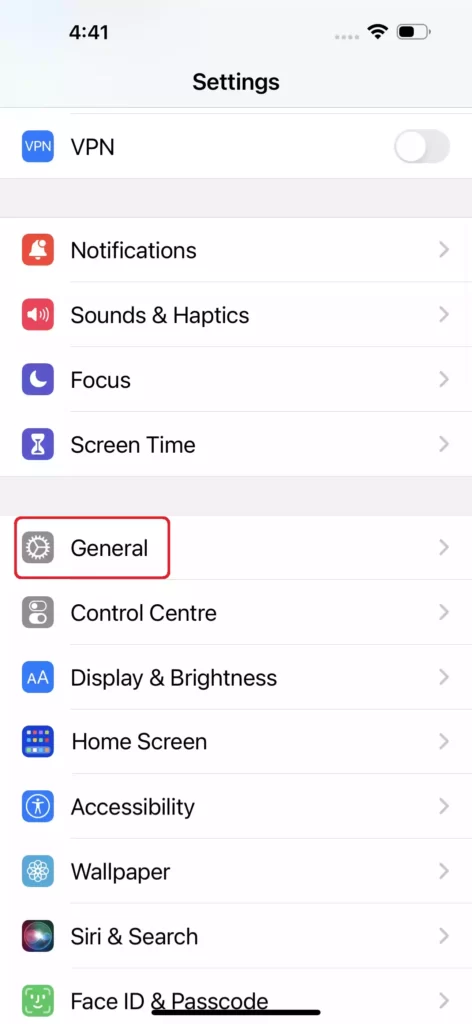
- Next, tap on iPhone Storage in the General settings.
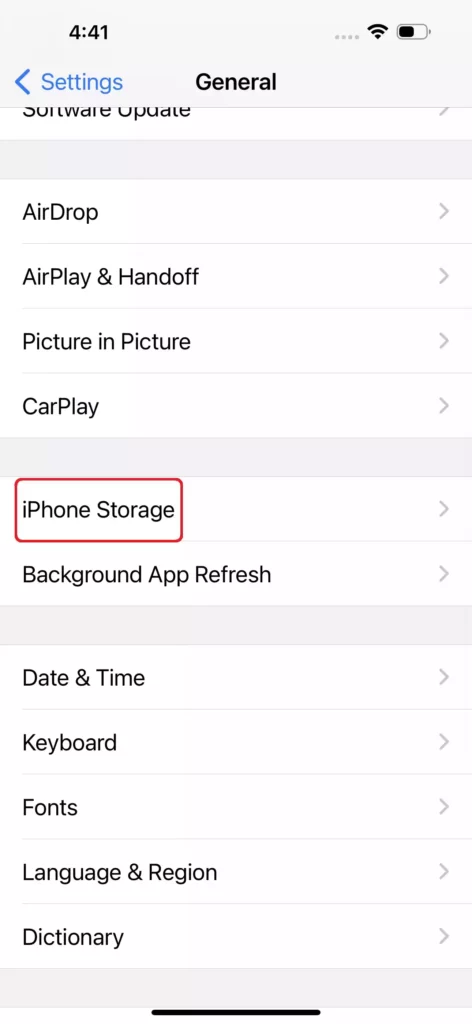
- Now, you’ll see a list of apps on your phone here. Select the one for which you want to clear the cache.
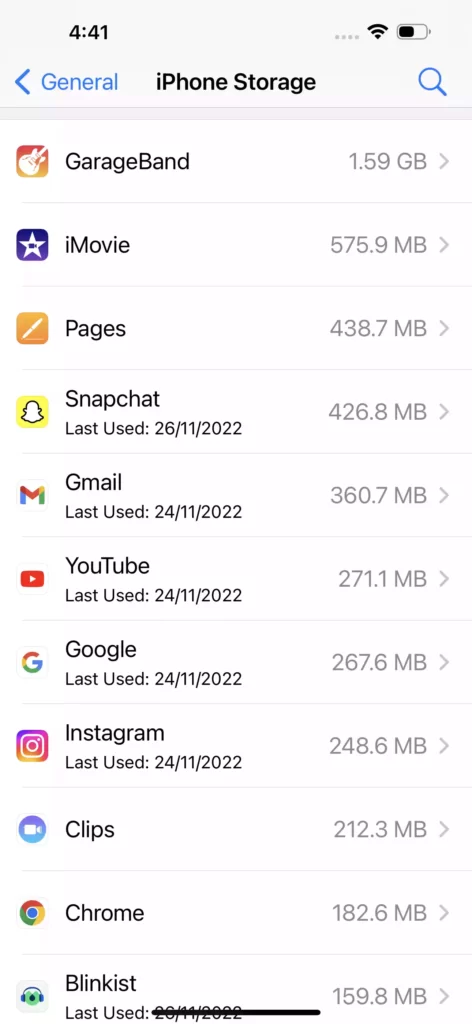
- Now, select Offload App. Then you’ll see a message informing you that offloading the app will delete it but keep the documents and data it contains. To confirm, tap on Offload App once more.
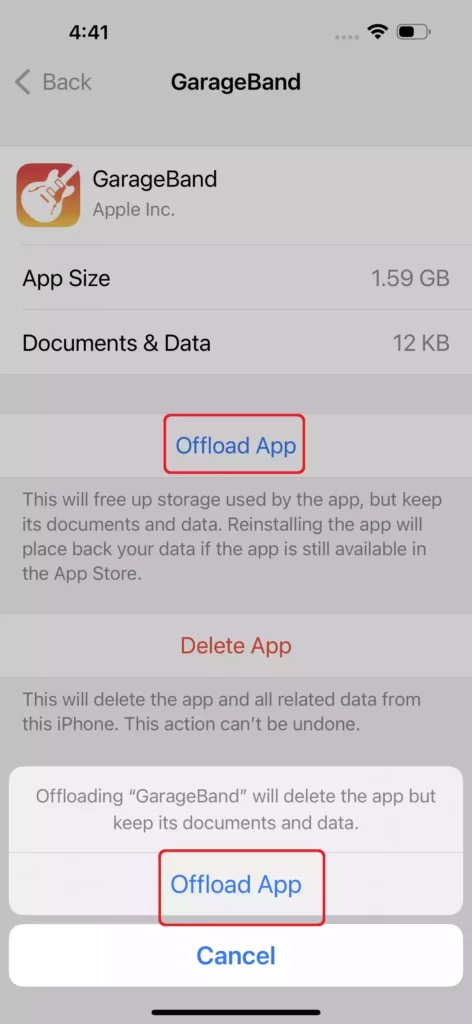
Read also:



