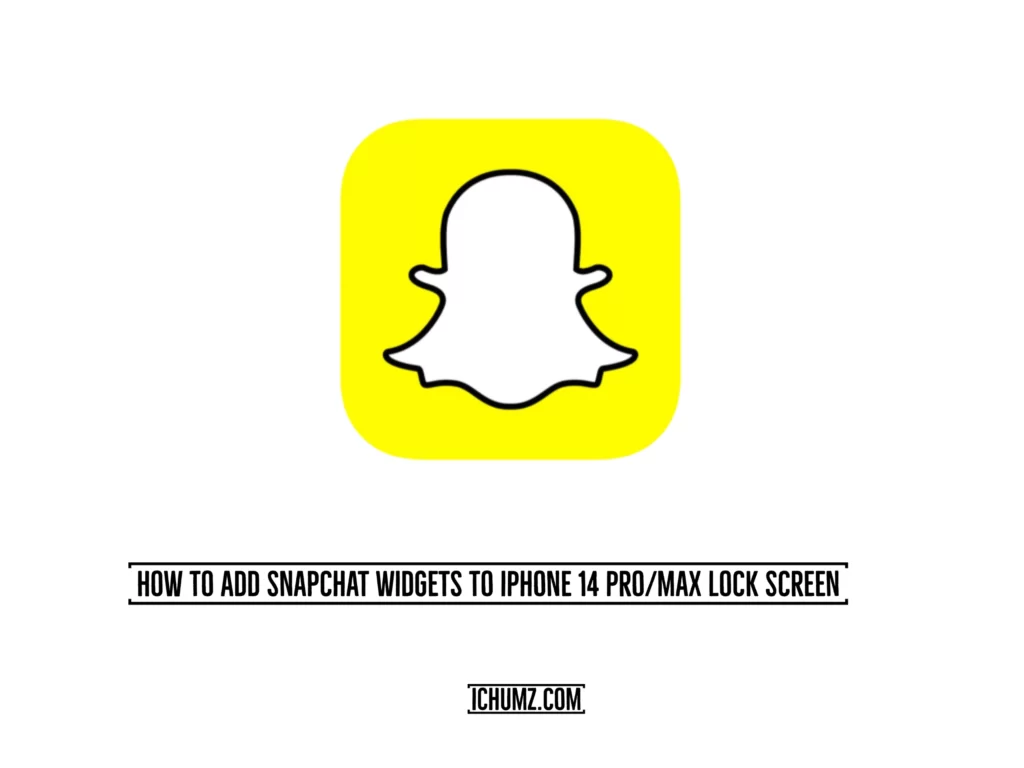Following the steps outlined in this iChumz article, you’ll be able to add a Snapchat widget to the lock screen of your iPhone 14 or later running iOS 16.
One of the most exciting new features of iOS 16 is widget support on the Lock Screen, which enables users to quickly access specific app features without ever leaving the Lock Screen. Widgets can also be added to home screens to make them more interesting and fun. Among the third-party applications, Snapchat is the most recent to introduce Lock Screen widgets in iOS 16. Widgets make it simple to add functionality from Snapchat, such as the ability to snap a friend, initiate a chat with a frequent conversation partner, or access the Snapchat camera.
Table of Contents
Add Snapchat Widgets to iPhone 14 lock screen
Adding the Snapchat widgets to your iPhone lock screen makes the lock screen interesting and access to snapchat will be easy by tapping on the widgets and for doing so follow the instructions listed below.
Step 1. Use face ID to unlock your iPhone without opening it and “pressing long” onto the lock screen.
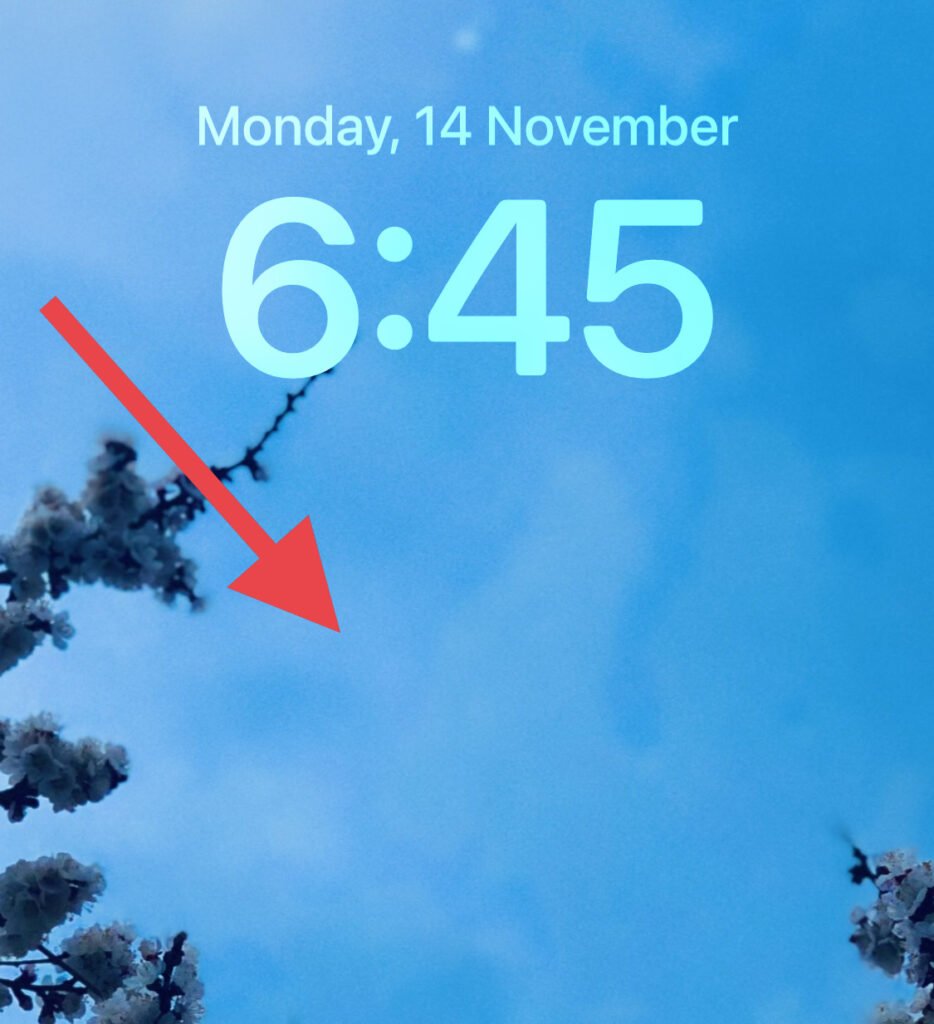
Step 2. Next, select “Customize” from the menu on the screen’s bottom.
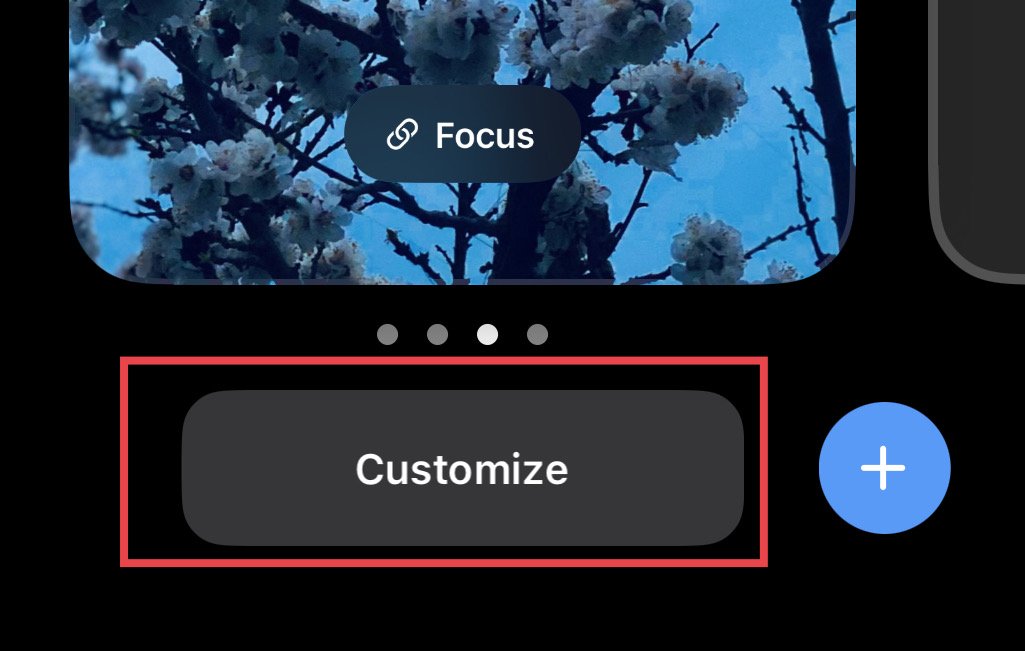
Step 3: Select the “Date” widget in the background. Including the current date in the date column will display a variety of widgets you can use to keep in mind the friend’s “upcoming birthday,” which you don’t want to forget.
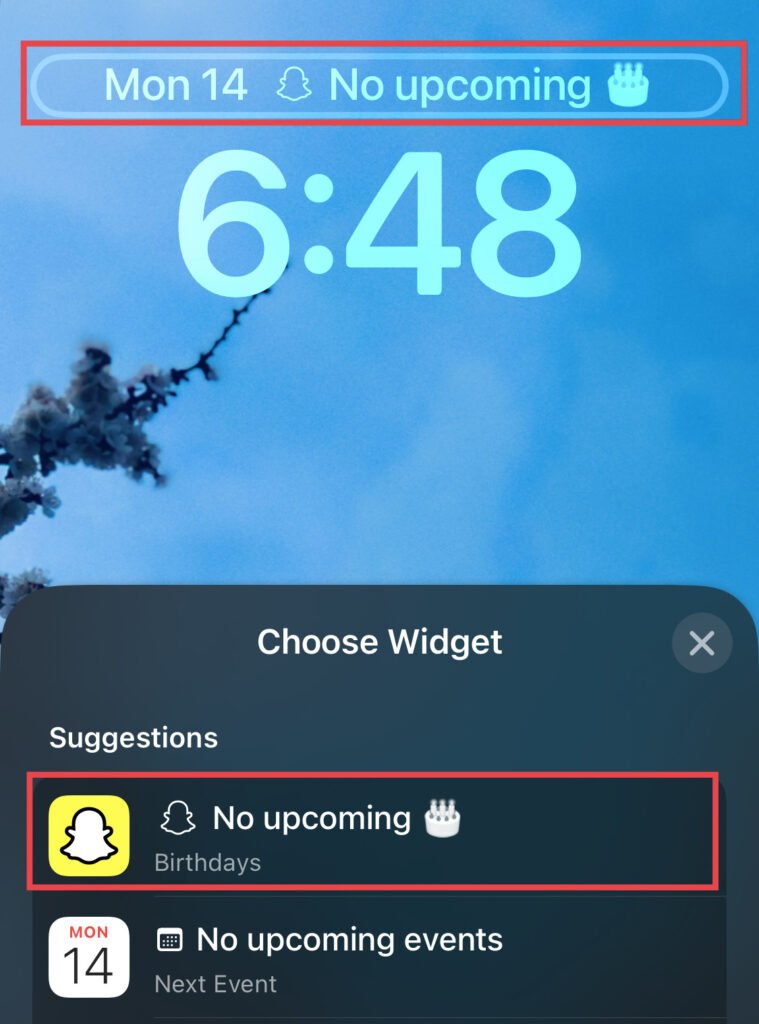
Step 4. In case you would like to modify the font and background color of the displayed time, tap the “Time” column and make your selections there.
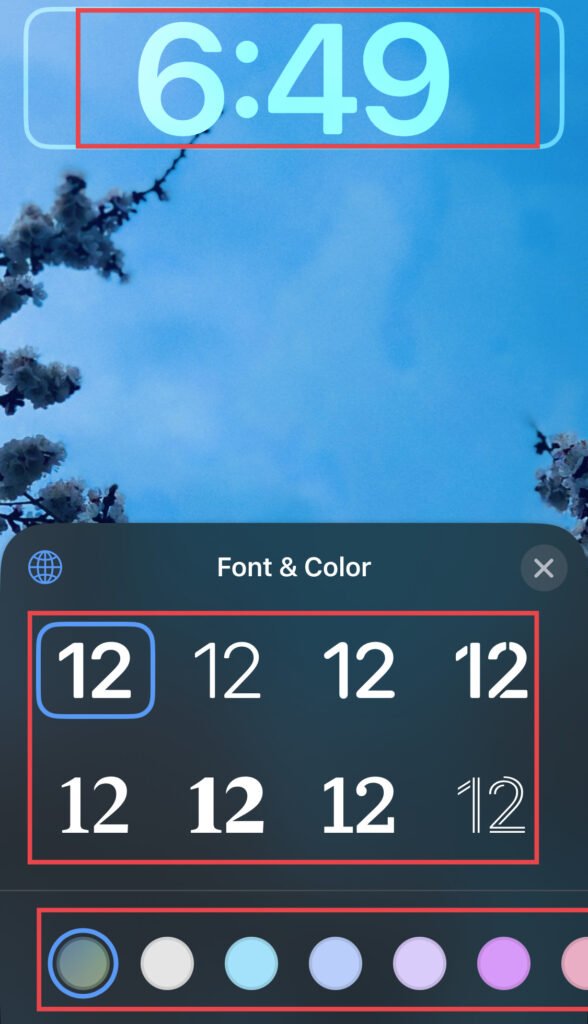
Step 5. To add the Snapchat widget, you would need to tap on the “Add Widget” column, then scroll down the list and select the “Snapchat” app from the list.
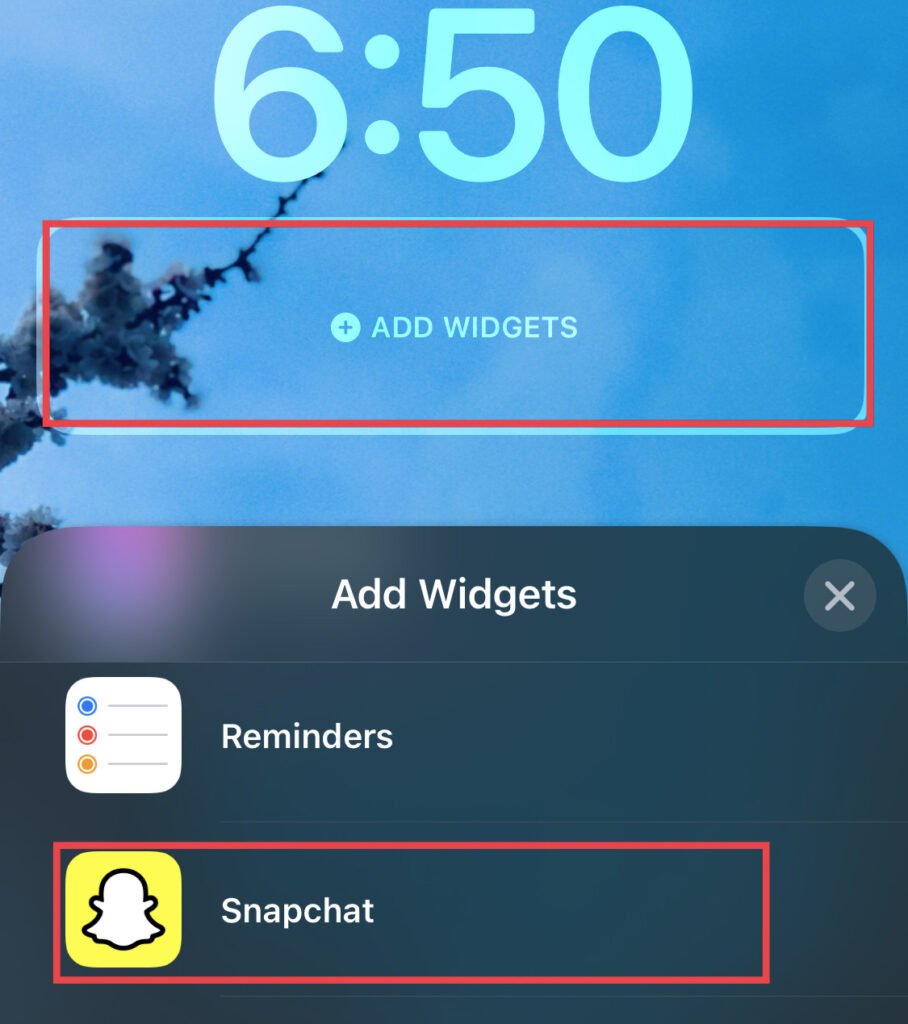
Step 6. To add your own account to the widget, drag “Account” to the widget and add “Snapchat Camera” to open it without opening the app.
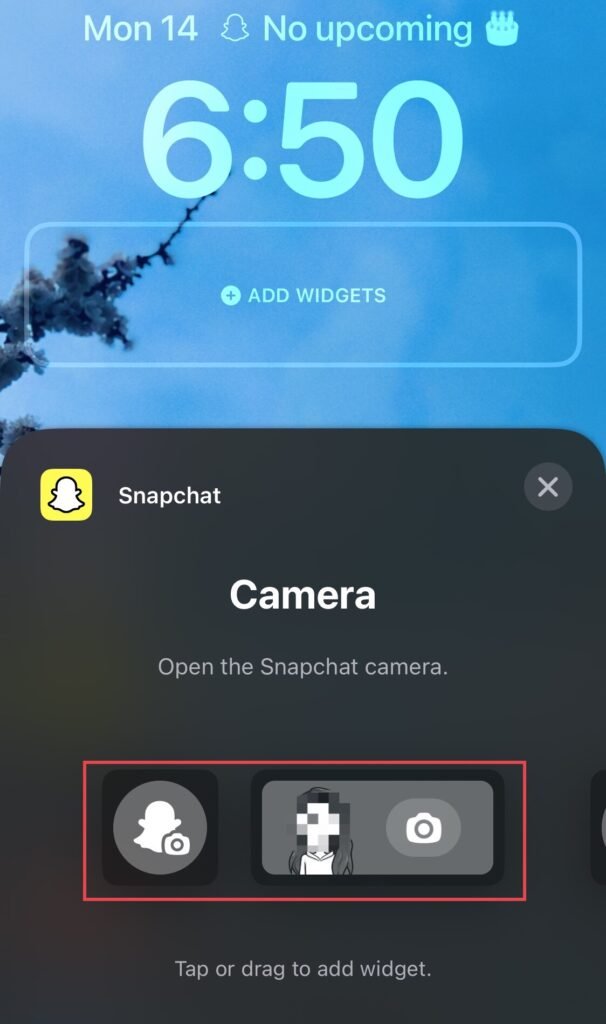
Step 7. You can pin a friend or group as well to the widget, so drag your friend’s account to add it.
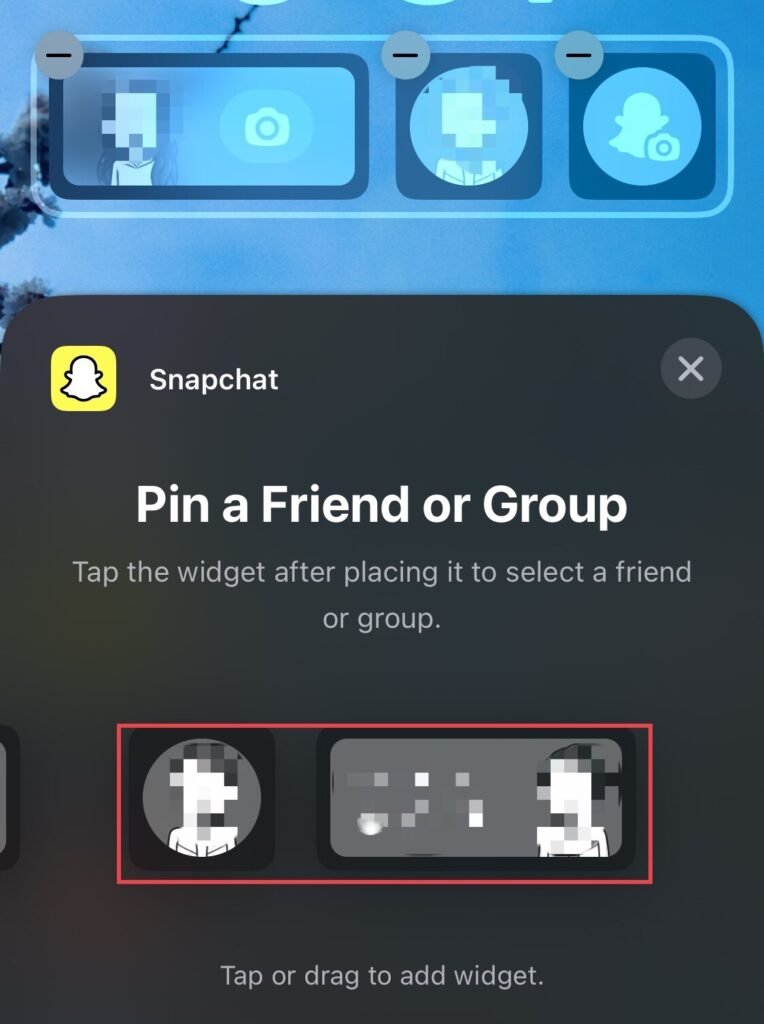
Step 8. After customizing the lock screen, tap on the “Done” button in the upper right corner of the lock screen.
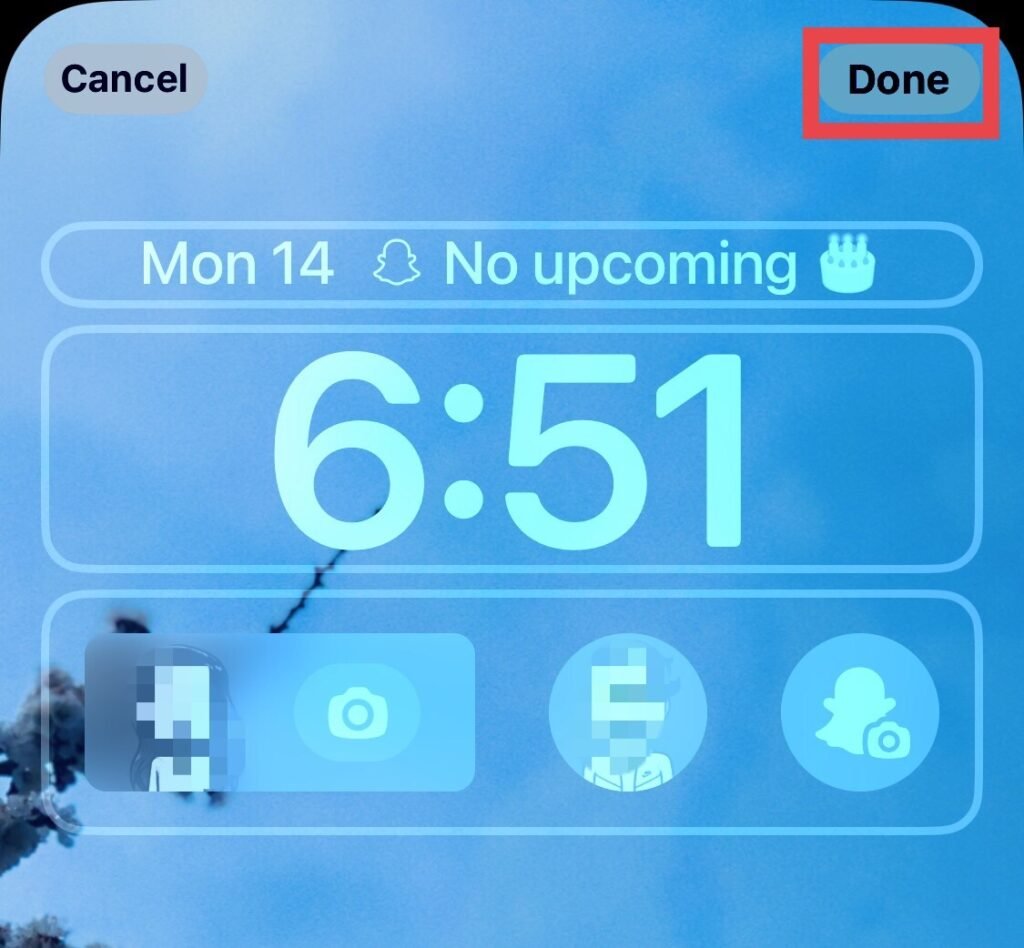
There you have it: Snapchat widgets have been successfully installed on your iPhone’s lock screen.
Final Words
You have Snapchat widgets on your iPhone 14 Pro and Max’s lock screen, giving you instant access to the app without having to open it. Lastly, we’d love to hear your thoughts, so feel free to post them below.
Read also:
How To Enable/Disable Battery Percentage On iPhone 14 Pro/Max
Three Ways To Turn On Or Off Silent Mode On The iPhone 14 Pro And Max