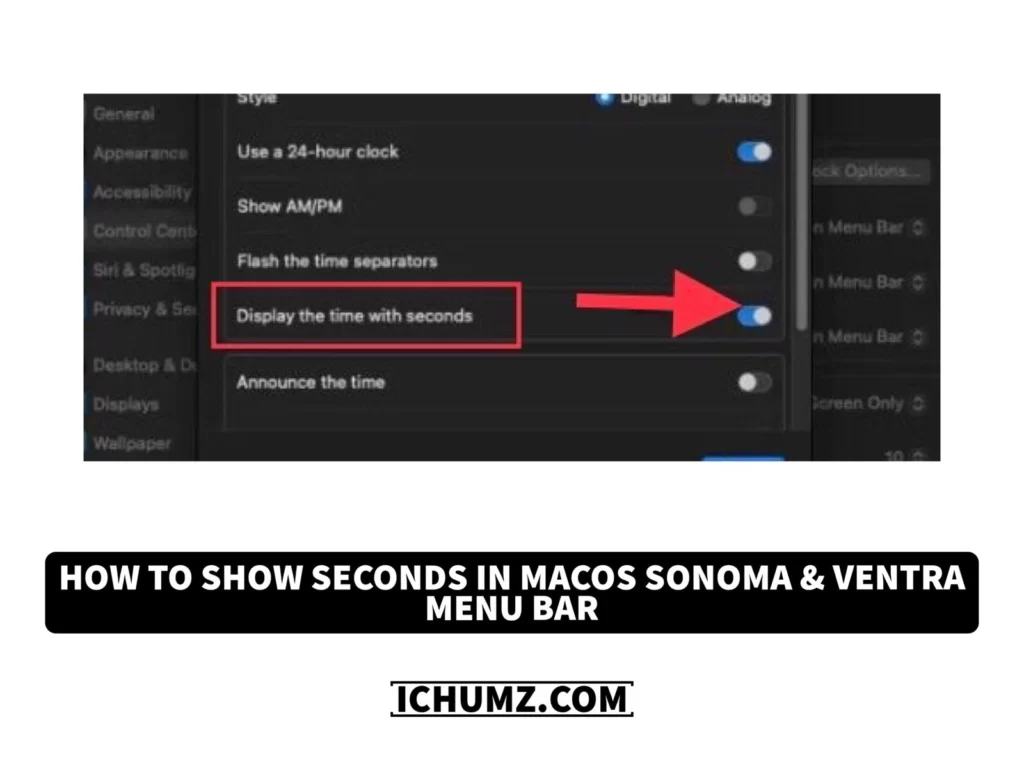While the clock on a Mac is permanently visible and includes the current time, date, and day of the week, it does not show seconds by default. Luckily, macOS provides an easy way to activate the seconds indicator at the top-right corner of the screen for the Clock in the menu bar. MacOS Ventura and macOS Sonoma users have noticed the absence of the seconds option for the clock, causing confusion. The new clock customization interface differs significantly from previous versions, and users can now find seconds in the Control Centre settings instead of General > Date & Time.
This iChumz article will help you Find out Discover how to display seconds on the menu bar clock in macOS Sonoma and macOS Ventura.
Table of Contents
Show Seconds in macOS Sonoma and macOS Ventura menu Bar
To show seconds in the menu bar clock on macOS Sonoma and macOS Ventura, follow these steps:
- To start, tap on the Apple Logo and go to System Settings.
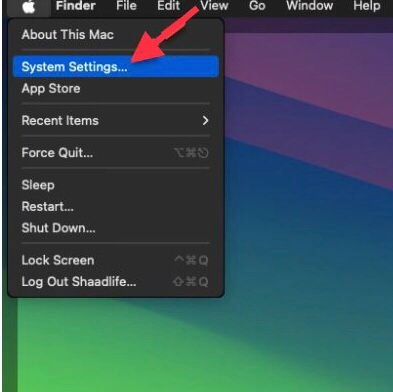
- Now select Control Centre from the Settings menu.
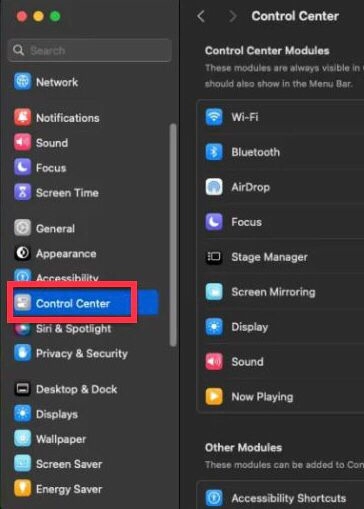
- Then click on Clock Options in the Menu Bar Only section.
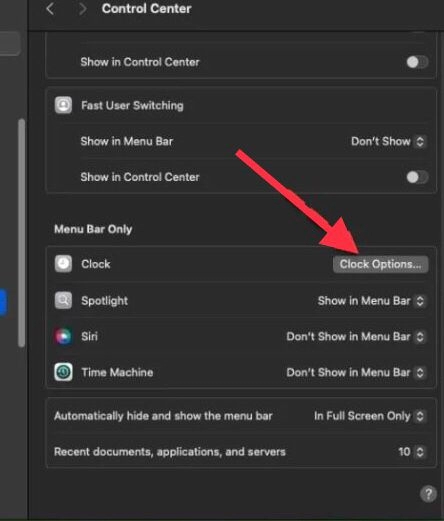
- And finally, tap to turn on the Display the Time with Seconds Option.
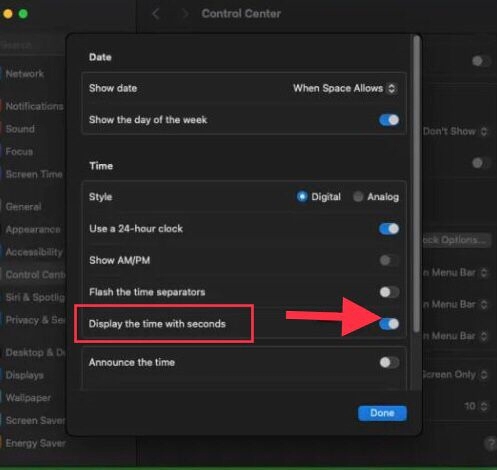
That’s it; now you have the seconds on your macOS menu bar clock.
Conclusion
You have displayed the seconds on the macOS Sonoma and macOS Ventura menu bar clocks through the above guidelines. This feature allows for more precise timekeeping and can be useful for tasks that require accurate timing. Feel Free to share your comments and queries with us in the comments section.
Read also: