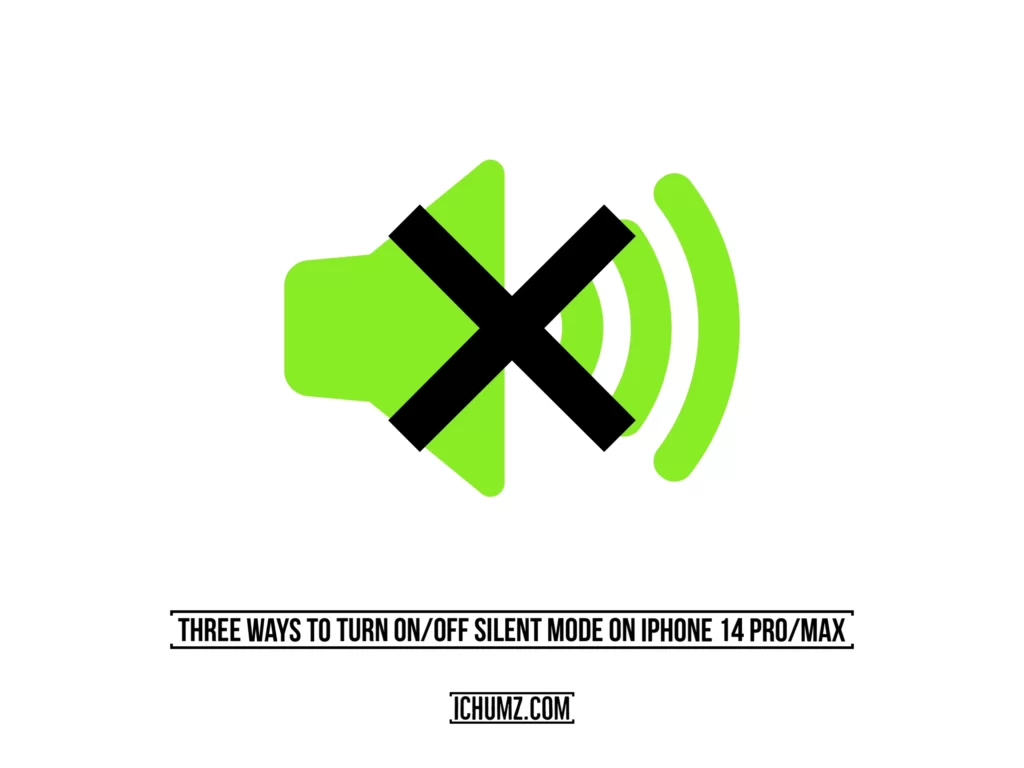This iChumz article discusses three ways to turn on/off silent mode on iPhone 14 without using the built-in physical button.
Since the very first iPhone, users have been able to mute notifications whenever they like. The iPhone’s silent mode can be activated and deactivated with a physical switch on the left side of the device. When Silent Mode is on, the iPhone will not make any noise, including the sounds normally used to notify the user of the camera, text messages, and phone calls. This is useful if, for example, you want to take a picture in a restricted area without alerting the people around you. So in this article, you will learn the three ways to activate or deactivate silent mode on the iPhone 14 series in iOS 16.
Table of Contents
Three methods to put your iPhone in silent mode
Method 1. Via Assistive Touch
To turn on silent mode on your iPhone, you can use the assistive touch feature, which is a virtual home button that can be displayed on your iPhone home screen so you need to turn it on. How to do so is mentioned in the following steps.
Step 1. Go to your iPhone’s “Settings” app.
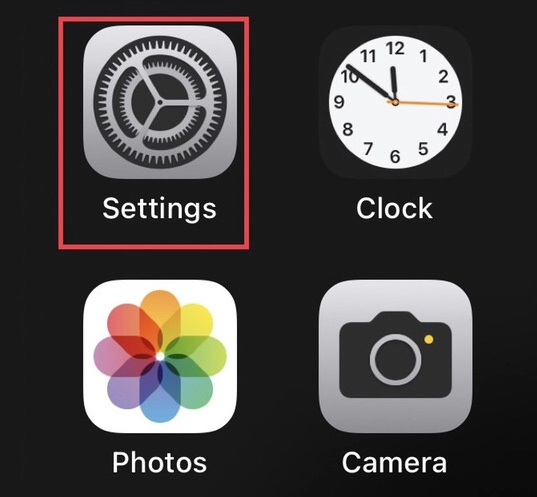
Step 2. Then, by scrolling down the settings menu, select “Accessibility.”
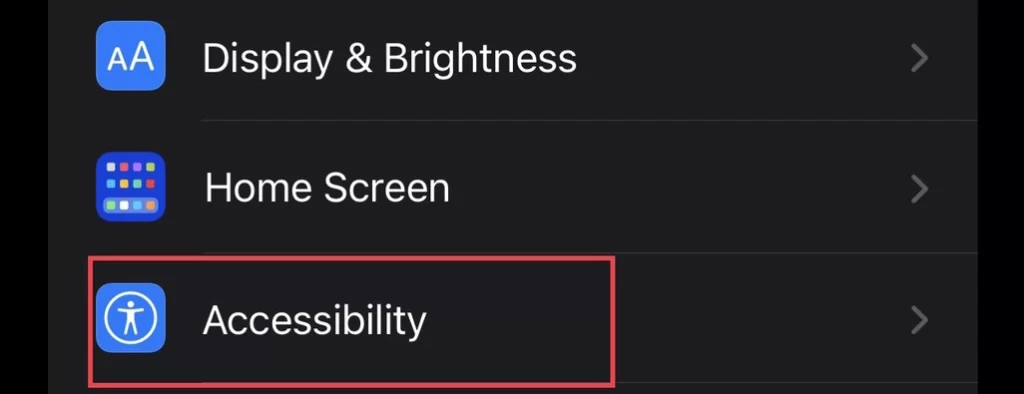
Step 3. From the accessibility menu, tap on “Touch” to access touch settings.
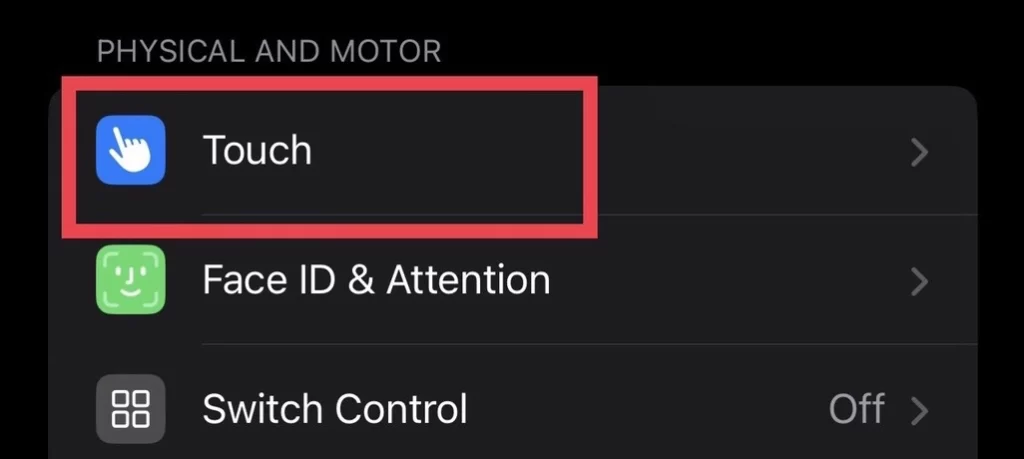
Step 4. After that, select “Assistive Touch” to turn it on.
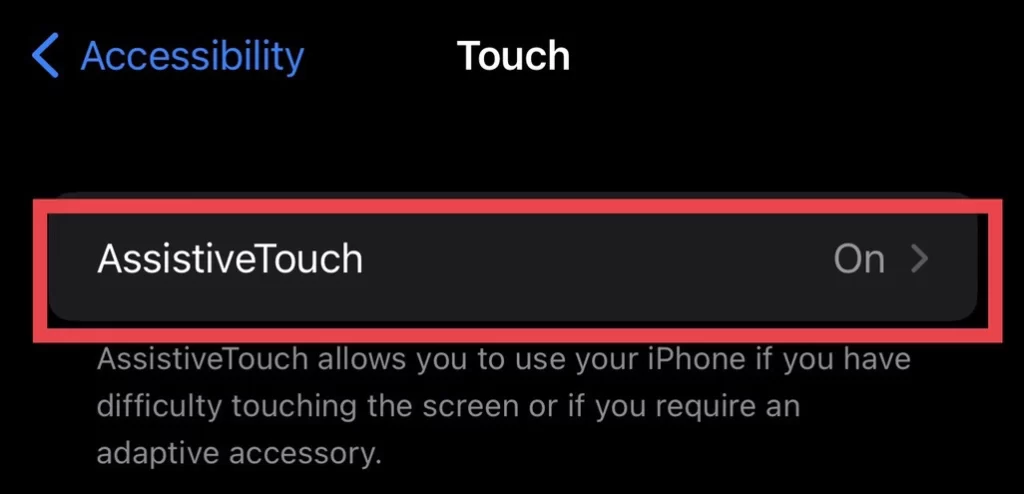
Step 5. Next, tap to turn on the “Assistive Touch” feature so that the virtual home button is displayed.
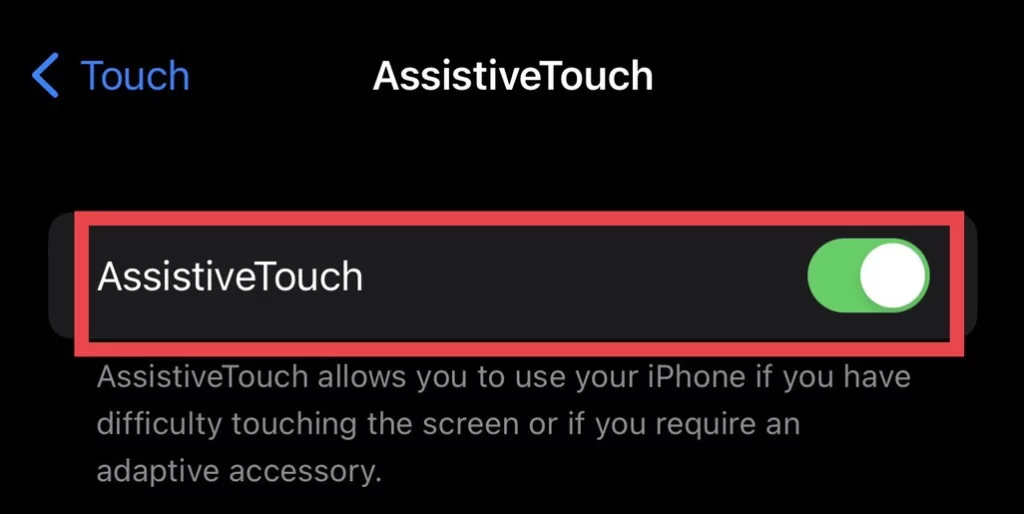
Step 6. Now go back to your phone’s home screen and tap the “Virtual Home” button.

Step 7. To access the “Mute” button, tap on “Device.”
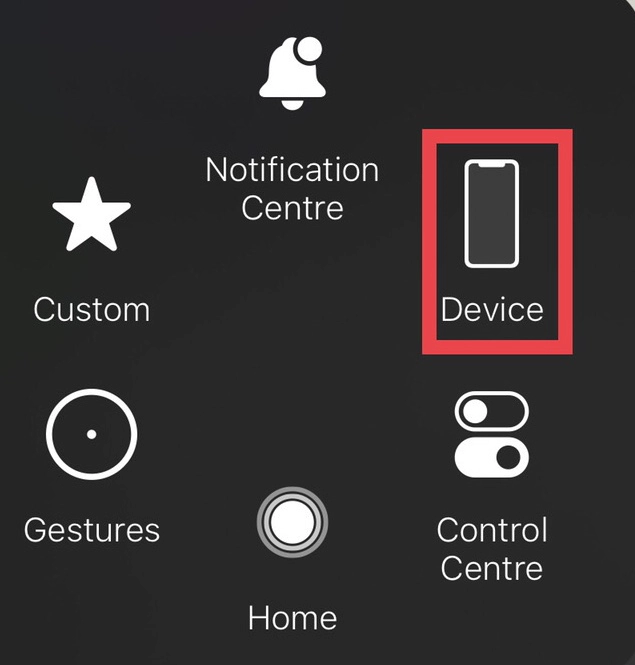
Step 8. Now tap on the “Mute” button to silence your iPhone.

Note: You can turn off the silent mode the same way you turned it on, so repeat these actions and tap on the “Unmute” option.
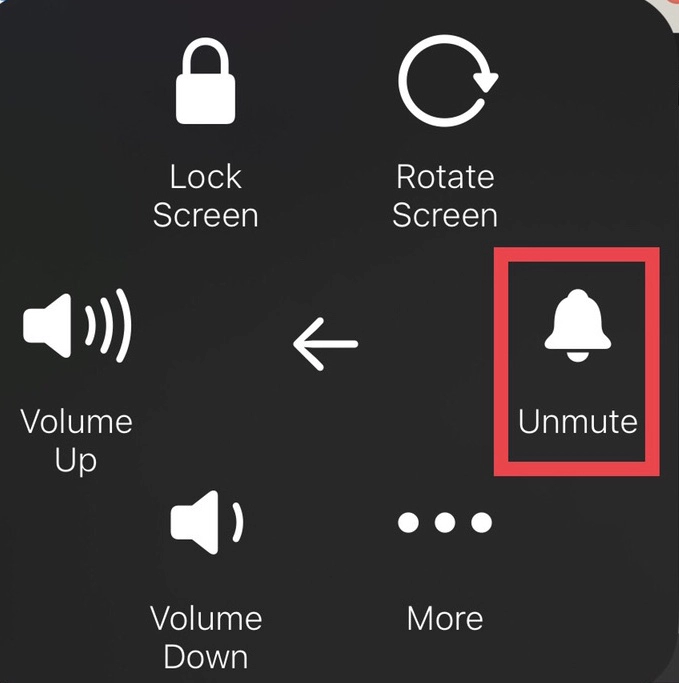
Method 2. via Assistive Touch’s Custom Actions
The custome actions in the assistive touch menu consist of some tapes such as “Single, Double, and Triple” tapes and you can use them to mute your iPhone and to so follow the instructions below.
Step 1. Go to settings > accessibility > touch > assistive touch and select any of the taps you would like from the custom actions list, such as “single tap.”
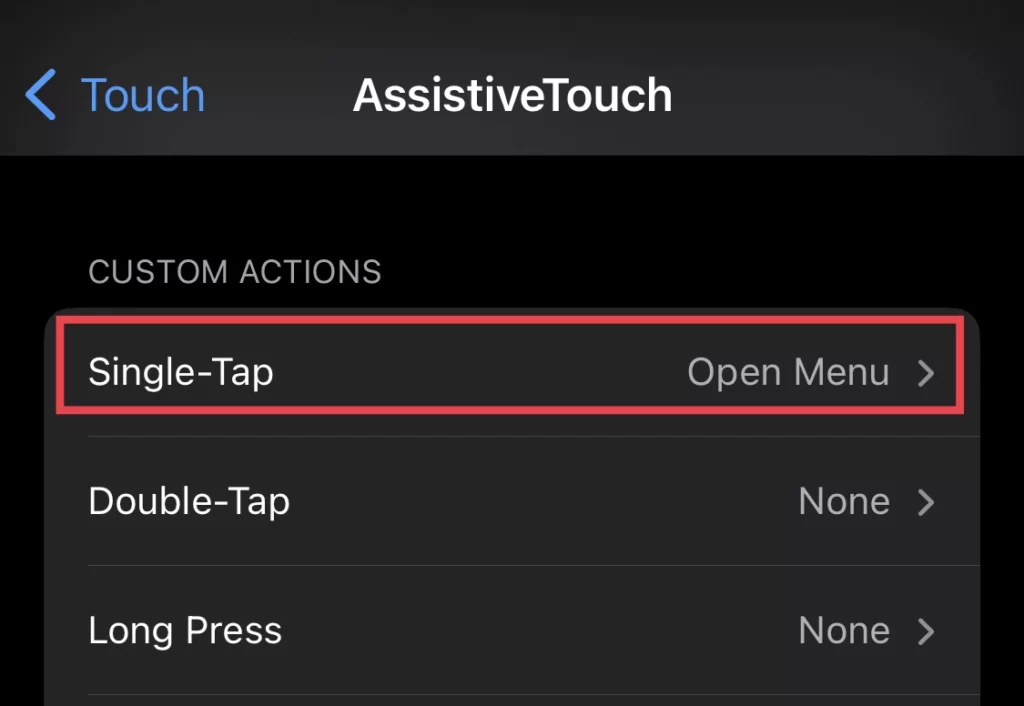
Step 2. Then tap on the “mute” option from the options list.
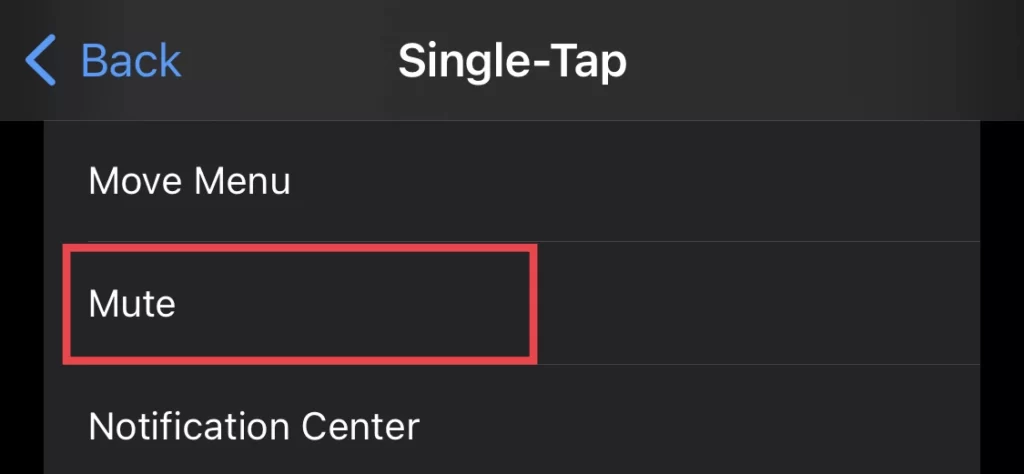
Step 3. Finally, with a single tap on the virtual home button, you can mute your iPhone and vice versa to unmute it.
Method 3. Via the Back Tap
To mute your iPhone via back-tapping, follow the steps below.
Step 1. Launch the settings and select Accessibility > Touch.
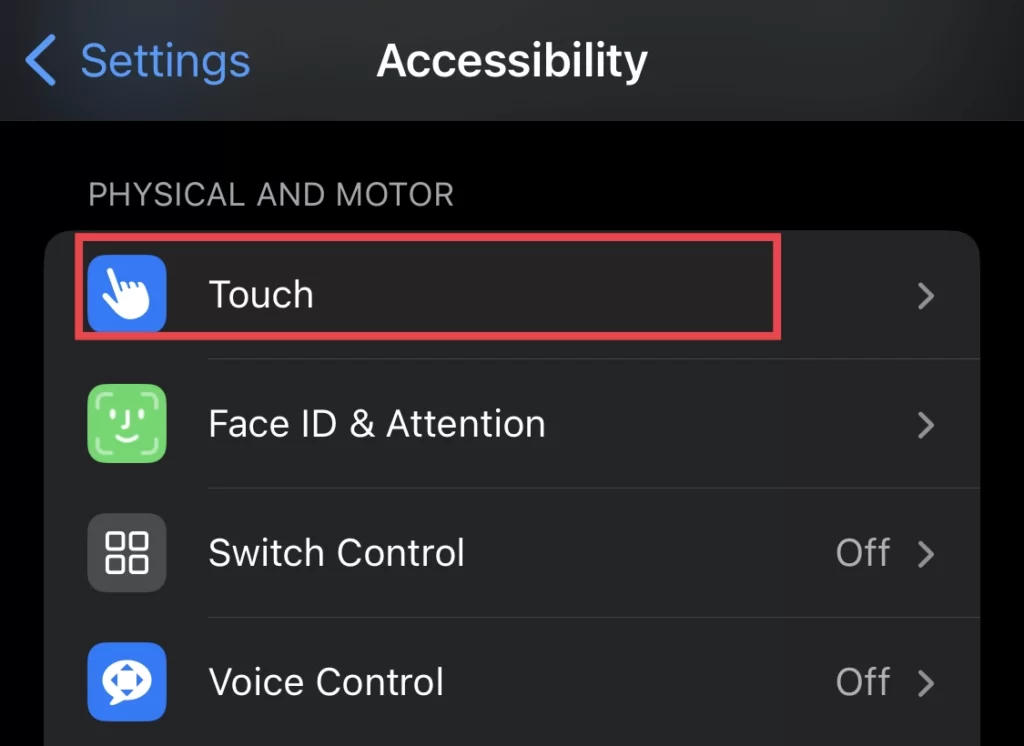
Step 2. From the touch, menu Select “Back Tap.”
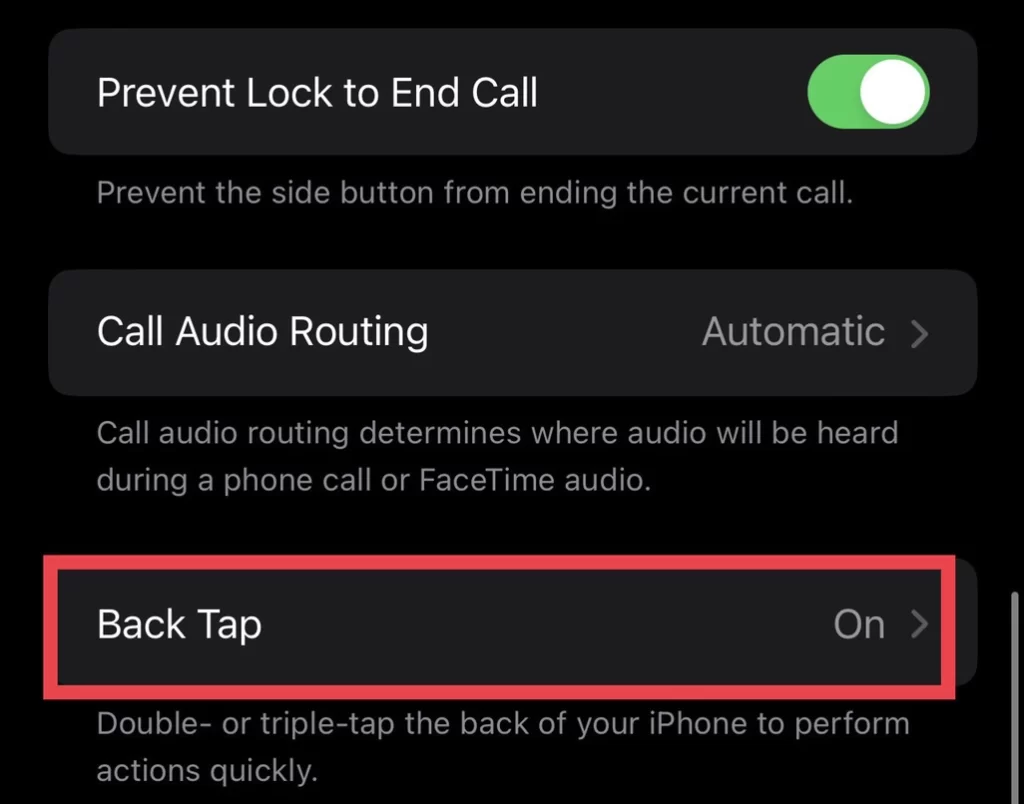
Step 3. To continue, select “Double Tap.”
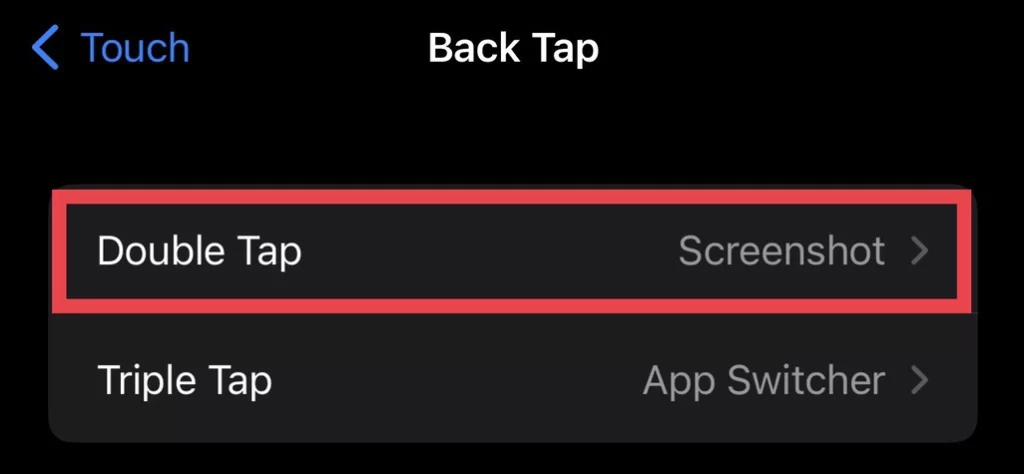
Step 4. Finally, tap on the “mute” option.
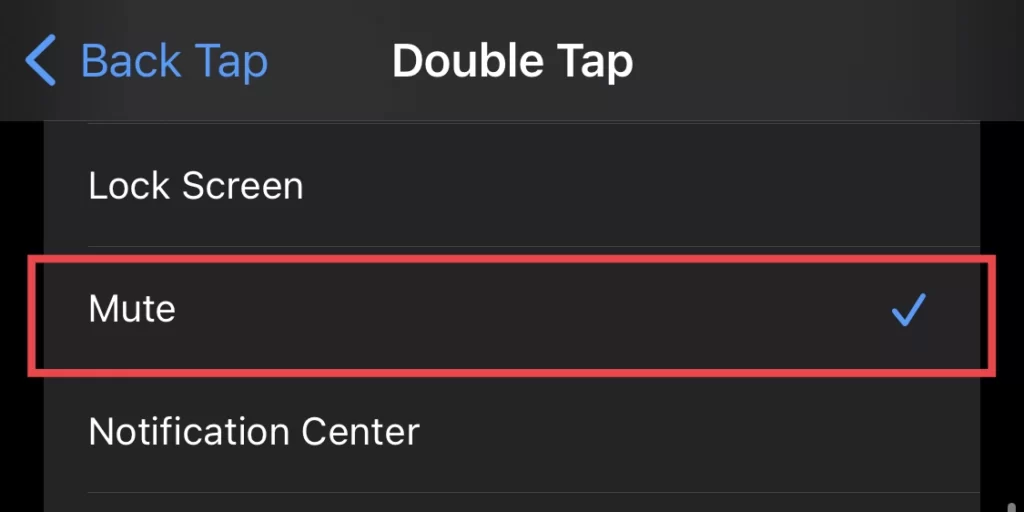
That’s it now. With a double tap on the back of your iPhone, you can put it in silent mode, and vice versa to turn off the silent mode.
Final Words
The back tap and the assistive feature have helped you to silent your phone without using the silent button, which is useful when the silent button doesn’t function anymore. Please let us know what you think by leaving a comment below if you have any questions or suggestions.
Read also:
How To Enable/Disable Battery Percentage On iPhone 14 Pro/Max
How To Set Camera Timer on iPhone 14, 14 Pro, And 14 Pro Max