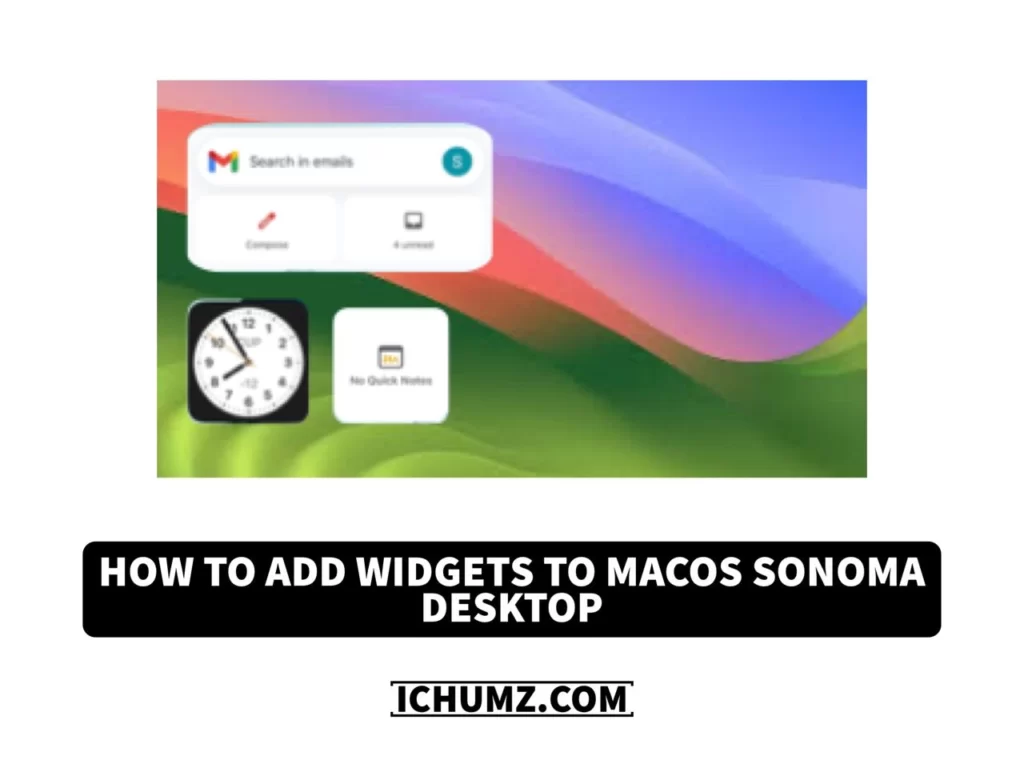Apple has introduced a new feature in macOS Sonoma that allows users to seamlessly add and utilise widgets on their Mac desktop. With this update, it is now possible to incorporate iOS widgets onto your Mac screen effortlessly. Widgets are compact applications designed to offer convenient access to various information and tools, including weather forecasts, calendars, and calculators. Moreover, you have the flexibility to personalise your widgets by adjusting their arrangement and size according to your preferences.
So here we have outlined the ways to add widgets to macOS Sonoma Desktop and how to use them in this iChumz article.
Table of Contents
Add widgets to macOS Sonoma Desktop
Requirements
To add widgets to your macOS Sonoma desktop, make sure you meet the following requirements:
- The latest Mac Operating system is macOS Sonoma.
- Latest iOS version: iOS 17
- Devices should be near.
- Logging in with the same Apple ID
Drag widgets to desktop from Control Centre
There are two ways to add widgets to your Mac’s screen, and the first one is to drag widgets from the control centre to desktop.
- To begin adding the widgets, drag a Widget from the Control Centre to your macOS Sonoma desktop.
- Once you add the first widget, Apple automatically provides placement guidance.
- Then you can drag the other widgets from Control Centre to your Mac Desktop.
Add Widgets Using the Edit Widgets Option
The second option is to add widgets by using the Edit Widgets menu item.
- Right Click on the Mac desktop, and a menu will appear.
- Choose the Edit Widgets option.
- Now you can add widgets, and these widgets include your iPhone widgets as well, which means you can use your iPhone widgets on your Mac now.
That’s it. Now you have the widgets on your macOS Sonoma Desktop, which include your iPhone’s widgets as well.
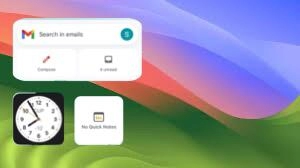
Customise Widgets on macOS Sonoma
- Right-click on the widgets you want to customise.
- Then a menu of customizations will appear, such as widget size, widget placement, and Removing widgets.
- You can remove a widget by tapping on the Remove Widget option.
Conclusion
You have learned how to add and customise the macOS Sonoma Desktop Widgets, and additionally, when the widgets are not in use, they fade away into your background colour, which won’t bother you working. Finally, if you have any queries or comments, share them in the comments section below.
Read also: