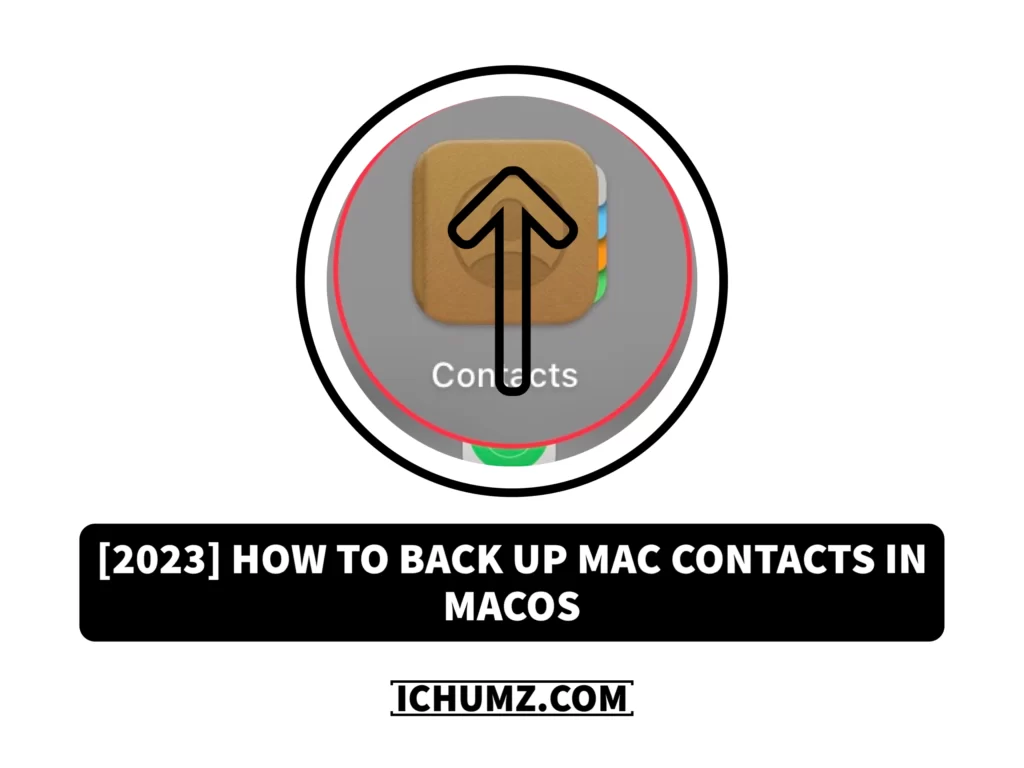MacOS allows users to back up their contacts to their Mac without using iCloud. This is a great option for those who prefer to keep their data offline or don’t have access to a stable internet connection. Backing up their Mac contacts ensures the protection and safety of their contact information and provides a convenient way to migrate their contacts to a new Mac or restore them after a system restore. It also saves time and effort by eliminating the need to manually recreate or transfer contact information.
Backing up Mac contacts in macOS offers peace of mind, data security, and easy management of valuable contact information. Read this article to learn how to back up and restore Mac contacts on macOS 13.
Table of Contents
Back up all contacts on the Mac at once.
To back up your Mac’s contacts on macOS 13, follow the instructions below.
- First, open the Contacts app on your Mac.
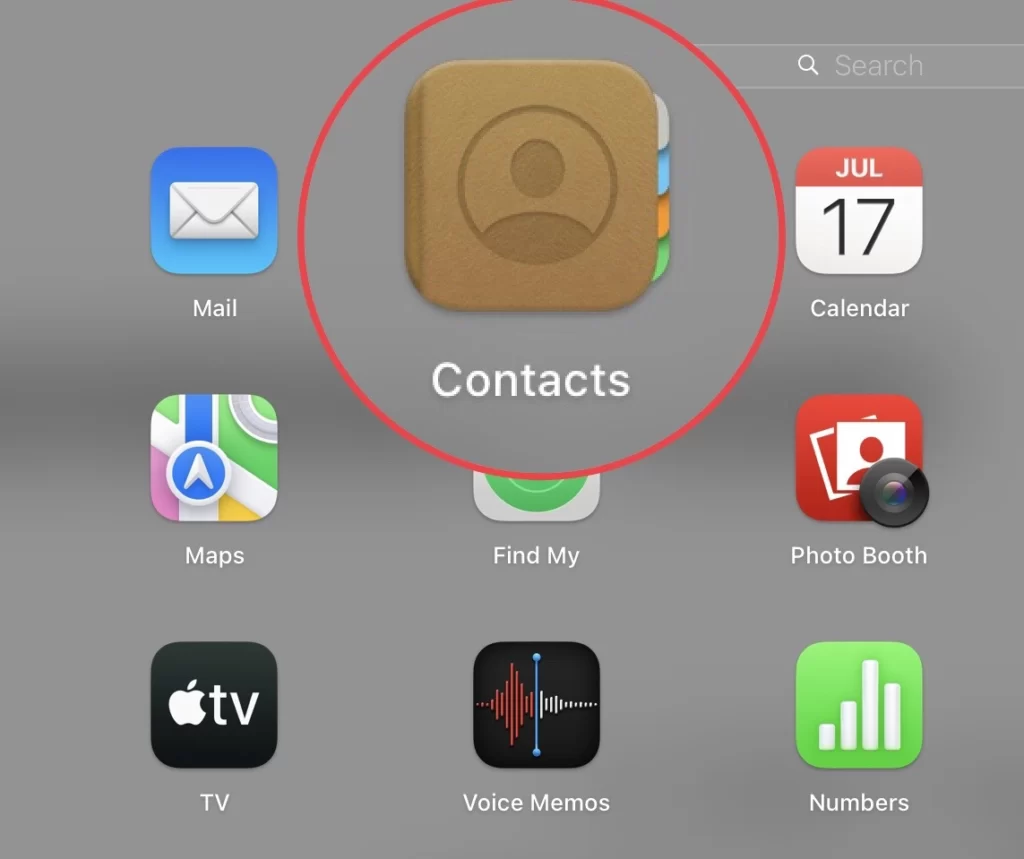
- Then tap on All Contacts from the menu.
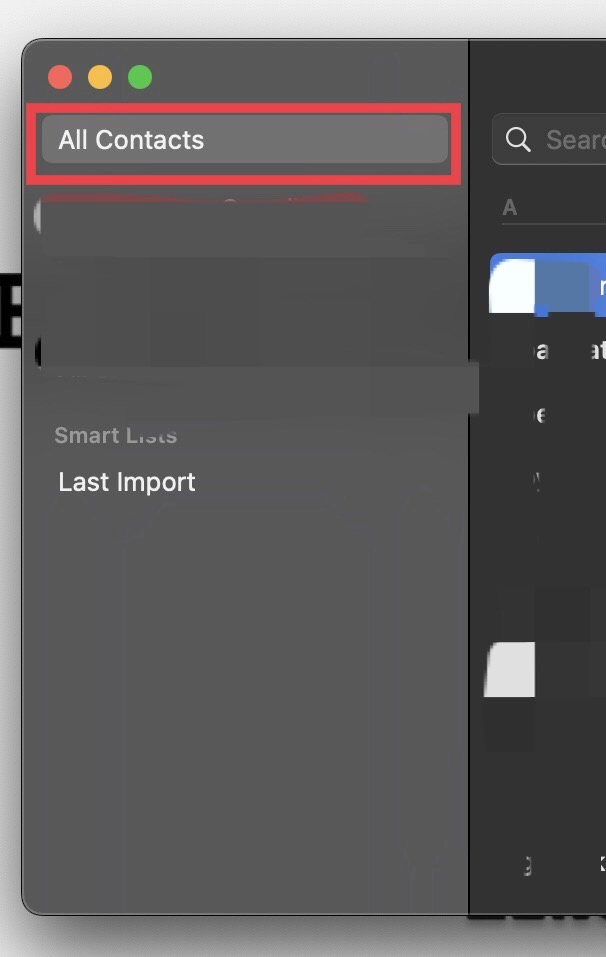
- Then choose One Contact and tap Command-A to select all of the contacts.
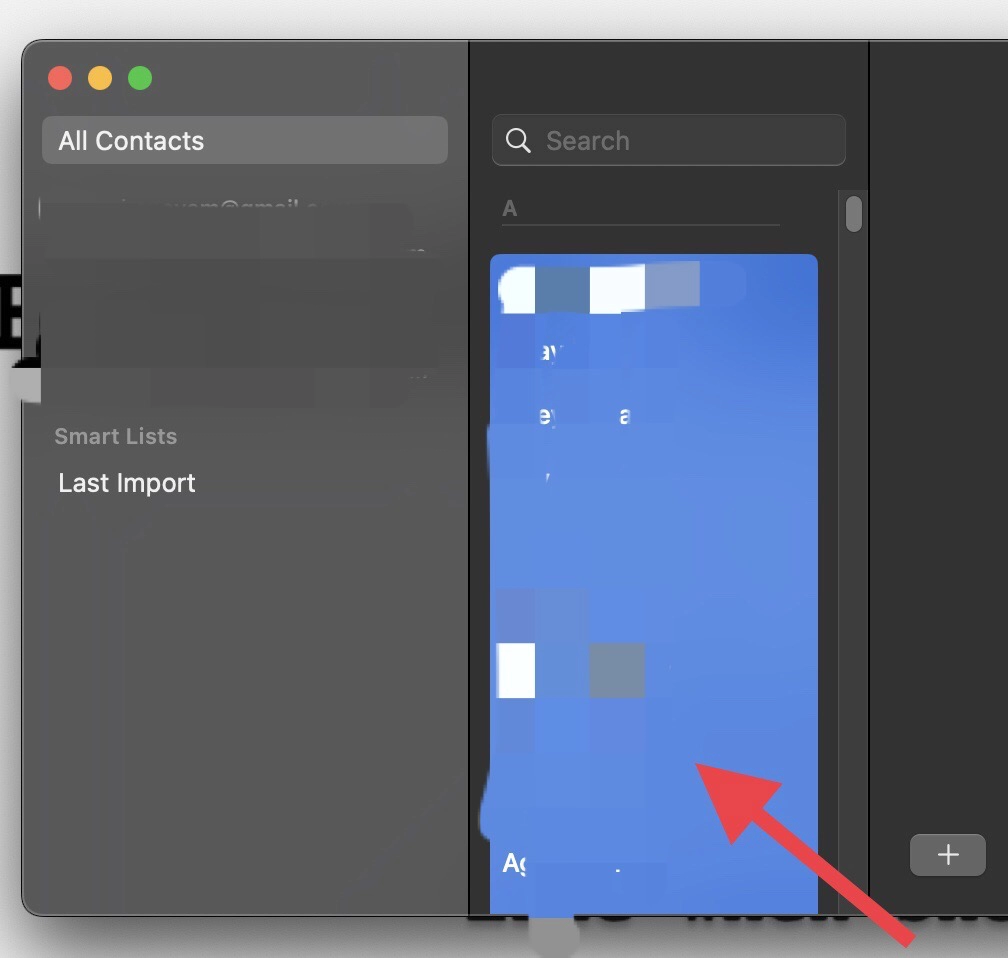
- Next, tap on File in the menu bar and choose Export.
- After that, tap on Contacts Archive to archive them.
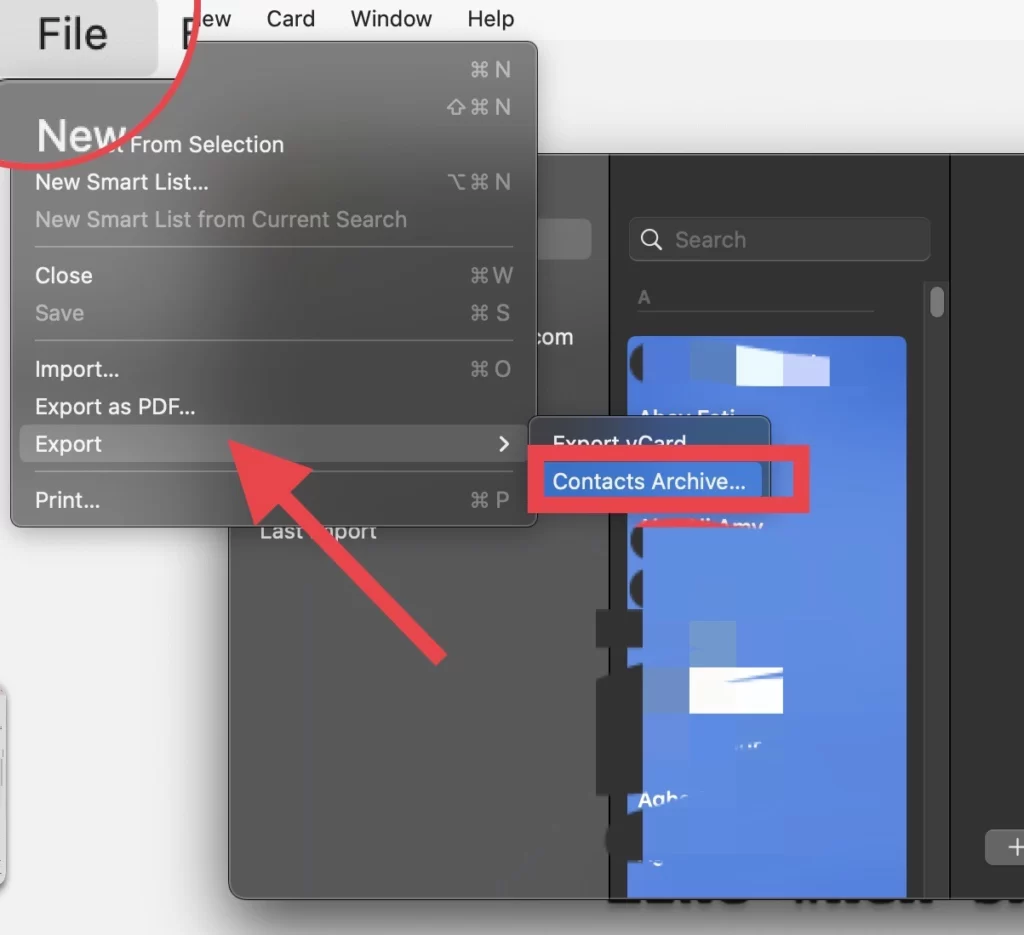
- And finally, tap on the Save button to save the contacts on your Mac.
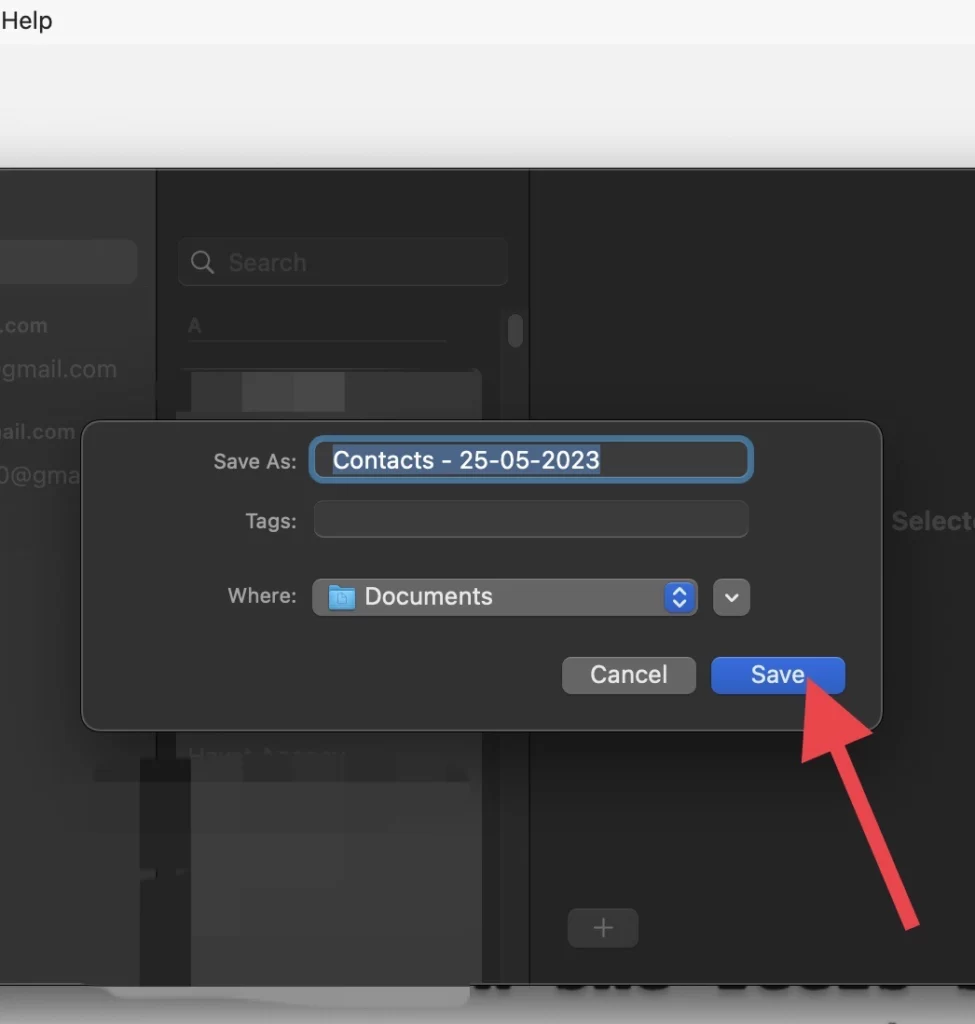
Back up individual contacts on the Mac
If you don’t want to back up all of your Mac’s contacts, then you can back up the important ones by following the steps mentioned below.
- Navigate to the Contacts app and tap on All Contacts.
- Then choose the contacts you want to restore, and press and hold on to that contact.
- Next, a menu will appear, and then choose the Export vCard option.
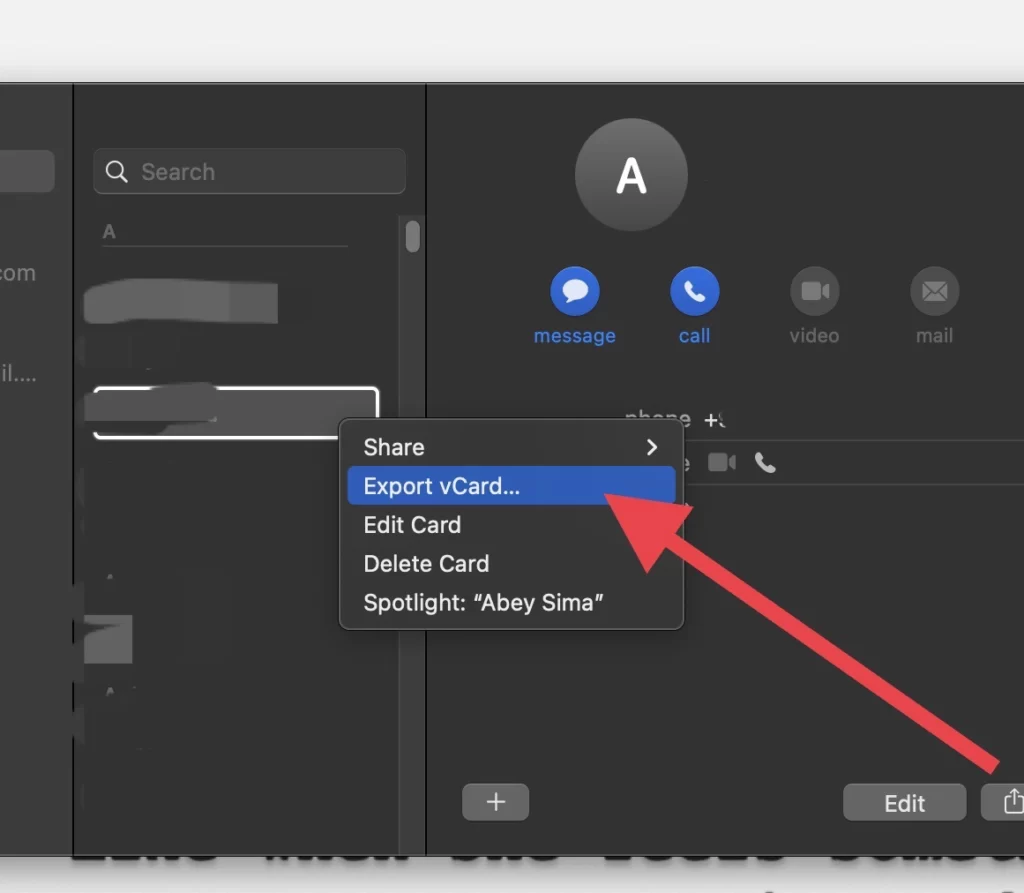
- Finally, tap the Save button.
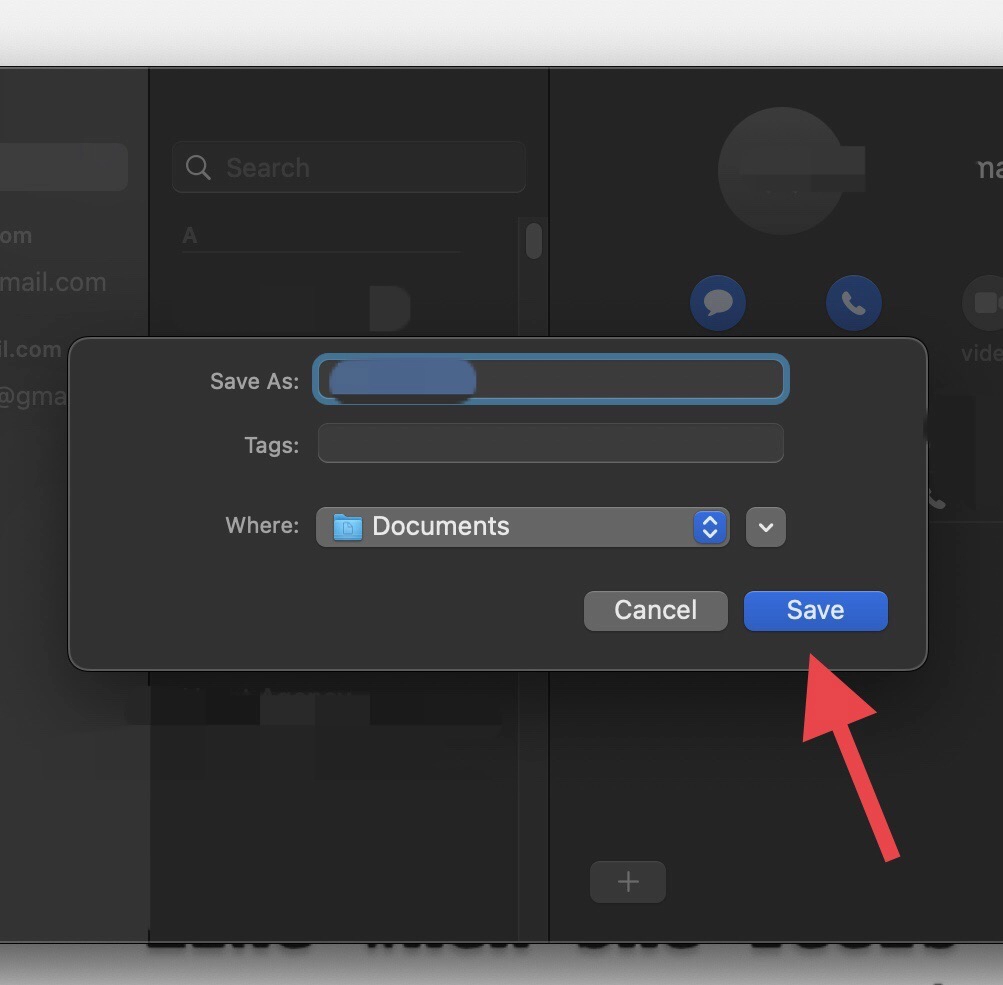
That’s it. You have made a backup of your contacts on your Mac.
Conclusion
You know how to back up and restore Mac contacts in macOS, so you can access them even if you are not logged into iCloud. However, post any questions or suggestions in the comments section below if you have any.
Read also:
How To Download macOS Big Sur DMG File 11.7.6 Latest Version