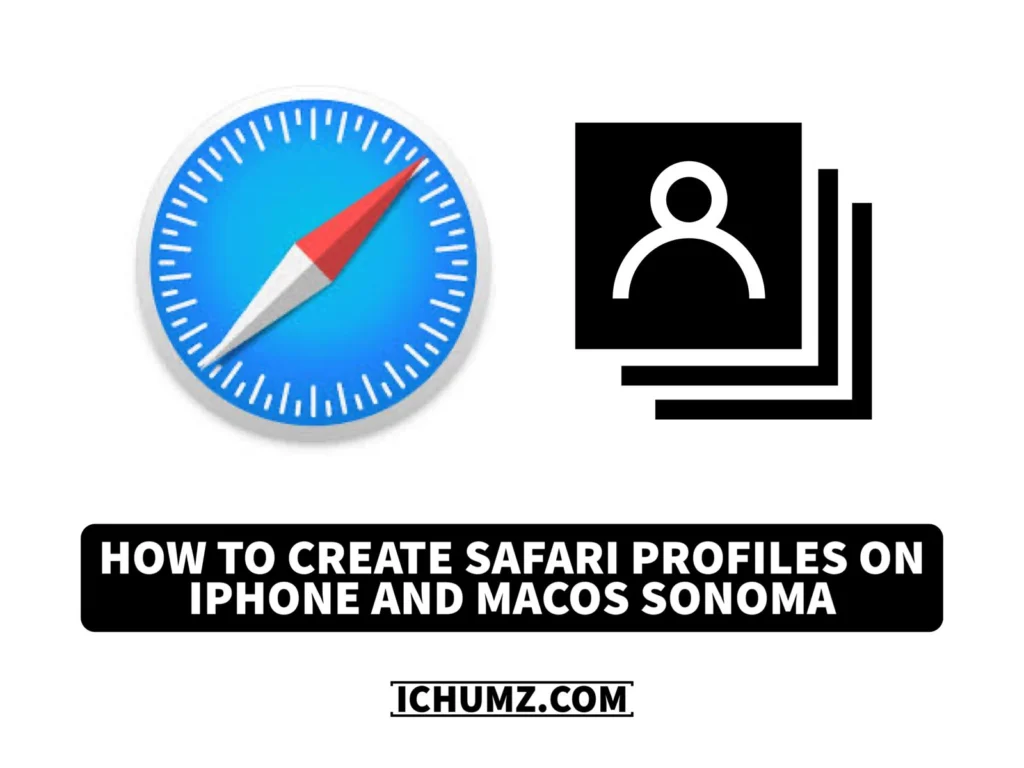With the latest Apple operating system, Mac, and iPhone, you can now personalize your device the way you like, and out of all the features, the ability to create multiple Safari profiles on these Apple devices has made these devices even more versatile. Safari profiles allow you to separate your browsing activities, bookmarks, and preferences into different profiles, making it easier to switch between personal and work-related tasks.
This iChumz article has outlined the steps on how to create and switch between different profiles on Safari in macOS Sonoma and iOS 17.
Table of Contents
Different Safari Profile Benefits
Having multiple and different profiles on Safari can not only improve productivity but also enhance privacy and security by preventing any accidental mixing of sensitive information between profiles.
- This feature enables users to have different profiles for their work and personal tasks by personalizing the browsing experience, enabling more individuals to manage their own profiles and browse for businesses.
- The profiles are easily customizable and can be customized without much effort.
- Additionally, each profile can have its own set of bookmarks, extensions, and browsing history, ensuring that your personal and work-related tasks remain separate and organized.
Make different profiles on Safari in iOS 17
Follow the steps below to create multiple profiles on Safari on iPhone 15, 14, and 13 running iOS 17.
- Navigate to Settings and select the Safari app.
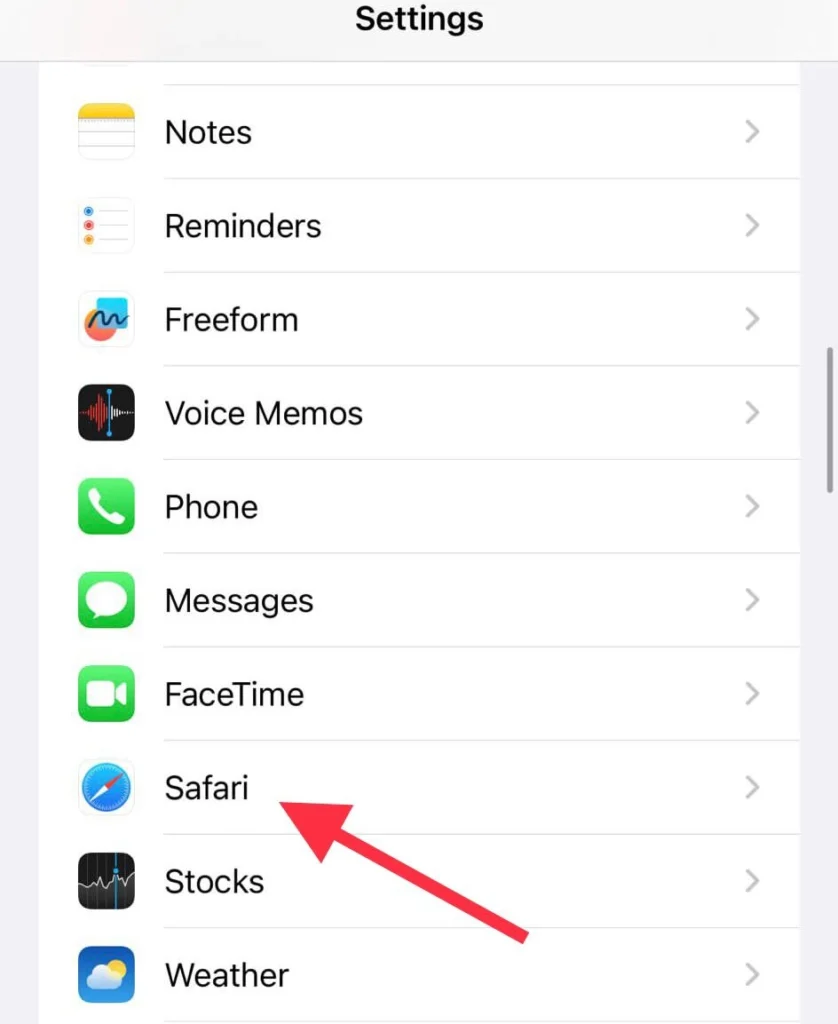
- Now tap on New Pofile under the Profile tab.
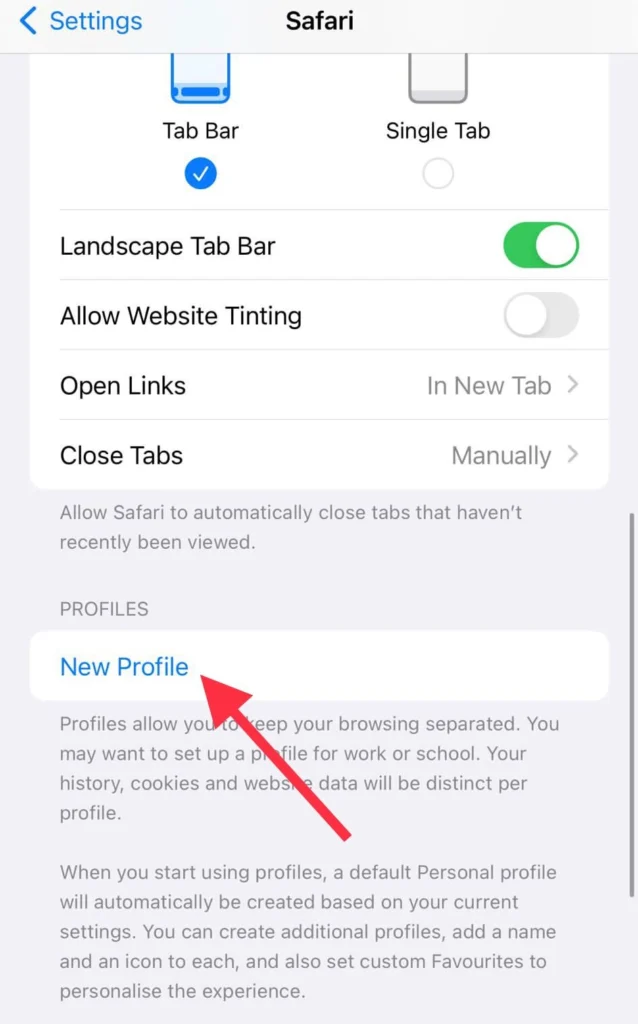
- Then set your Safari profile details, such as “Profile Name, Colouyr, and iCon”.
- Next, set the Favorite and Start Page.
- Finally, tap done.
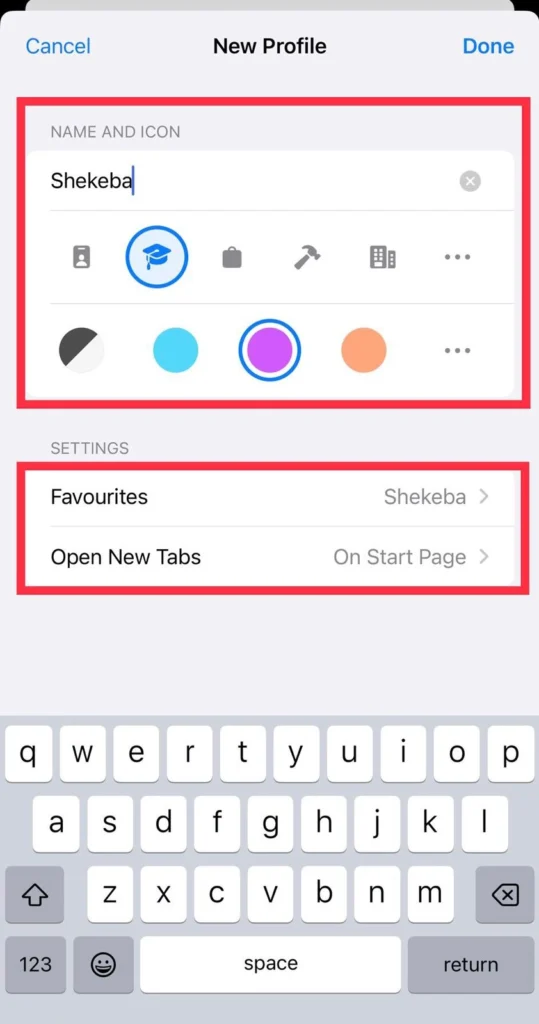
Switch between Safari profiles on the iPhone
When you create profiles on Safari, you may wonder how to switch between profiles, and here is how you can do it.
- Open Safari.
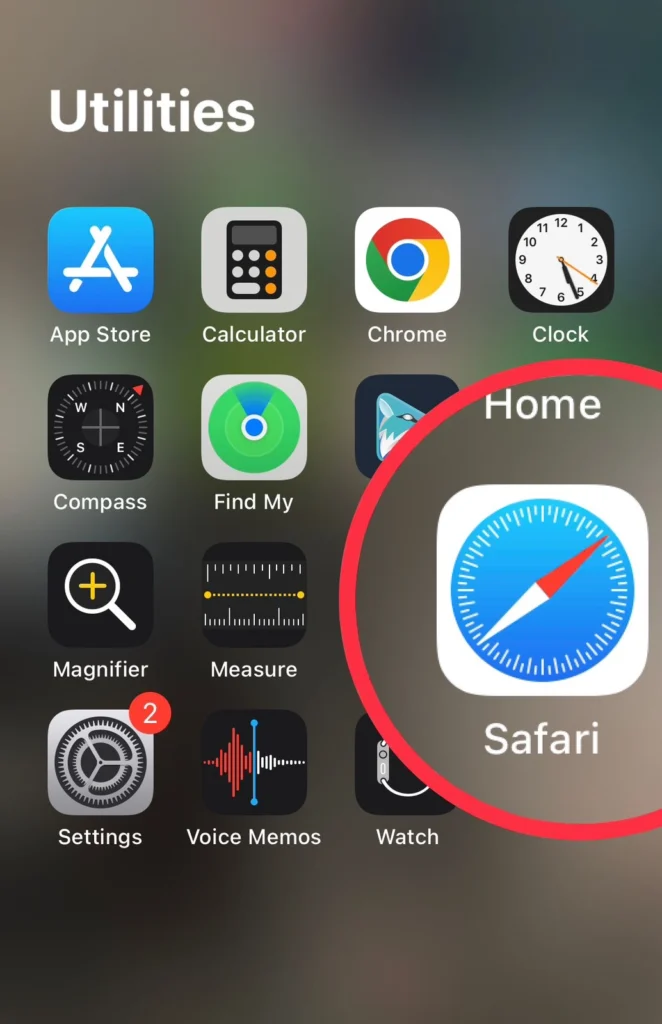
- Tab on the Profiles icon.
- Tap on Profile.
- Then select the recently created Profile.
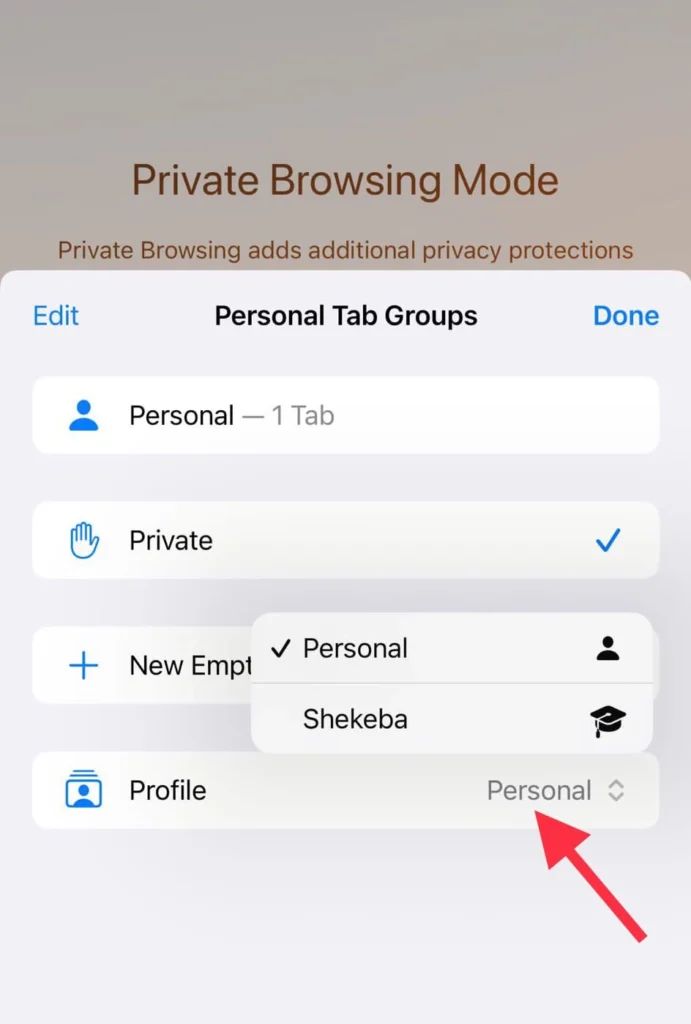
Make different profiles on Safari in MacOS Sonoma
Making different Safari profiles on Mac is not similar to how you create them on iPhone, so follow the steps to learn:
- Navigate to the Safari app on your Mac.
- Now, from the menu bar, tap on Safari>Settings.
- Tap on the Profiles tab.
- Select New Profile.
- Now customize the Profile Name, Color, and icon.
- Here, you have two options. You can either (Create a new Bookmarks folder) or (Use existing folders.)
- Further, you can customize the extensions, new windows, or new tabs and click Done.
Switch Between Safari Profiles on MacOS Sonoma
- Right-click on Safari from the dock.
- Next, select the Profile you want to open.
- You can switch between the profiles by tapping on the Safari tab in the menu bar.
- Select your Profile.
That’s it. You have learned how to create and switch different profiles on Safari in macOS Sonoma and iOS 17.
Read also: