At WWDC 2022, Apple announced the next version of macOS, macOS Ventura, which includes several new features. One of these features is Stage Manager, which allows you to focus on an app without distractions. Aside from that, Rich Results has also made some changes to Spotlight, letting you do things right from Spotlight. Safari is also improved; for example, the tab Groups allows you to share your favorite websites with someone and see what tabs they are viewing in real-time.
In macOS Ventura, you can now edit or undo a message you just sent, mark a message as unread, and get back messages you accidentally deleted. The Mac Mail app has also received significant improvements. The Mac Mail program has also seen significant improvements. You can also undo a sent email a few moments later in macOS Ventura, schedule emails, and set follow-up reminders. There are numerous additional features.
To try macOS Ventura on VMware or VirtualBox, you must first download macOS Ventura ISO file, which can be found in this guide.
Table of Contents
What is an ISO Image?
The information stored on an optical disc (CD or DVD) can be archived in a file format called ISO (or ISO image), a file extension used to refer to both the file format and the file’s contents. ISO images can be used to create a disc that is an exact original copy by first saving a digital copy of the disc and then burning that image. ISO images, which pack all the necessary files into a single archive, are often used to distribute large software and operating systems. It is also useful for storing data and making an exact copy of the original disc, which lets you make multiple copies of important software and other digital content.
ISO images are the standard way to download operating systems like Windows, macOS, and many Linux distributions. This is also helpful if you want to use the Ventura installer to set up macOS Ventura on VirtualBox or VMware.
Download macOS Ventura ISO Image for VMware & VirtualBox

Anyone interested in Mac virtualization should have a copy of the macOS Ventura ISO file on their computer. You can use your computer as a regular PC if Mac virtualization software is installed. So, if you want to install macOS Ventura on your Windows PC with VirtualBox or VMware, you’ll need the macOS 13 Ventura ISO image. The download link for the macOS Ventura ISO image is provided below:
Download the macOS Ventura ISO file [MediaFire] By Techrechard
Due to its size (roughly 14 GB), the macOS Ventura ISO download will take some time. A download manager can help you speed up your downloads, fix broken downloads, and keep your downloads from being lost if your internet connection drops. We also have a detailed guide on installing macOS Ventura on VirtualBox and VMware. See the source link below for more information on that:
Install macOS Ventura on VirtualBox
Install macOS Ventura on VMware
Final Words
After you download the macOS Ventura ISO file, you can use a virtual machine to try out Apple’s latest desktop OS update and see all its new and exciting features. If you find any interesting new features you think we should know about; please share them with us in the comments.
It’s also not easy to set up a virtual machine to run macOS Ventura on Windows PCs. macOS is not supported by default in virtual machines. macOS Ventura requires some supplemental codes to be installed on VirtualBox, QEMU, and VMware. To learn more about how to set up macOS Ventura on VirtualBox and VMware, check out the following articles in this series.

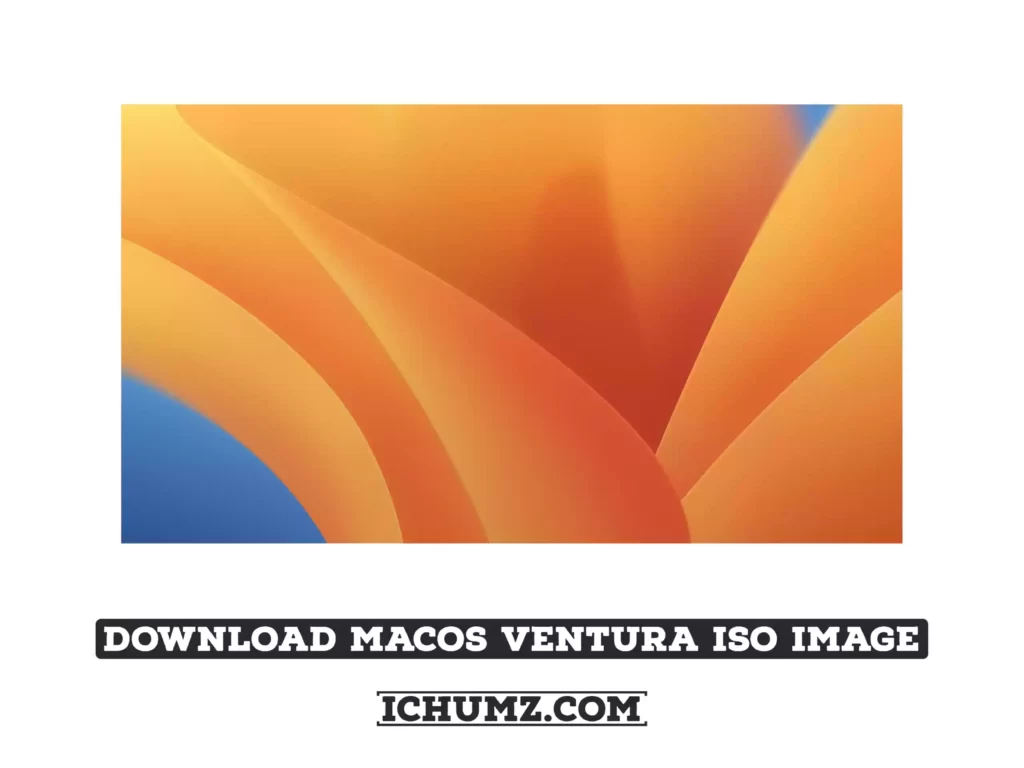


Наиболее важные новости модного мира.
Актуальные эвенты известнейших подуимов.
Модные дома, лейблы, гедонизм.
Самое лучшее место для стильныех хайпбистов.
https://furluxury.ru/