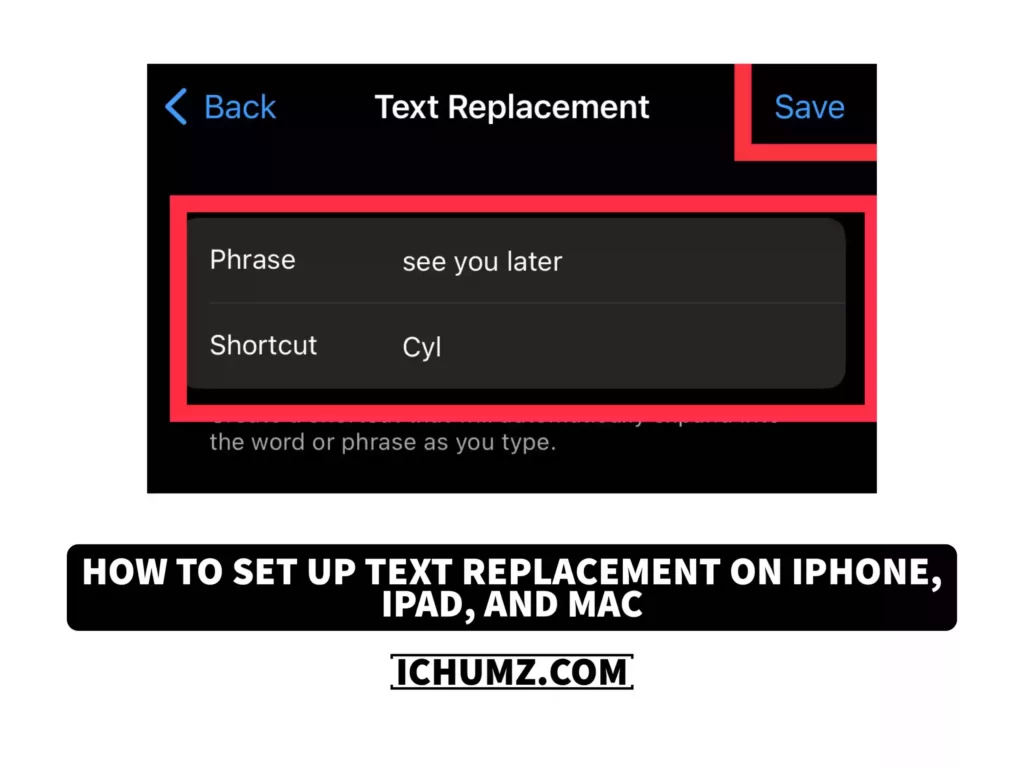On Apple devices, the text replacement or autocorrect feature helps you write words with proper spelling while saving time. This feature is especially helpful for people who frequently communicate informally or professionally using complex language or technical terms. You can quickly and easily have the entire word or phrase automatically appear in your message with just a few taps, saving you time and effort.
If you want to save time when chatting with your friends by creating shortcuts for frequently used phrases or words, then this iChumz article will show you how to use text replacement shortcuts on your iPhone, iPad, and Mac devices.
Table of Contents
Set up text replacement on the iPhone and iPad
Follow the instructions below to use the text replacement shortcut on your iPhone 14 and iPad.
- Open the Settings on your devices and tap on General.
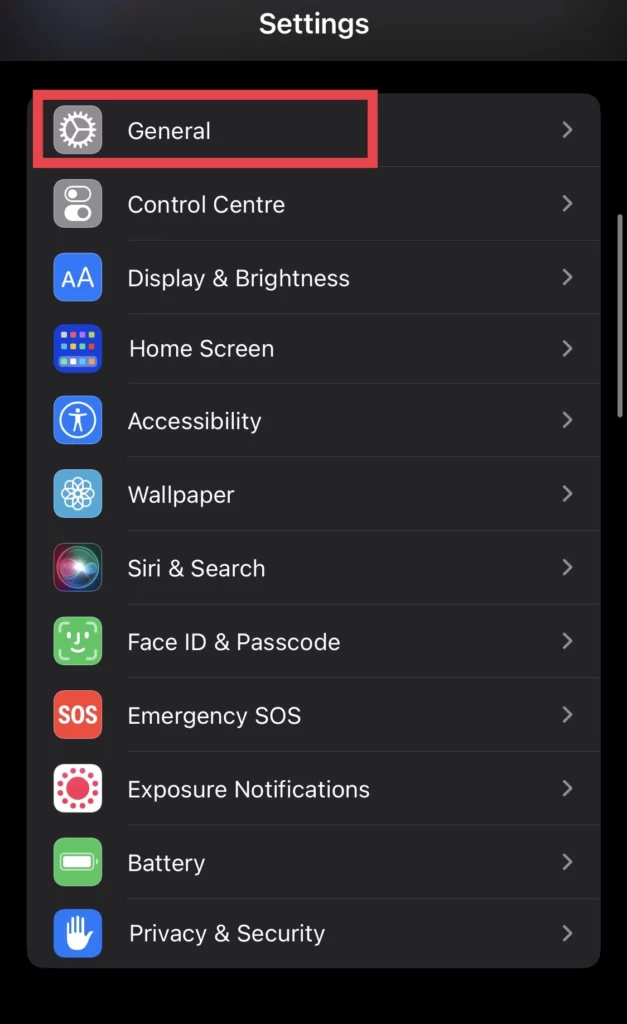
- Then click on Keyboard.
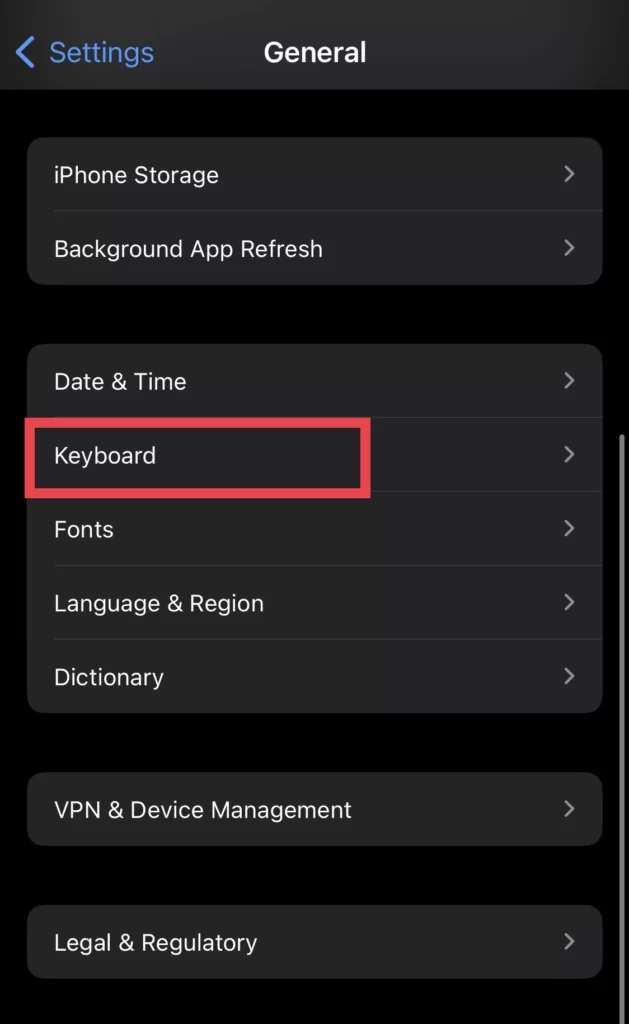
- After that, select Text Replacement.

- Then tap on the Plus (+) sign to add your phrase.
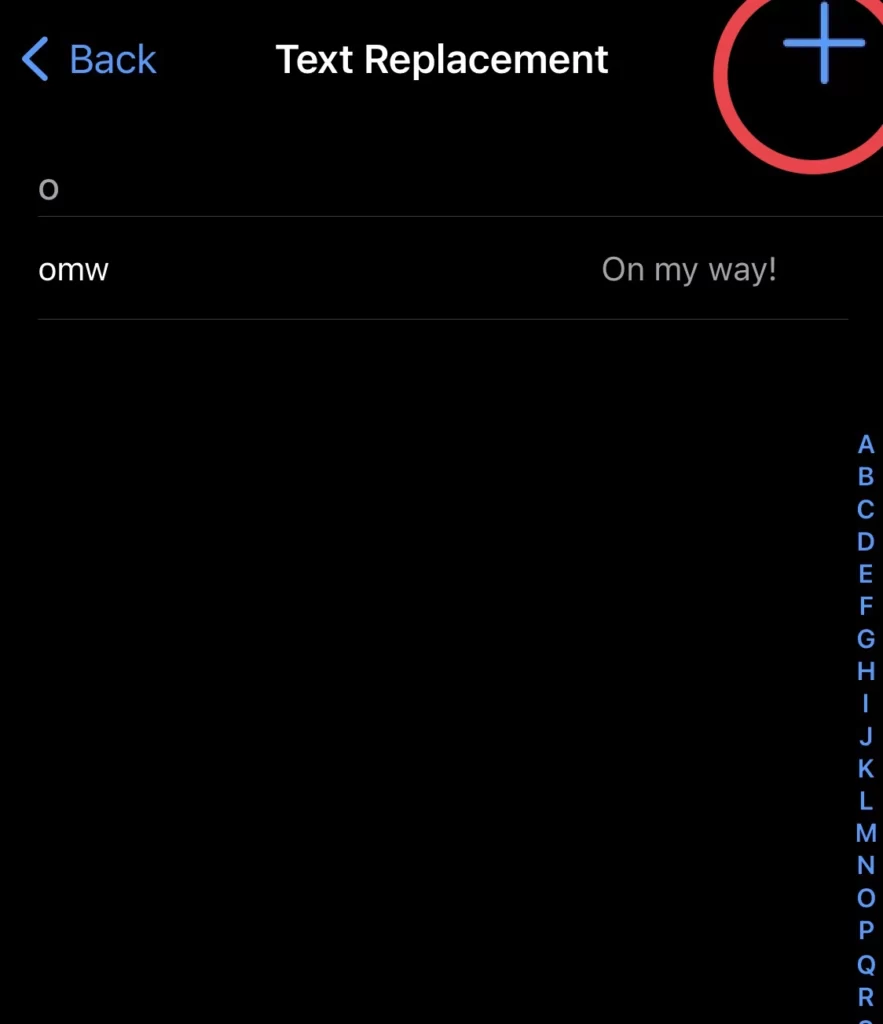
- Now type your Phrase and the Shortcut and tap on the Save button.
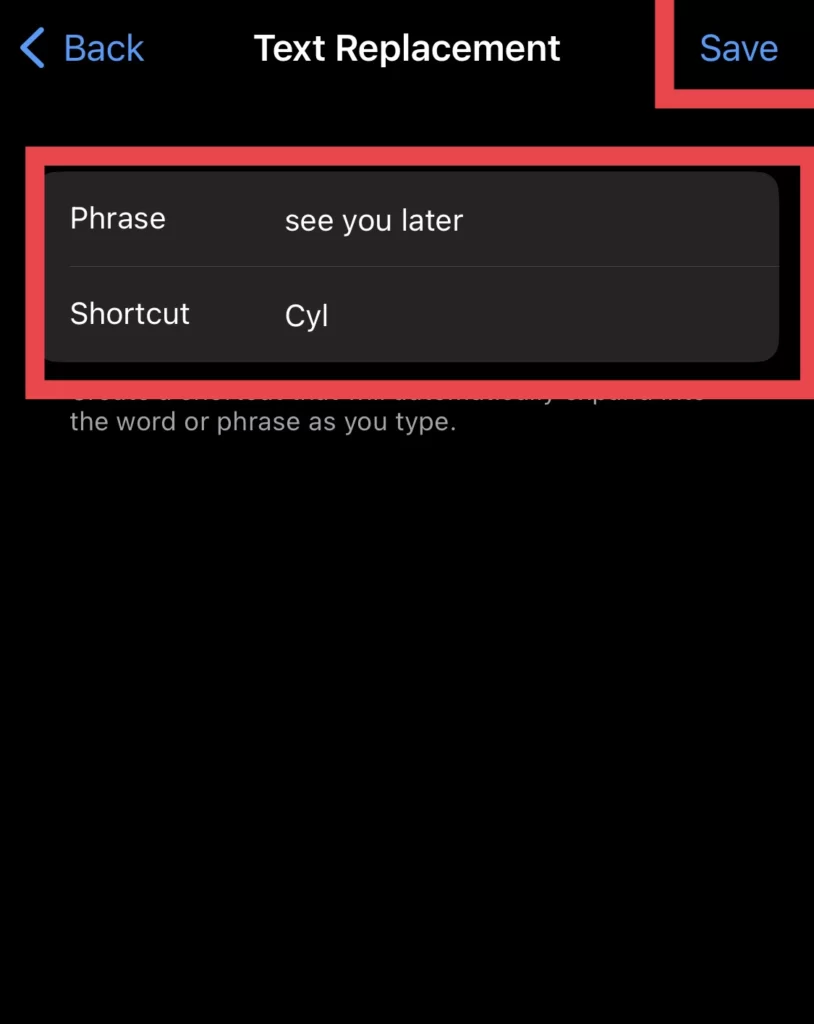
Set up text replacement on the Mac.
To use the text replacement on macOS 13 Ventura, follow the guidelines below.
- Tap on logo in the menu bar and select System Settings.
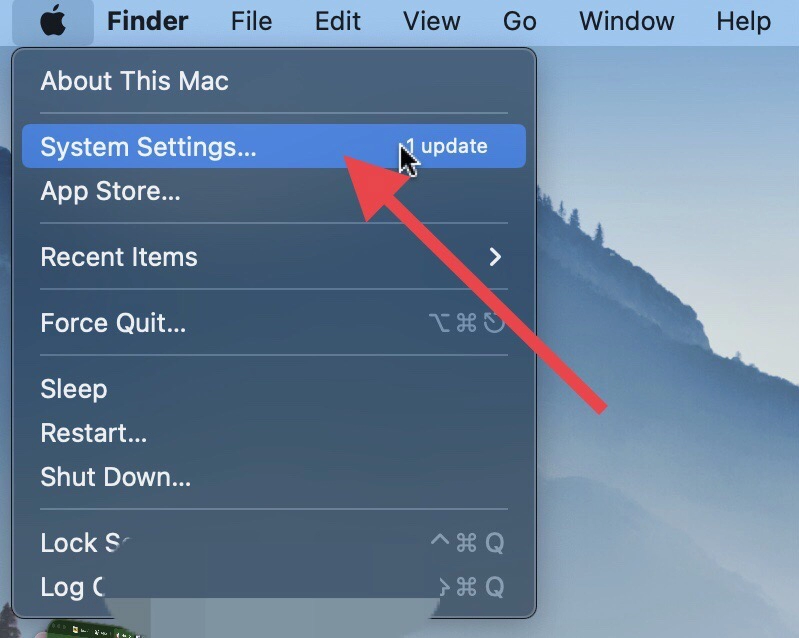
- Next, tap Keyboard.
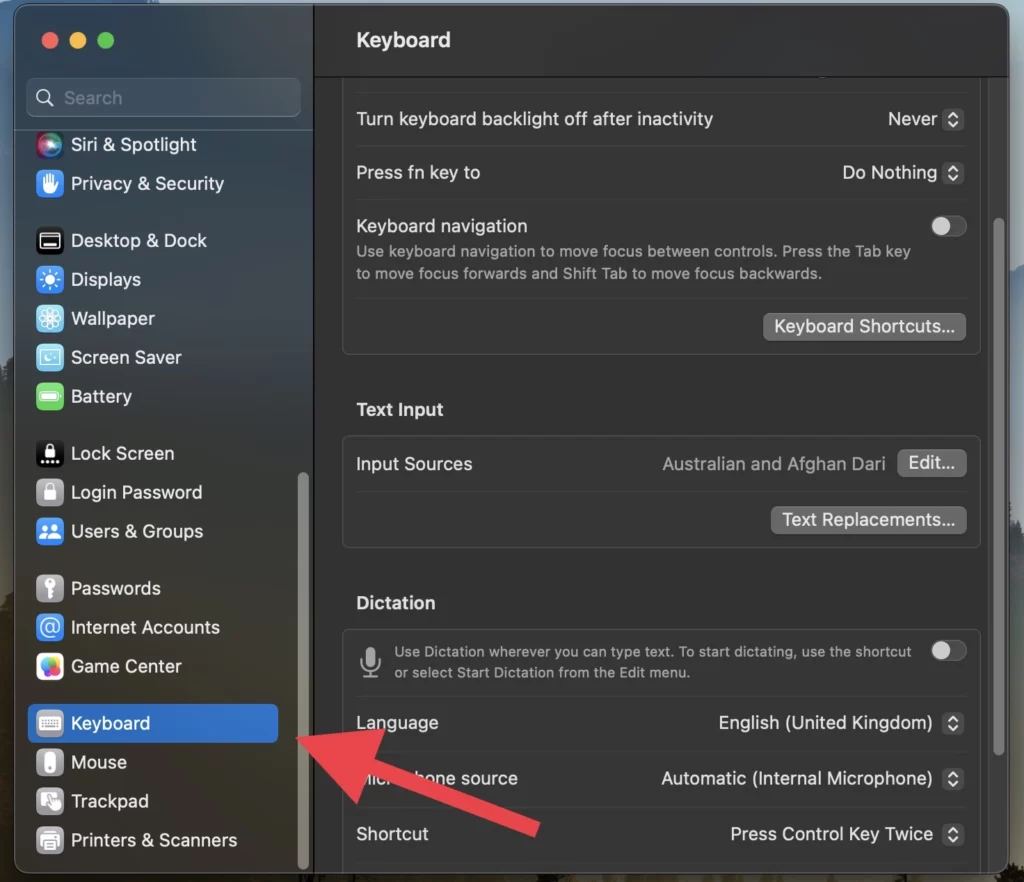
- Then tap on Text Replacement.
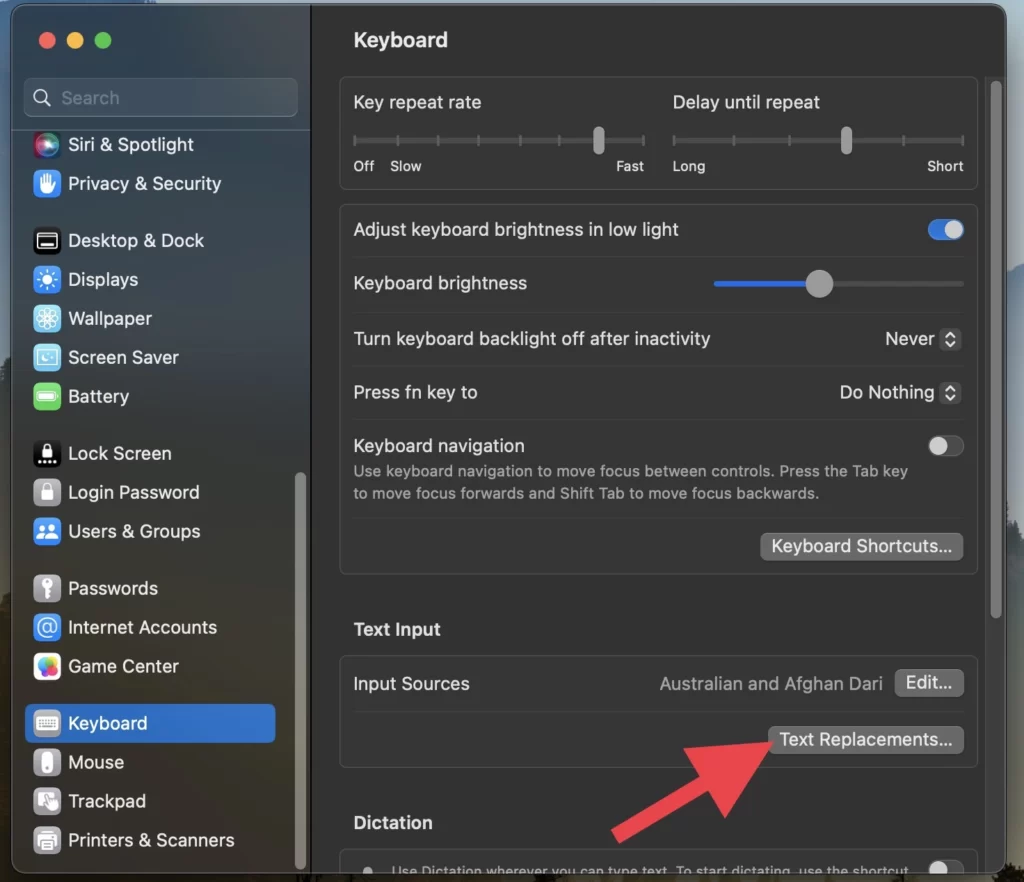
- Next, click on the Plus (+) sign.
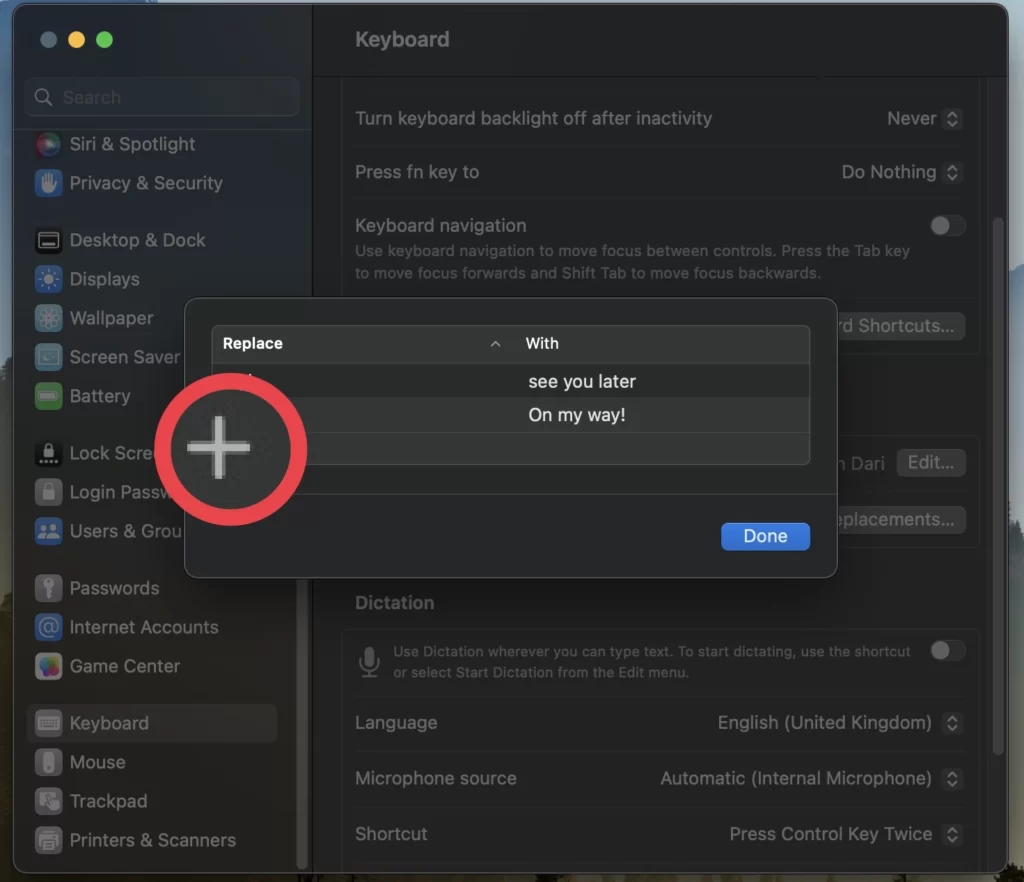
- Finally, type your replacement text Phrase and tap on Add button.
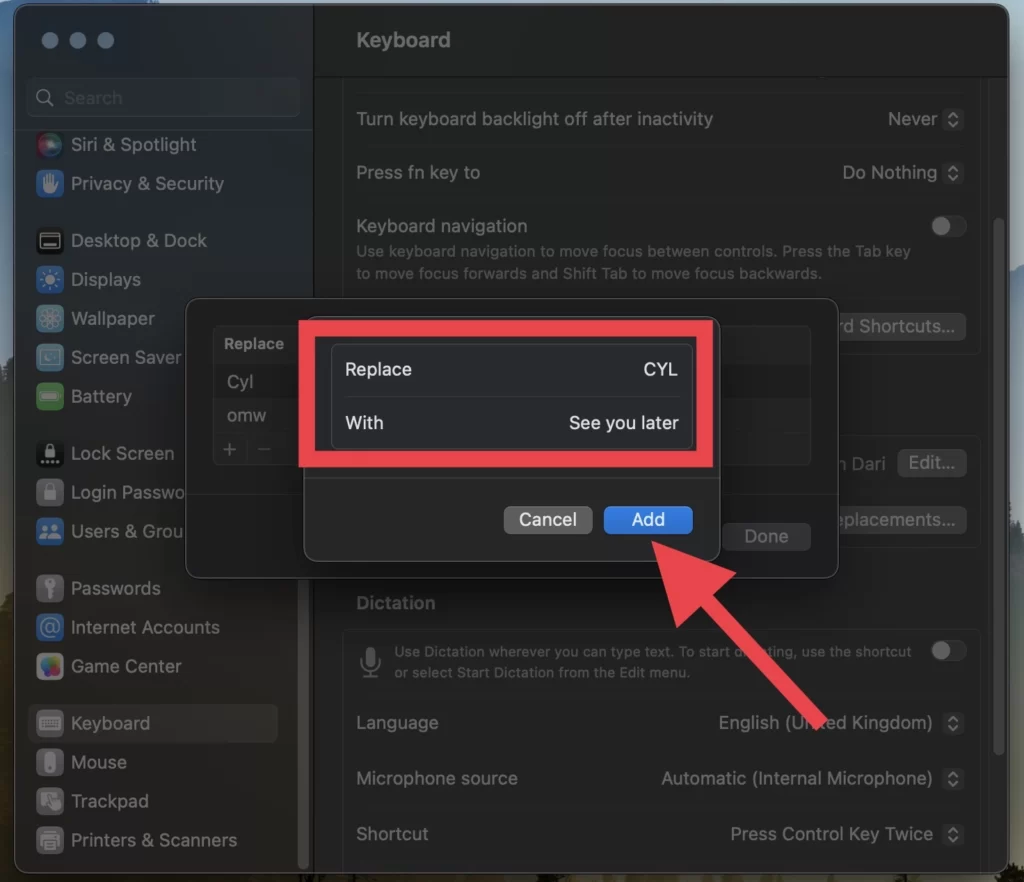
That’s it. You have completed the text replacement setup on your Apple devices.
Conclusion
The text replacement feature on your iPhone, iPad, and Mac can now be set up and used. Additionally, if you use the same cloud across all of your Apple devices (iPhone, iPad, and Mac), any text replacements you add to one device will be automatically added to all of your other Apple devices. Please share your thoughts with us in the comments section.
Read also:
How To Show Battery Percentage In macOS 13 Ventura On Mac
(iOS 16) How To Change Facebook Messenger Sound On iPhone 14