Because of Apple’s user privacy policy, the ability to record a phone call is built-in on Android phones but not on iPhones; however, iPhone users may also want to record these phone calls for legal reasons or to keep a record of a conversation with their fellow students or friends for their studies or address, etc.
The ability to record iPhone calls is in high demand. The good news is that you can record phone calls with various third-party apps and some alternatives for third-party apps, so this iChumz tutorial will show you how to record phone calls with and without the third-party apps on an iPhone 14 or Max running iOS 16.
Table of Contents
Record calls with third-party apps on iOS 16
Automatic Call Recorder
This app is a free and simple recording app for iPhone 14 users, with high-quality recordings that can be translated to text in over 100 languages, and you can share your recorded files with your contacts with a single click. It functions even if your phone is not connected to the internet
- Download the Automatic Call Recorder app from the App Store.
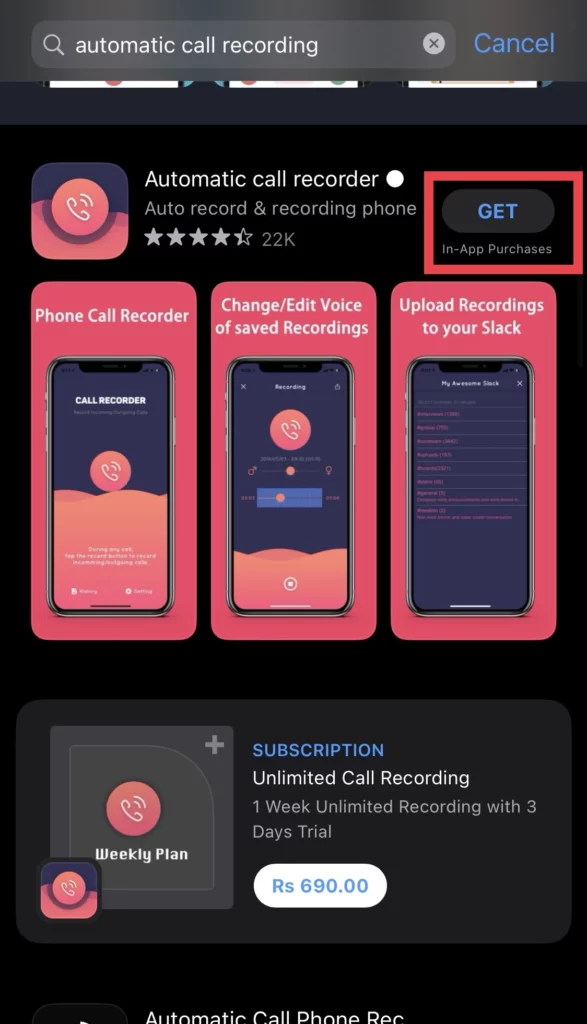
- After the installation, tap on Account on the app’s screen to set up your account.
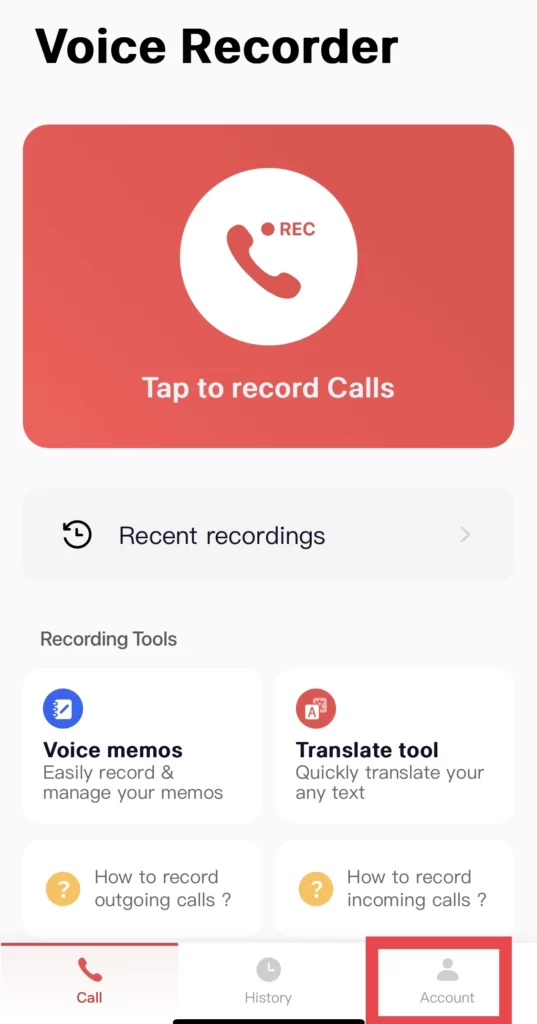
- Make a phone call to a contact, go to the app, and tap on the Record button.
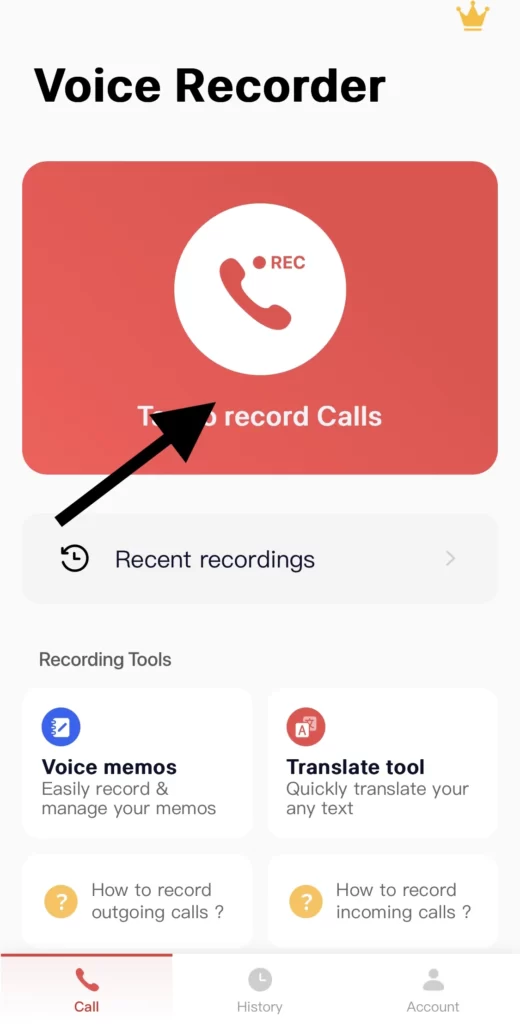
- After that, call the Service Number listed on the app to begin recording.
- Next, choose Merge Call, and the recording will start immediately.
You have recorded the phone call using the third-party app.
Record a call on iPhone 14 without third-party apps
#1: Record calls using Screen recording.
The first method for recording phone calls on an iPhone 14 series running iOS 16 is using the Screen Recording feature already present on iPhone devices. To access this feature, follow the instructions below.
- Modify your Settings to enable a Screen Recording option in the Control Center menu.
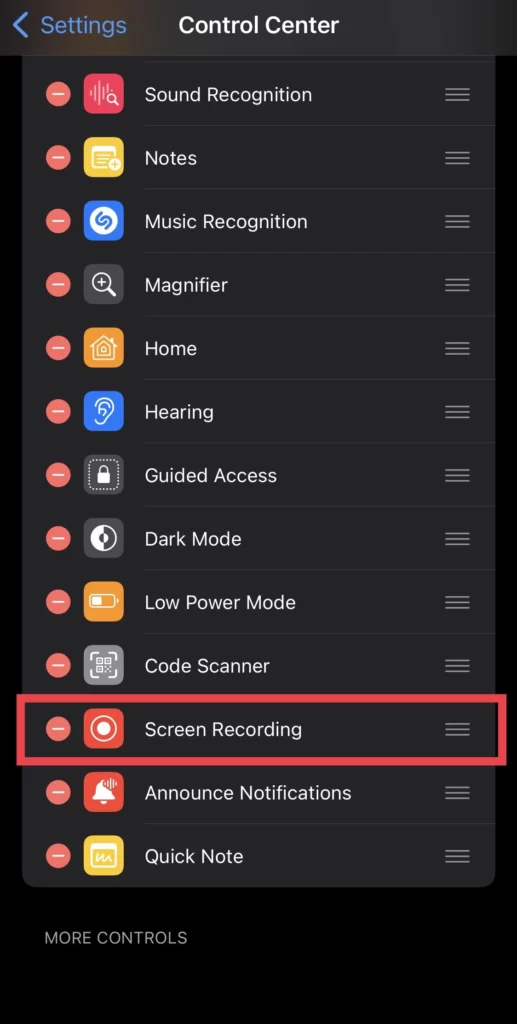
- Then, drag the Control Center from the upper right corner of the iPhone home screen.
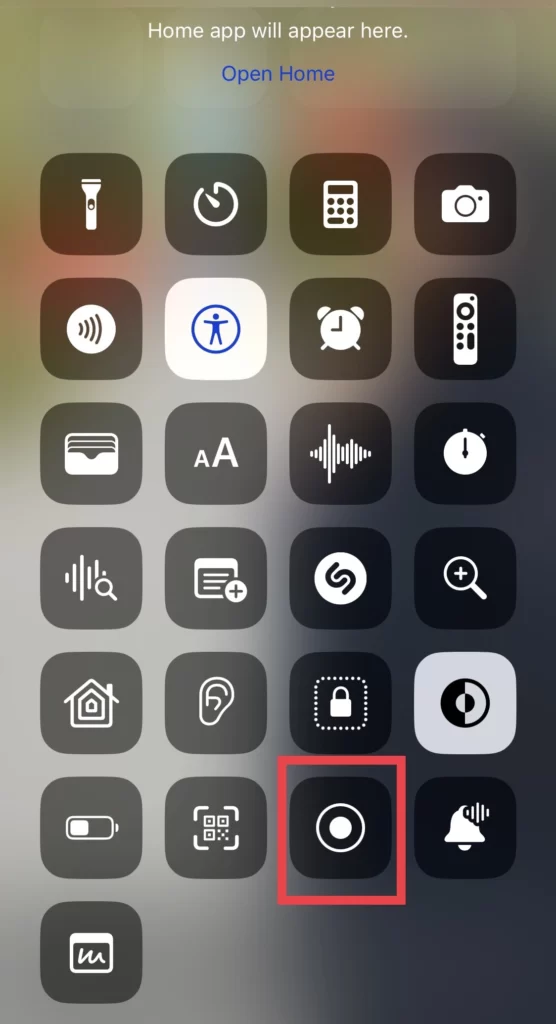
- Then tap and hold on to the Screen Record icon and select Photos.
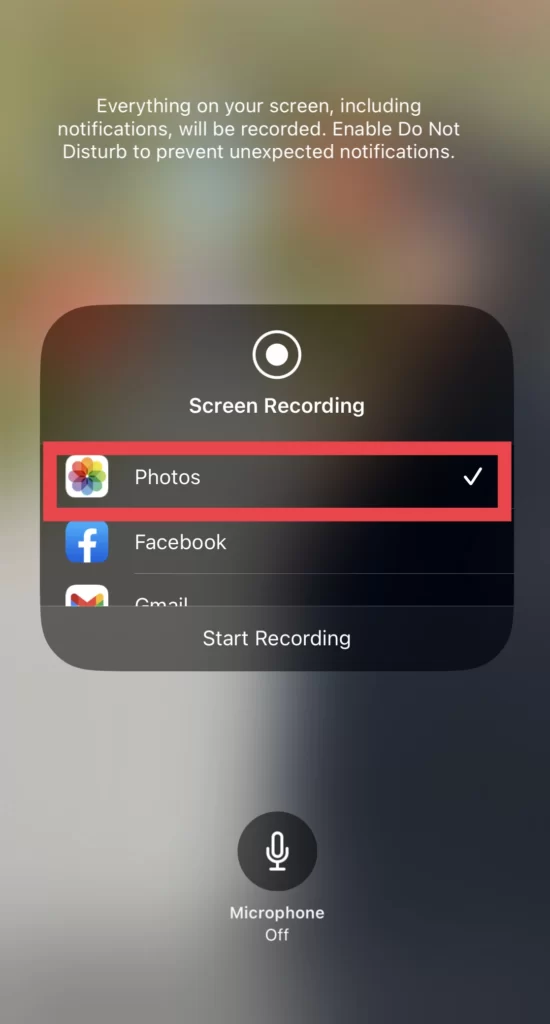
- And make sure that the Microphone is turned on.
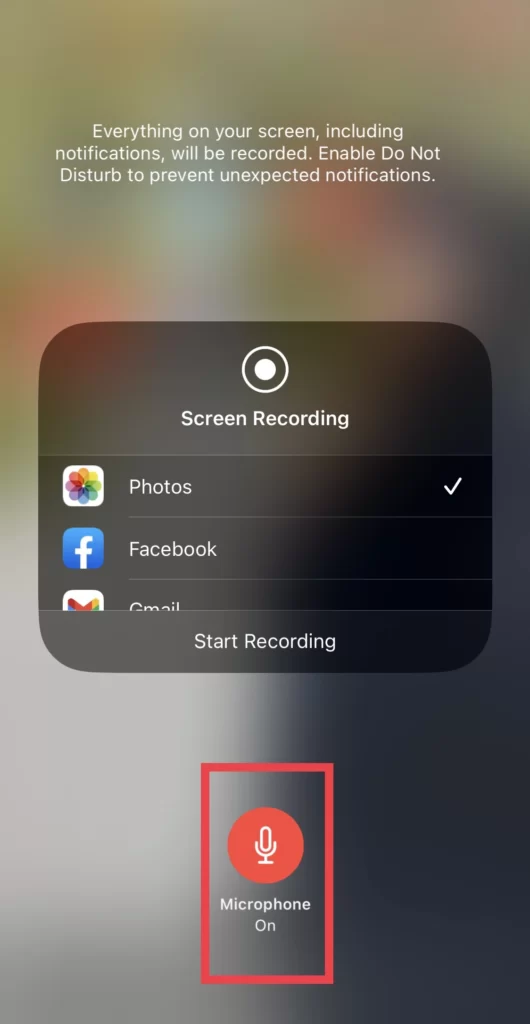
- Next, Call the person you want and put the phone on Speaker.
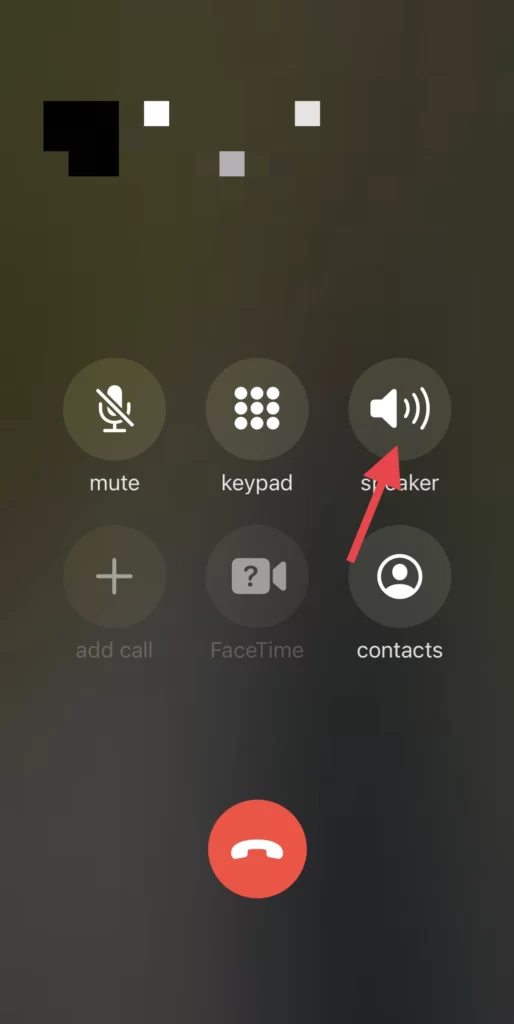
- After the call has been answered, turn on the Screen Recording feature to record the phone calls.
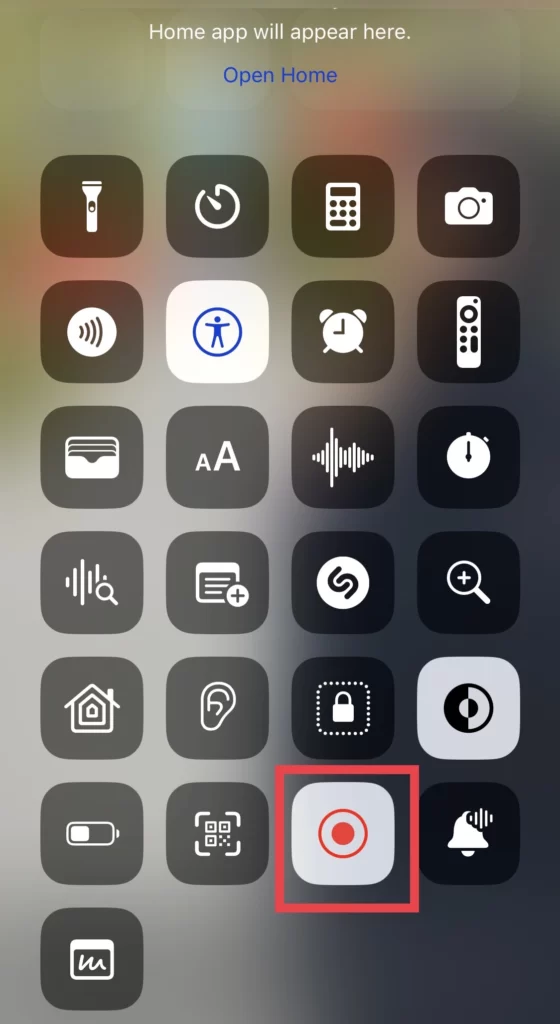
#2: Use another device to record Phone calls
The second method, which is easy and doesn’t take much time if you have a phone or an iPad, is to record the phone calls with those devices.
- Go ahead and make that call you’ve been meaning to record. Then, when the call is answered, switch to speaker.
- The Voice Recorder or Voice memos app can record audio from other devices.
- Consequently, once the call is over, you can end the recording on the other device by tapping the appropriate button.
#3: Record Phone calls via Voicemail
If you own an iOS device, you can always access your voicemail without signing up for a separate service using the phone app. Here are steps on how to record calls via voicemail.
- Call the person you want to record the call with. Then, while the phone is Ringing, tap the Add Call option.
- Your Contacts list will load automatically; you can select your Phone Number.
- Click the Merge button to turn the current voicemail recording call into a conference call.
- Go to your voicemail inbox to access the recording when you’re done.
#4: Use the Recorderator website.
The Recordator online website is easy to use and doesn’t cost much. It can record incoming and outgoing calls and works with any system or network setup. To use it for recording phone calls, you need to follow the guidelines mentioned below.
- Go to the Recordator.com site and tap on the Try it for free option.
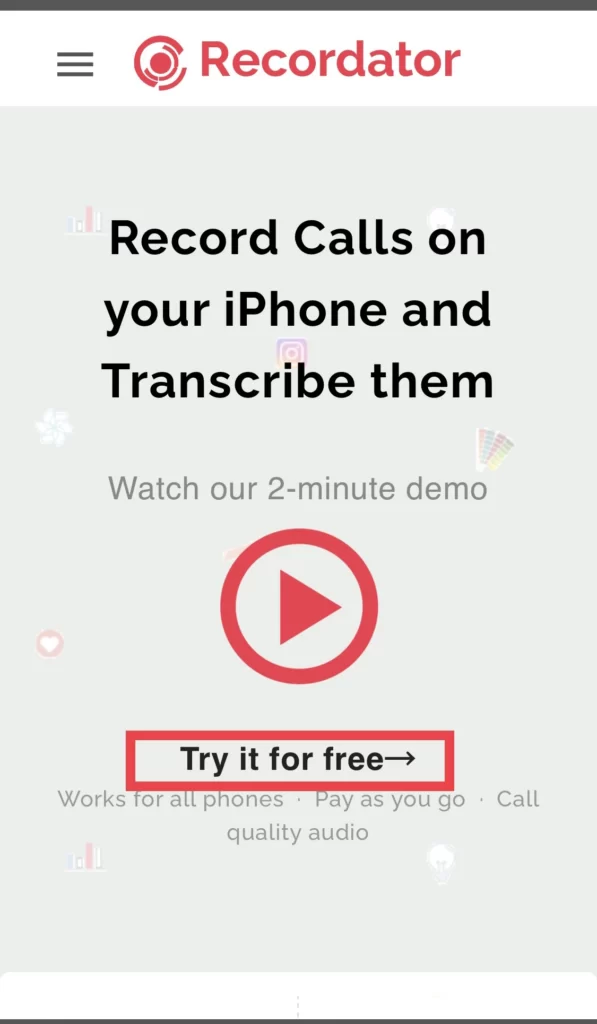
- Then enter details such as name, phone number, email address, and password. And tap on the (I am not a robot) option.
- And finally, tap on the Sign-Up button to create your account.
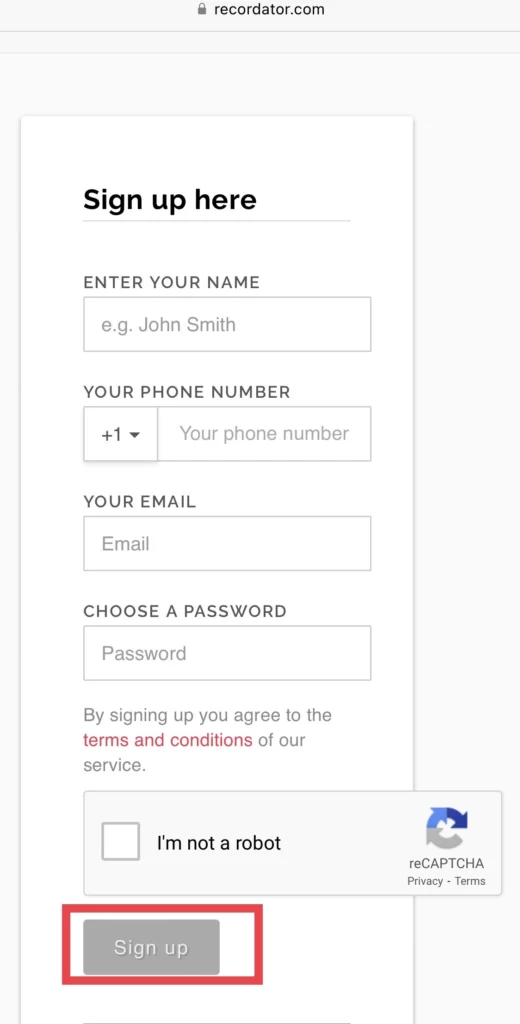
- Then, Dial the local access number for your country.
- Then tap Add Call on the outgoing call menu and select the Number you want to record the call for.
- After you add the number, select Merge Calls to start the recording.
#5: Record conversation with Google Voice
You can use Google Voice to make domestic and international calls, send and receive text and voice messages, and forward incoming calls at no cost. Additionally, having an account with this service enables you to record incoming and outgoing phone calls, which you can do by following the instructions.
- Search for voice.google.com in the Safari or Google Chrome search box.
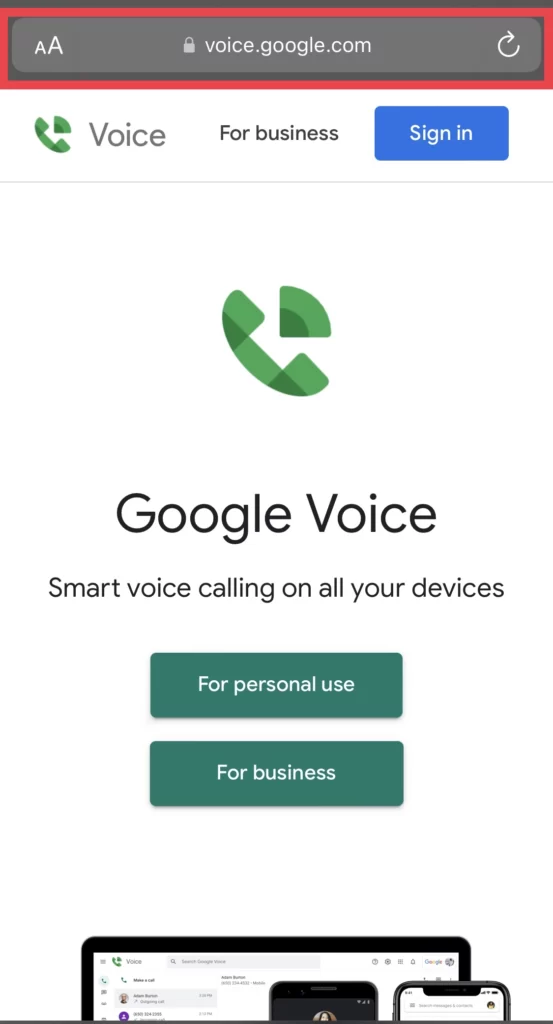
- If you want to use this tool for personal purposes, select: For personal use
- But if you want to use it for work, then select: For Business use
- Then select the iOS device from the device list.
- And install the app, then Create your account.
- Then tap on the three straight lines on the app screen and select Settings.
- And then, go to Calls and enable the Incoming Calls option.
- By tapping on 4, you can start the recording and tap on “Merge” calls.
That’s it; you have recorded a phone call using Google Voice.
FAQs
Read also:



