This article will show you how to install macOS Monterey in VirtualBox on your Windows PC or laptop. We’ve also included links to download the macOS Monterey ISO file for VirtualBox, VBox codes, and the official VirtualBox.
Apple released macOS 12 (macOS Monterey) at WWDC 21. It superseded the previous Macintosh operating system, macOS Big Sur. macOS Monterey includes a plethora of advanced features. One of the most appealing features of macOS is the ability to play music and videos within messages. It also includes mail security features like VPNs and much more.
I’m sure most of you are eager to try out Apple’s operating system, macOS Monterey. As we all know, macOS can only be installed on a Mac; it cannot be installed directly on a Windows PC. However, there is a solution! This guide will show you how to install macOS Monterey on your Windows PC using VirtualBox. For that, follow the step-by-step guide below.
Table of Contents
Step 1. Download The macOS Monterey ISO Image
Before installing macOS Monterey on a virtual machine, you must first download the ISO file. You will need this file later in the steps. We have listed the download below:
Download macOS Monterey (macOS 12) ISO Image
Note: Please remember to install macOS Monterey on a PC with an SSD; otherwise, it will be extremely slow. Increasing the amount of RAM in your computer will also affect its performance.
Step 2. Enable Virtualization on Your PC
Virtual machines created in VirtualBox for macOS Monterey run faster thanks to hardware virtualization technologies in modern CPUs. However, to use this feature, specific PCs must first be enabled. You might get errors if you don’t turn it on while installing macOS Monterey in VirtualBox. To learn more about it and how to enable it on your PC, open the below guide by Techschumz.
Enable virtualization on your Windows PC.
Step 3. Download and Install VirtualBox & Its Extension Pack
You will need VirtualBox if you want to install macOS Monterey on your Windows PC. Besides that, you should also install the extension pack if you don’t want to run into problems while installing macOS Monterey in VirtualBox. The mouse and keyboard may not work without the VirtualBox Extension Pack. Here’s a guide on how to install it on your PC:
Download and install VirtualBox & Extension Pack
Step 4. Create and Set Up a New Virtual Machine for macOS Monterey
The fourth step in installing macOS Monterey in VirtualBox on a Windows 10 or Windows 11 computer is to create and set up a new virtual machine that will boot macOS. Follow the steps below to accomplish this:
- Open VirtualBox from the Start menu.
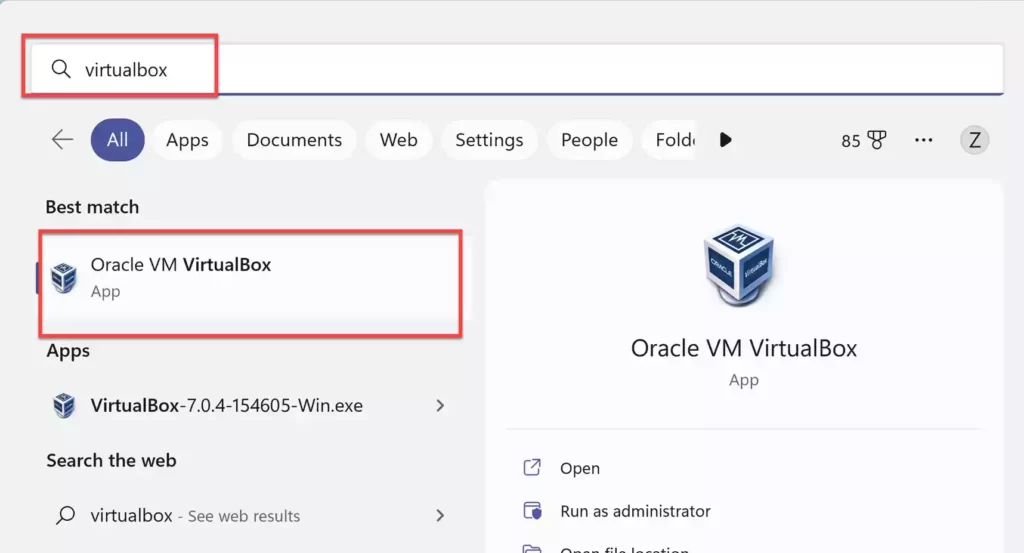
- In VirtualBox, tap New to start creating a new virtual machine for macOS Monterey.
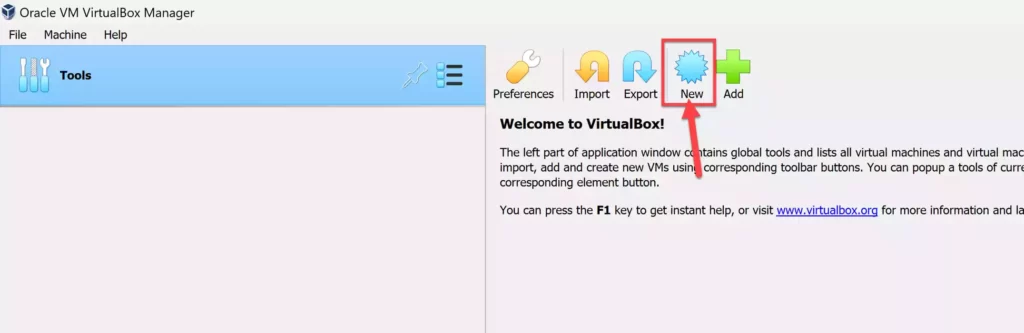
- Provide a name and a location for your virtual machine. Start your name with macOS. When you type macOS, the VB will automatically select and type the macOS version.
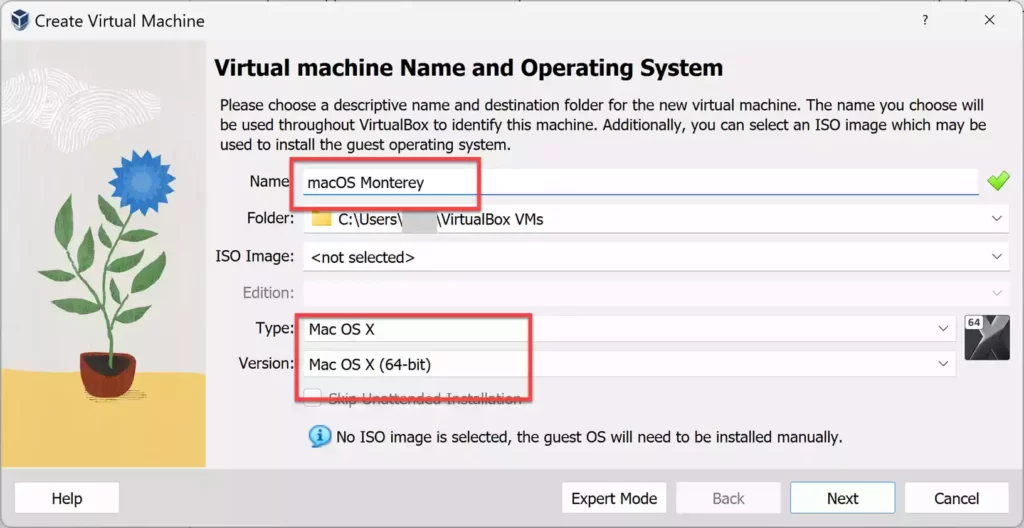
- Next, tap the arrow next to ISO Image, select Other, and add the macOS Monterey ISO file.
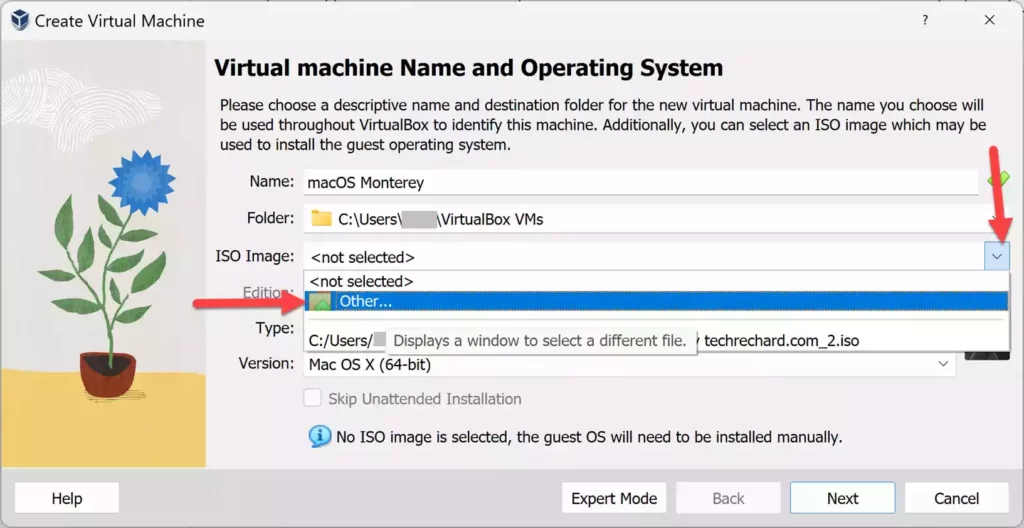
- After giving the virtual machine a name and a location and adding the ISO image, tap Next.
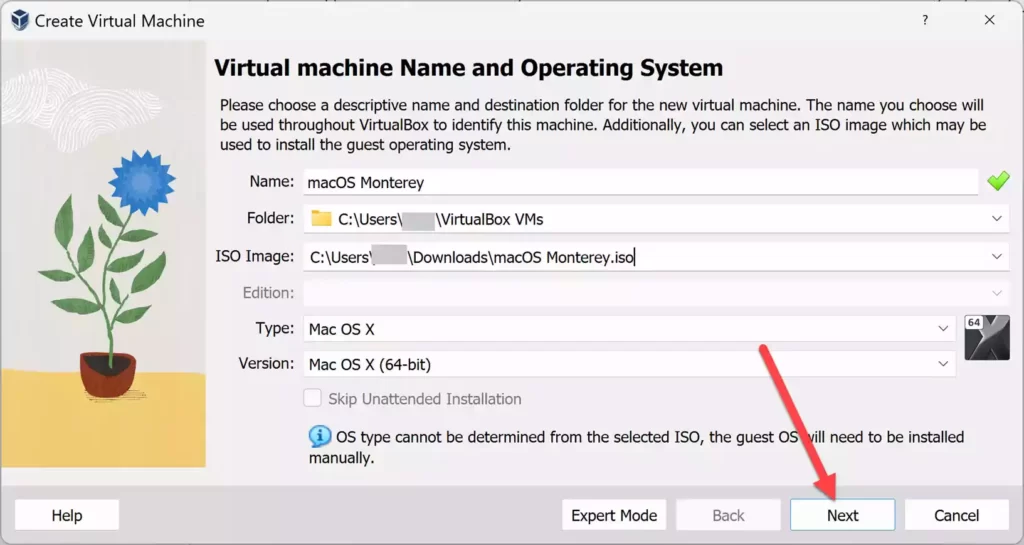
- Set the amount of RAM (4 GB is recommended) and the number of processors (more than one) for the virtual machine. When you’re finished, press the Next button. Please remember that more RAM and a faster CPU result in improved performance.
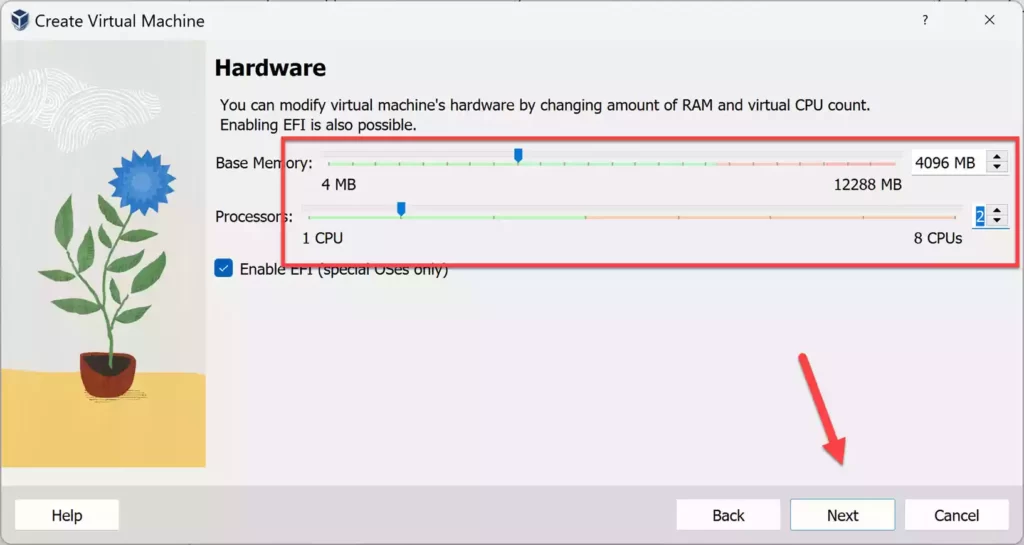
- Next, select Create a Virtual Hard Disk Now and enter a size of anything near 80 GB.
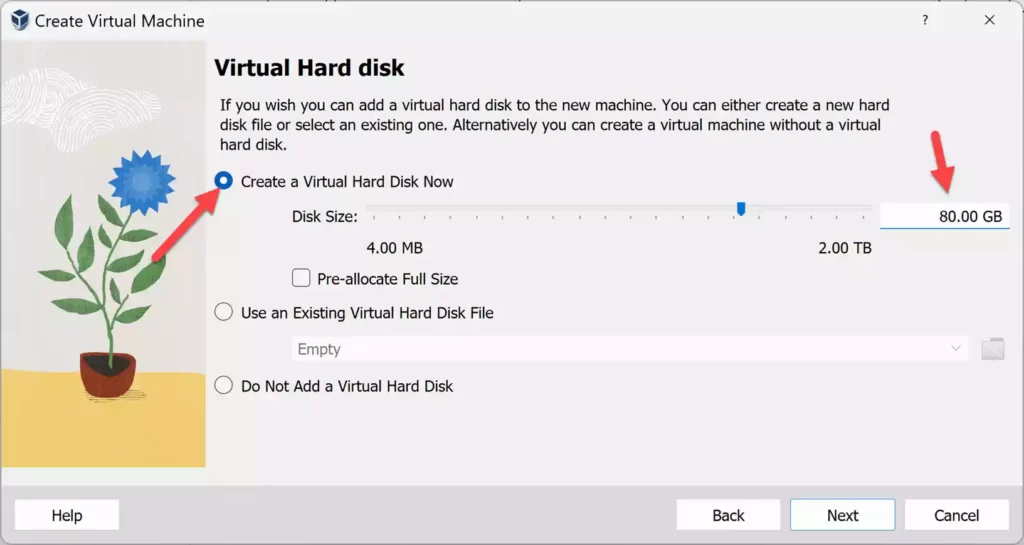
- That’s all! The table summarizes the macOS Monterey virtual machine configuration you’ve chosen. If satisfied with the settings, click Finish to create the virtual machine.
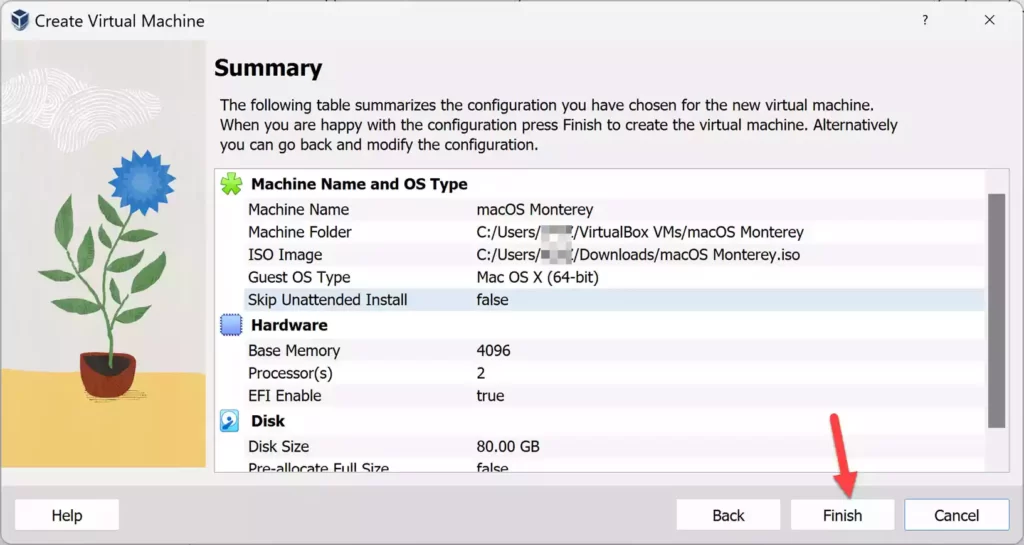
- Select the newly created virtual machine in VirtualBox and tap on Settings.
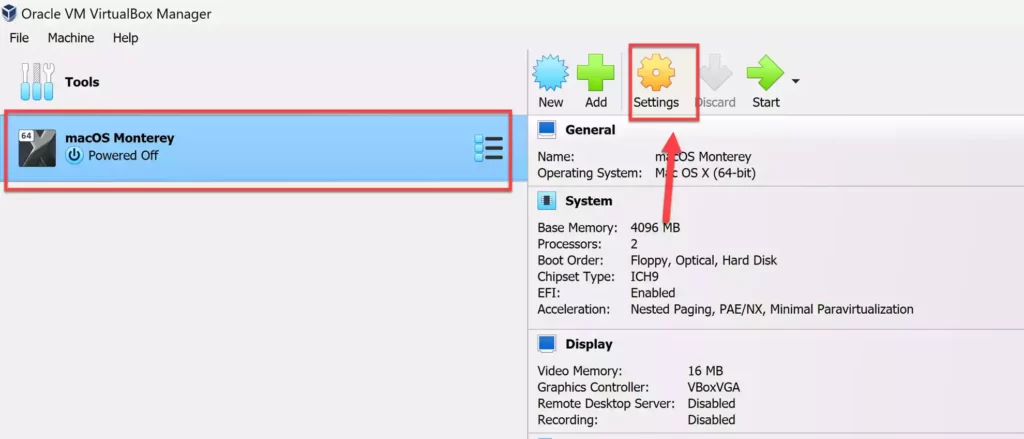
- Open the Display settings and change the video memory to 128 MB, leaving the rest alone.
- Finally, press OK to save your changes.
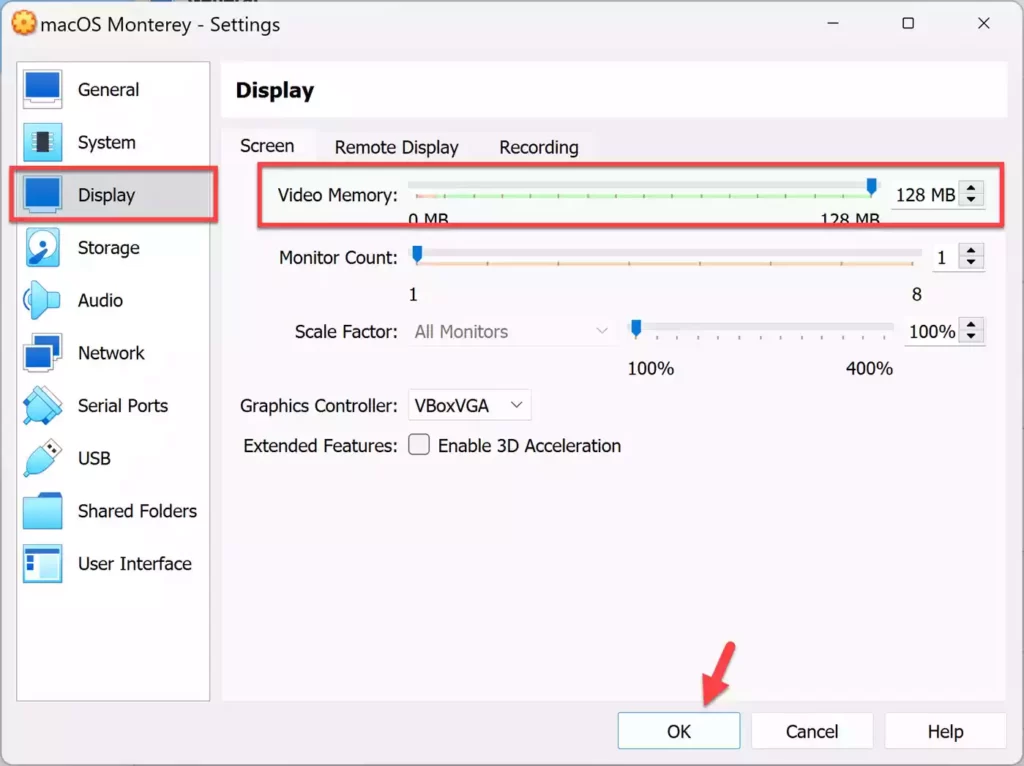
Step 5. Run the VirtualBox codes for macOS Monterey
The VirtualBox code is required for installing and running macOS Monterey in VirtualBox on Windows. If the code is not used or is used incorrectly, the virtual machine running macOS will get stuck in a loop. For that, follow the steps below carefully:
- Open the Notepad app on your PC, and copy and paste the below codes on your notepad.
cd "C:\Program Files\Oracle\VirtualBox\" VBoxManage.exe modifyvm "Your VM Name" --cpuidset 00000001 000106e5 00100800 0098e3fd bfebfbff VBoxManage setextradata "Your VM Name" "VBoxInternal/Devices/efi/0/Config/DmiSystemProduct" "iMac19,3" VBoxManage setextradata "Your VM Name" "VBoxInternal/Devices/efi/0/Config/DmiSystemVersion" "1.0" VBoxManage setextradata "Your VM Name" "VBoxInternal/Devices/efi/0/Config/DmiBoardProduct" "Iloveapple" VBoxManage setextradata "Your VM Name" "VBoxInternal/Devices/smc/0/Config/DeviceKey" "ourhardworkbythesewordsguardedpleasedontsteal(c)AppleComputerInc" VBoxManage setextradata "Your VM Name" "VBoxInternal/Devices/smc/0/Config/GetKeyFromRealSMC" 1
- Then, open the Edit menu, and tap Replace.
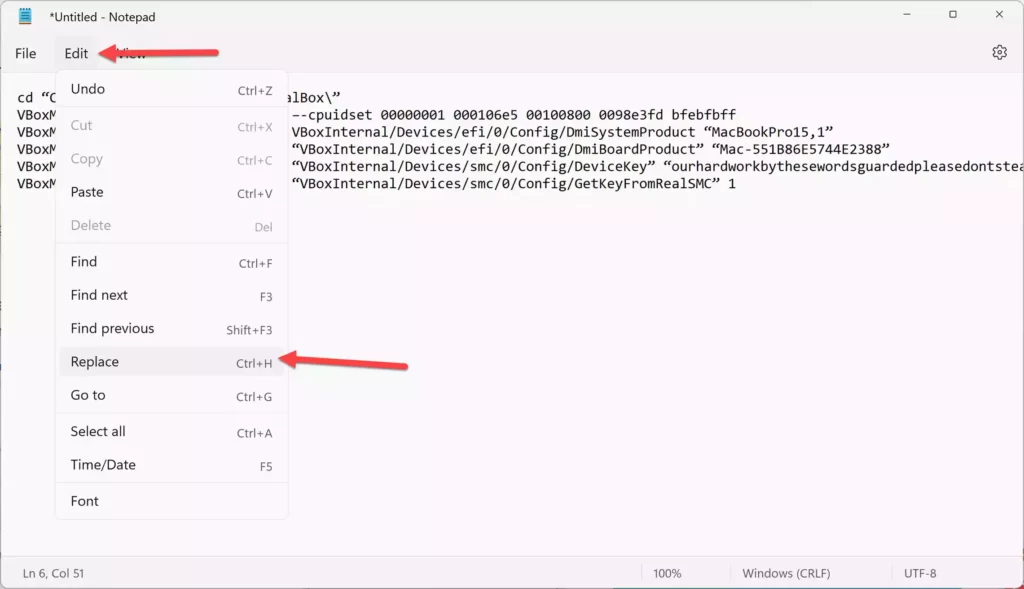
- Replace VM Name with the name of the VirtualBox machine you just created, and then click Replace All to proceed.
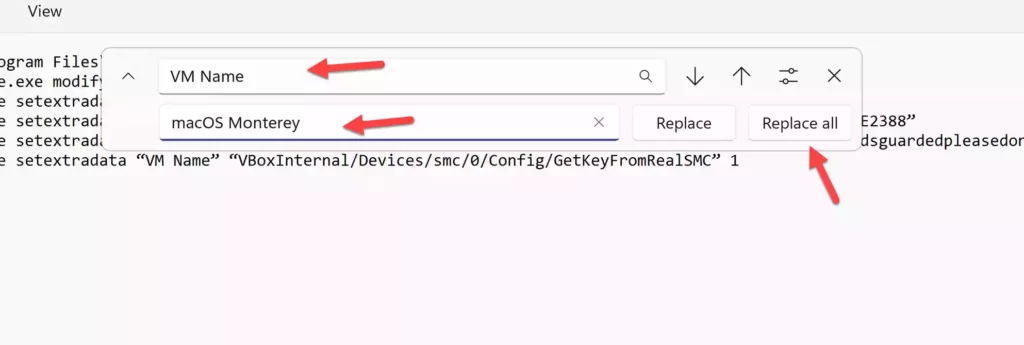
- Now, go to the Start menu, search for CMD, and run it as an administrator.
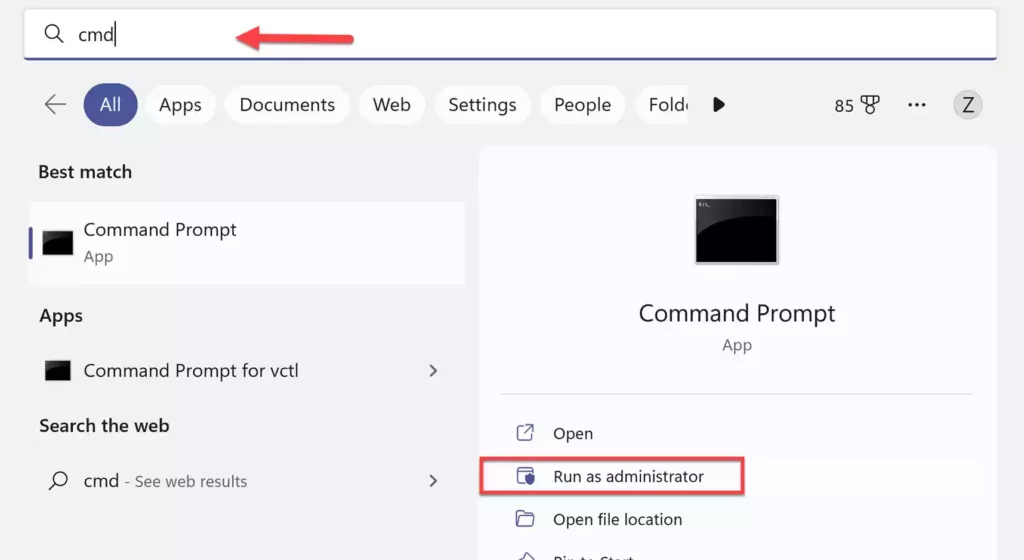
- Finally, copy and paste the codes into CMD, and hit Enter. Keep in mind that entering the code incorrectly will result in an error. Try to paste it correctly.
Step 6. Install macOS Monterey in VirtualBox
After completing the previous five steps, this is the final step in installing and using macOS Monterey on your Windows 10/11 PC in VirtualBox. So let’s get this installation started.
- Open VirtualBox, select the macOS Monterey virtual machine you created earlier and click Start. After that, a series of codes will appear on the screen before landing on the Apple logo.
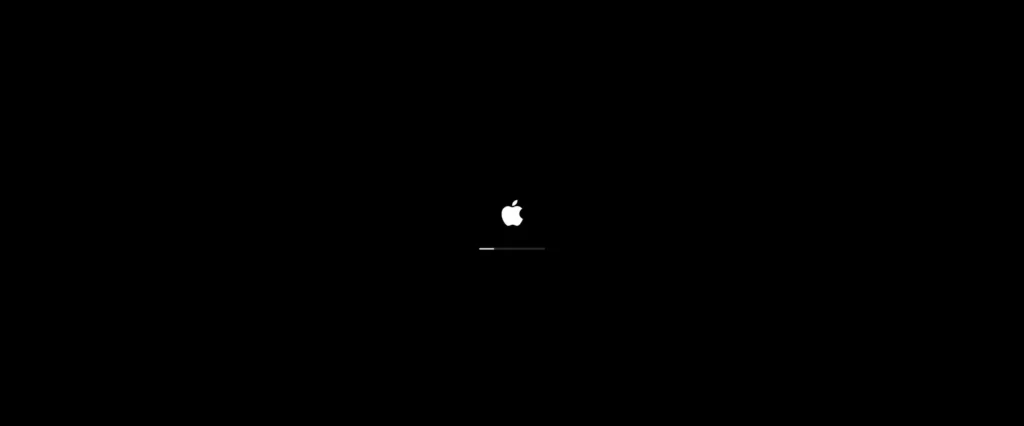
- Then, choose your preferred language to continue.
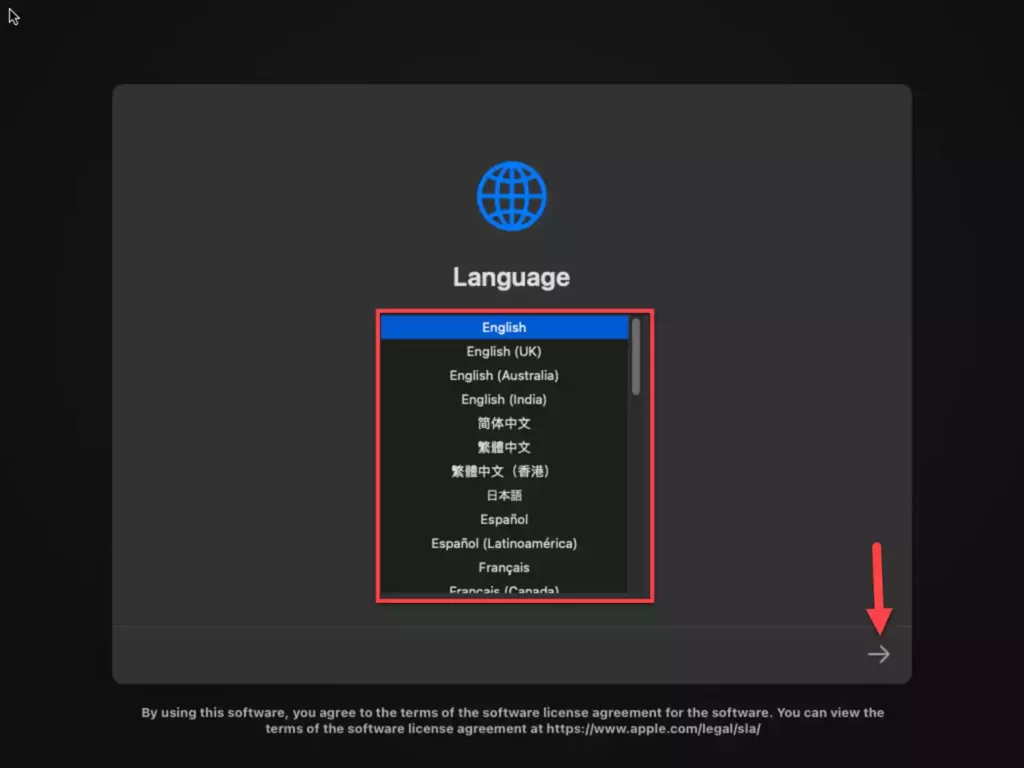
- You must first partition the storage before installing macOS Monterey (macOS 12) on the VM. For that, tap on Disk Utility and then press the Continue button.
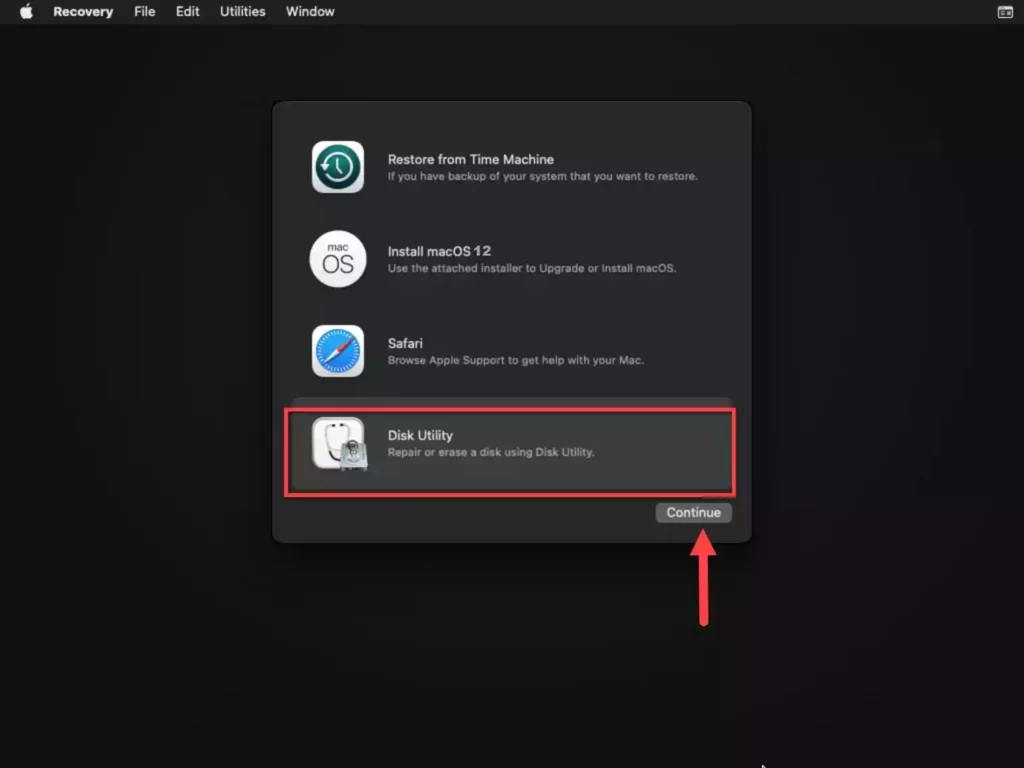
- Choose the storage where the macOS Monterey virtual machine is stored and tap Erase. After it’s done, close Disk Utility.
- Select Install macOS 12 from the main menu, followed by Continue.
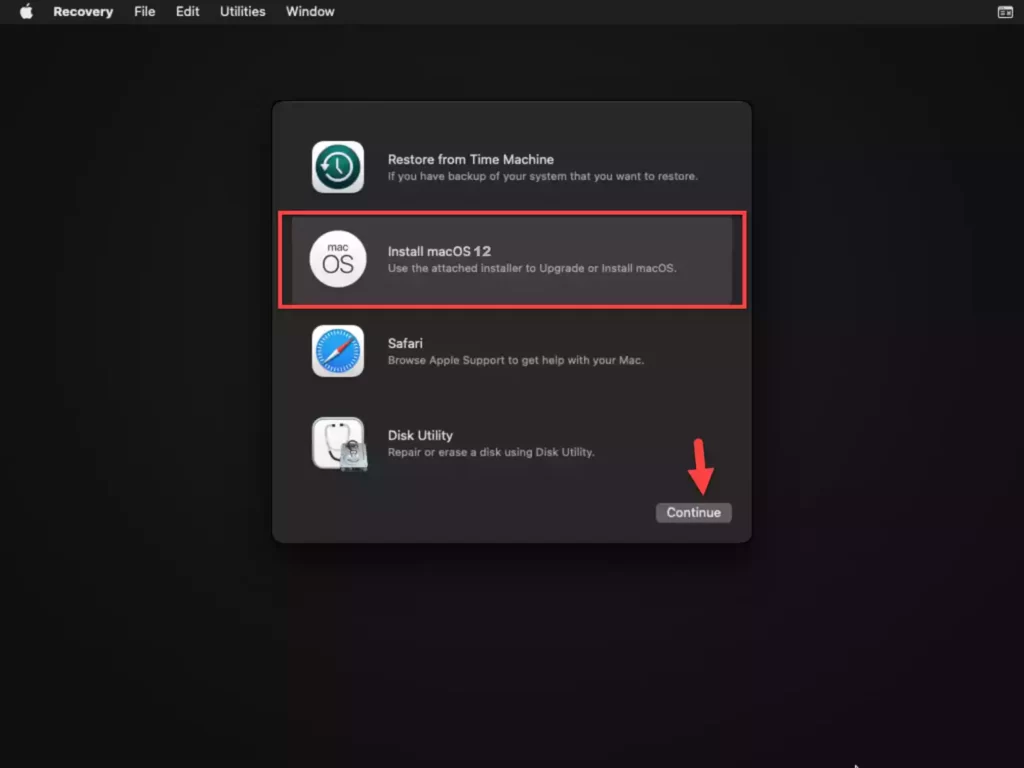
- Accept the terms and conditions and select the disk to start installing macOS Monterey.
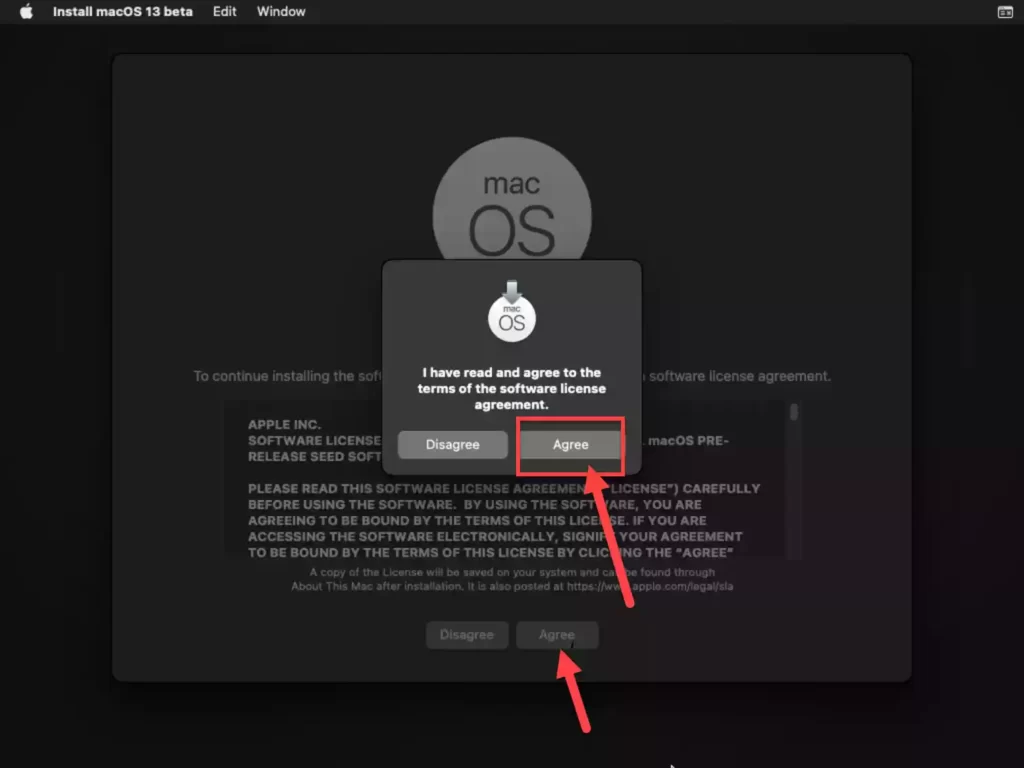
- Specify whether you want the national input keyboard enabled by default based on your location. When you’re finished, press the Continue button.
- You can skip the accessibility settings by clicking on Not Now.
- Tap on Continue with data and privacy.
- Apple’s Migration Assistant can be used by users migrating from another Mac. There is no need to configure it because we are performing a clean installation, so select Not Now.
- Read and accept the macOS Monterey license terms and conditions.
- Create an account for your macOS Monterey VM, then press the Continue button.
- Next, you’ll see that location services and device analytics are already turned on. If you are concerned about your security and privacy, you can disable them.
- Now, if you want, you can enable Screen Time from here if you want to track your weekly downtime, content, and privacy constraints.
- Another feature that you can enable or disable is the voice assistant. Given the current popularity of voice assistants, you should give Siri a shot. Tap Continue to add Siri.
- Select your preferred macOS Monterey (macOS 12) appearance and press the Continue button.
- That’s it! macOS Monterey has been installed successfully on VirtualBox. Now, you can start using it.
That’s all! Here’s how to install macOS Monterey (macOS 12) on your Windows PC or laptop using VirtualBox.
Final Words
That’s it! These are the steps to install macOS Monterey in VirtualBox on a Windows PC. It was pretty straightforward; download the macOS Monterey ISO, create a virtual machine for it, and install it in the virtual machine. I hope you’ve found this guide helpful. If you have any questions or encounter any problems, please leave them in the comments section.
If it hasn’t worked for you, you can try installing macOS Monterey on VMware. You can also install macOS Ventura, the late macOS, in VirtualBox or VMware. We have step-by-step guides for them too:

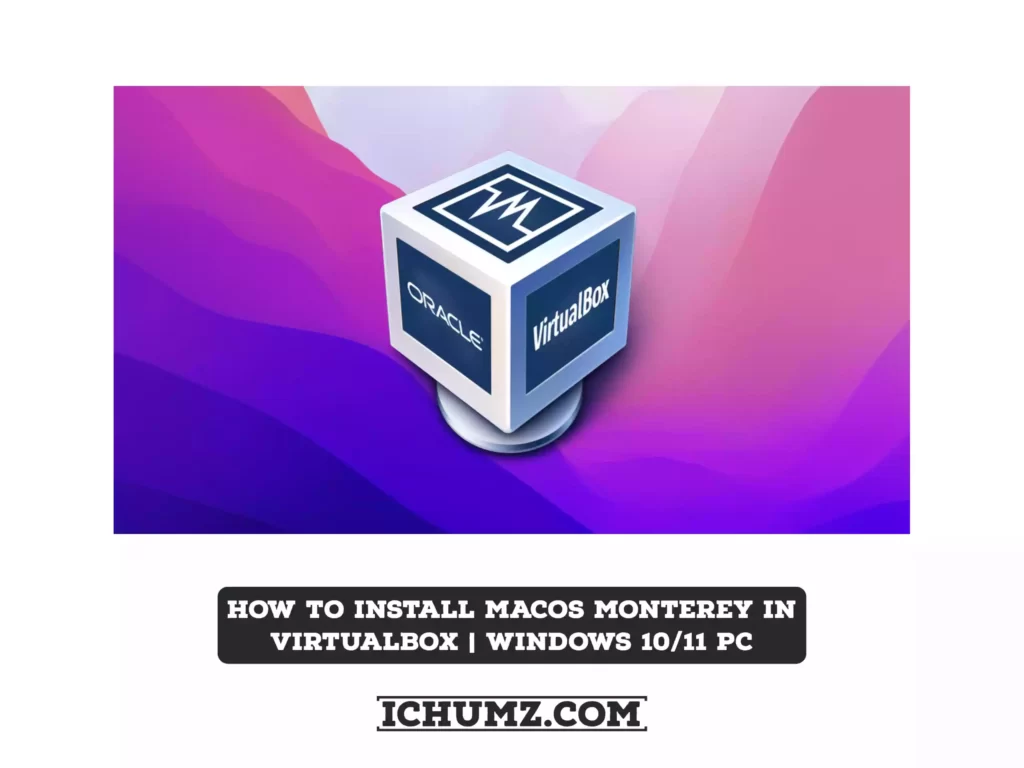


Step 5 seems to be copy-paste from at least two different sites.
Did you test your full process?
I can’t install it on VBox for Linux. It freezes at 12% then reboots in a recovery mode.
I get this error:
Failed to query SMC value from the host (VERR_INVALID_HANDLE).
Result Code:
E_FAIL (0X80004005)
Component:
ConsoleWrap
Interface:
IConsole {6ac83d89-6ee7-4e33-8ae6-b257b2e81be8}
thanks it was useful for me!