Experience the powerful macOS Sonoma on your Windows 10 or 11 PC using VirtualBox. Follow this comprehensive iChumz guide to install macOS 14 on VirtualBox and explore exciting features like Game Mode, Safari, and more.
Table of Contents
MacOS Sonoma Introduction
MacOS Sonoma is the latest operating system developed by Apple, offering a range of new and improved features. With its exciting features, it is designed to enhance the user experience and provide seamless integration between Apple devices.
Exciting Features of macOS Sonoma
1. Game Mode: Elevate your gaming experience with Game Mode, optimising system resources, reducing lag, and offering customizable gaming preferences.
2. Enhanced Safari and Passwords: Enjoy enhanced privacy and security with separate browsing histories, extensions, Tab Groups, cookies, and favorites for Work and Personal profiles.
3. Video Conferencing Tools: Collaborate effortlessly using high-quality video and audio capabilities in FaceTime and iMessage.
Step-by-Step Guide to Installing MacOS Sonoma on VirtualBox on Windows
- Install VirtualBox and its Extension Pack.
- Create a new macOS Sonoma Virtual machine.
- Customise the macOS Sonoma Virtual Machine
- Run virtualBox codes on CMD
- Perform a clean macOS Sonoma installation.
Before you start, download the following files:
1. Download and Install VirtualBox
2. Download VirtualBox Codes.
3. Download the macOS Sonoma ISO.
Step 1: Install VirtualBox and its Extension Pack on Windows 10/11
Create a virtual machine environment for macOS Sonoma by installing VirtualBox and its Extension Pack on your Windows PC. Click on the links below to proceed with the installation.
Download VirtualBox on Windows.
Step 2: Create and customise the macOS Sonoma Virtual Machine
- Launch VirtualBox VM and click New to create a macOS Sonoma Virtual Machine.
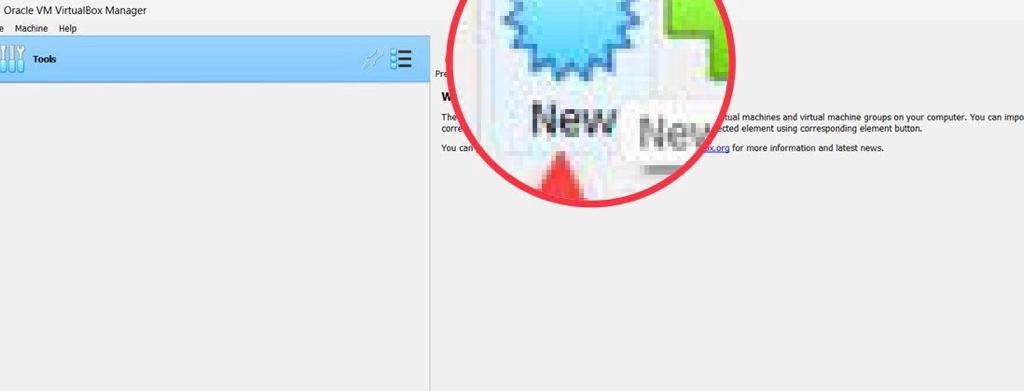
- Select Expert Mode.
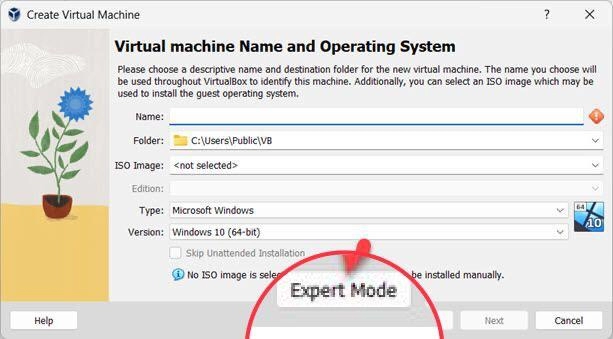
- Increase the Base Memory Size and allocate sufficient Processor cores.
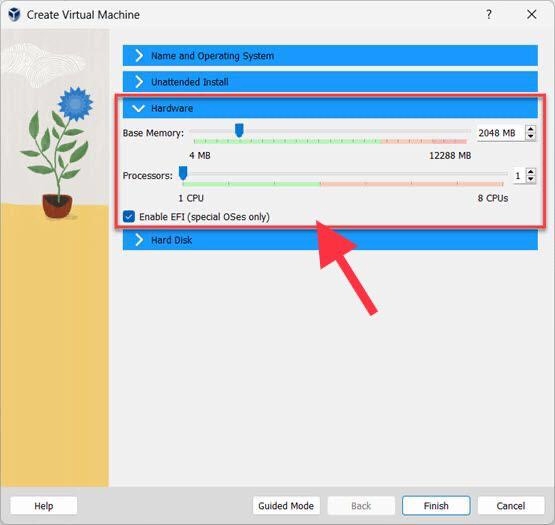
- Choose the Disc Size and specify the location before clicking Finish.
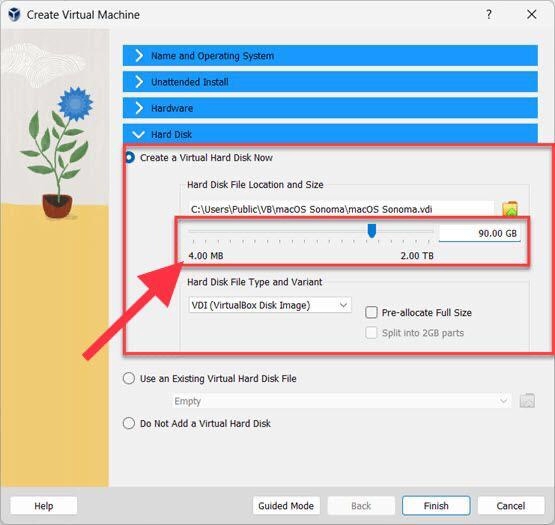
Step 3: Customise the Virtual Machine of macOS Sonoma
- Click on Settings.
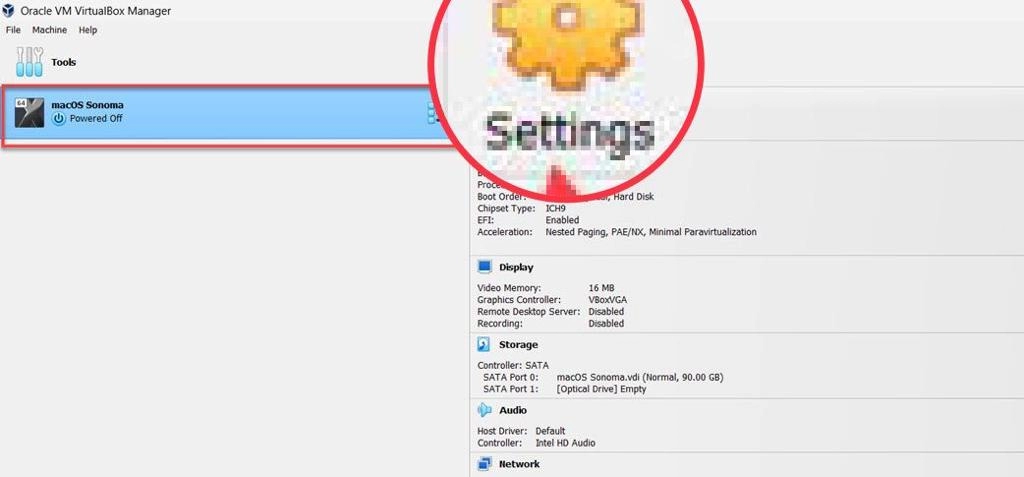
- Navigate to the Motherboard section to uncheck Floppy.
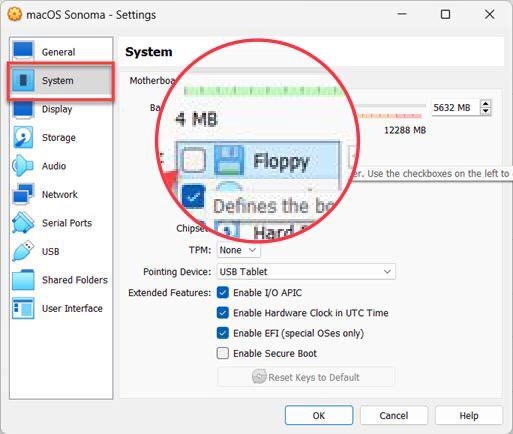
- Increase the number of CPUs in the Processor section for better performance.
- In the Display section, enhance the video memory to 128 MB.
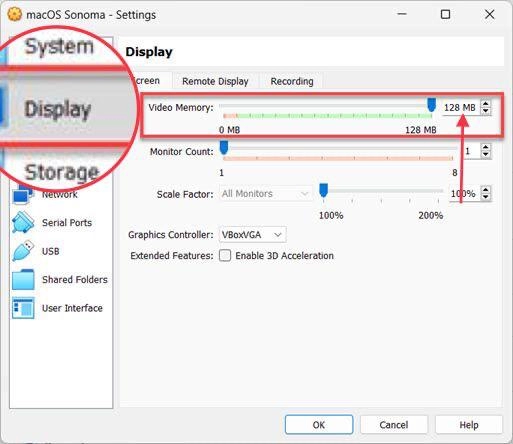
- Attach the macOS Sonoma ISO image by clicking Empty under Storage, then Choose a Disc File, and ensure the Live CD or DVD box is checked.
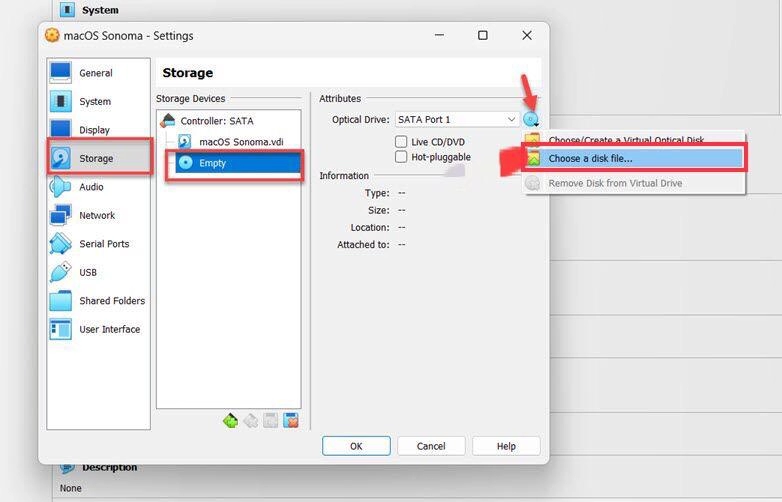
- Now tap on the macOS Sonoma ISO image and tap on the Open button.
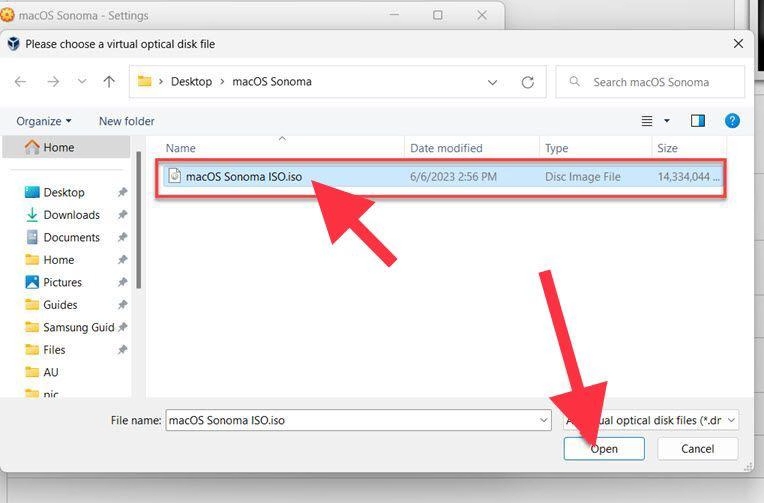
- Enable USB 3.0 via the VirtualBox expansion pack to fix mouse and keyboard freezing.
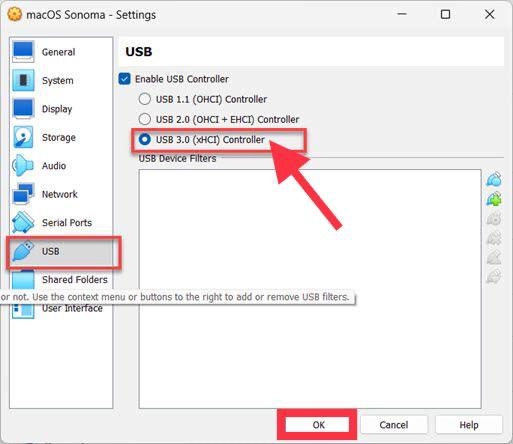
- And now tap OK to save the changes.
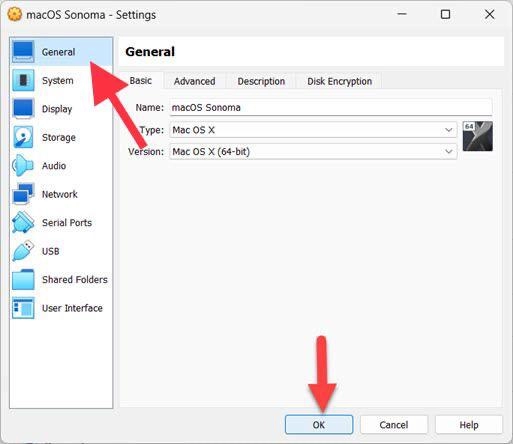
Step 4: Run macOS Sonoma VirtualBox Codes on CMD
To complete the installation, implement specific code for the virtual machine by following these instructions:
- Open the downloaded codes and click Edit, then select Replace.
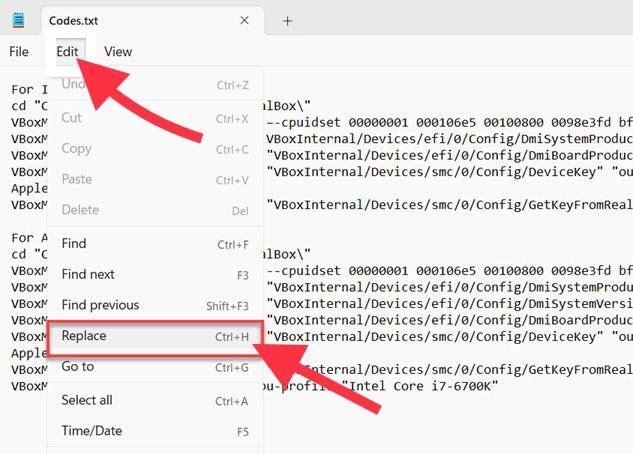
- Replace VMWare with the name of the recently created Virtual Machine and click Replace All.
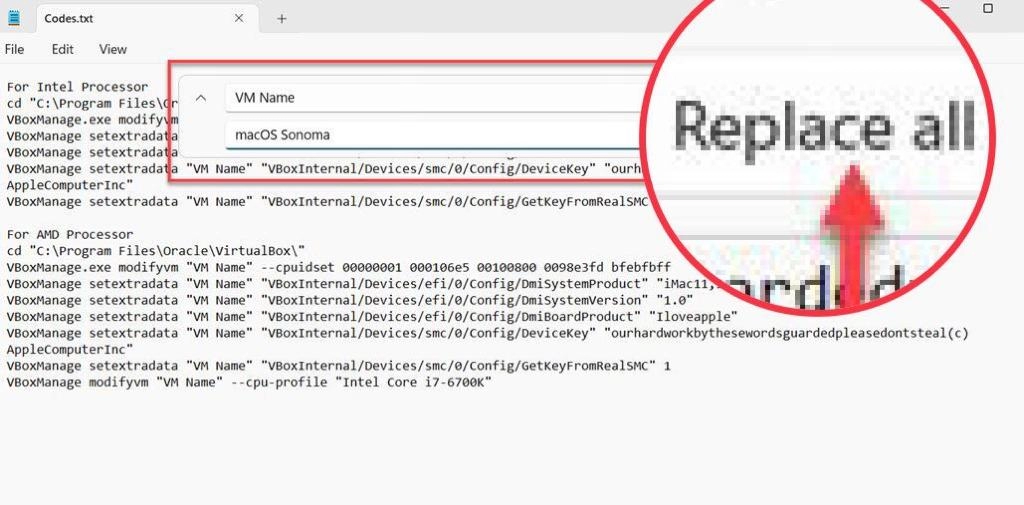
- Open CMD and choose to Run as an Administrator.
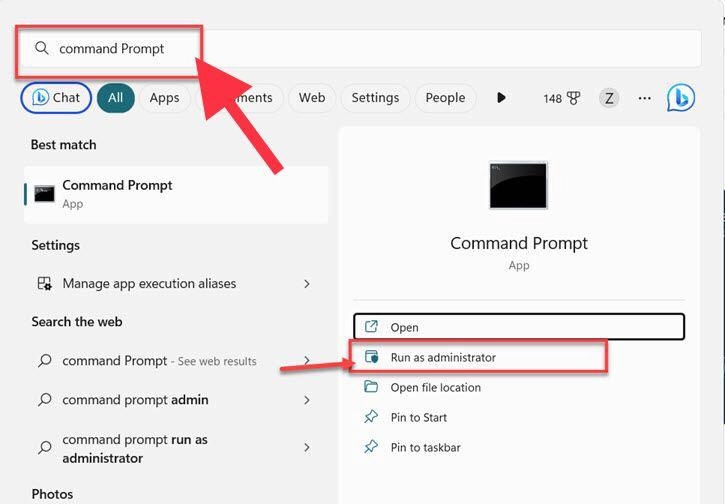
- Press Enter after pasting the first line of code into CMD.
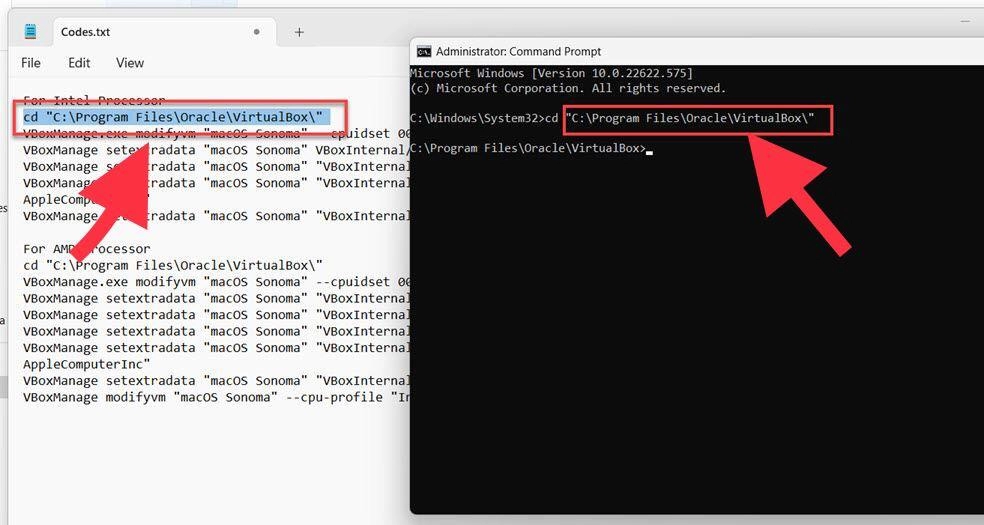
Note: Remember to Paste the codes correctly to avoid errors.
Step 5: Install macOS Sonoma on VirtualBox
In this step, you need to perform a clean install of macOS Sonoma on Virtualbox on your Windows 10 or 11, and for that, you will need the macOS Sonoma DMG file, whose link is outlined below.
Download the macOS Sonoma DMG file
- Open VirtualBox, select your virtual machine, and click Start to see the Apple logo appear after codes flash.
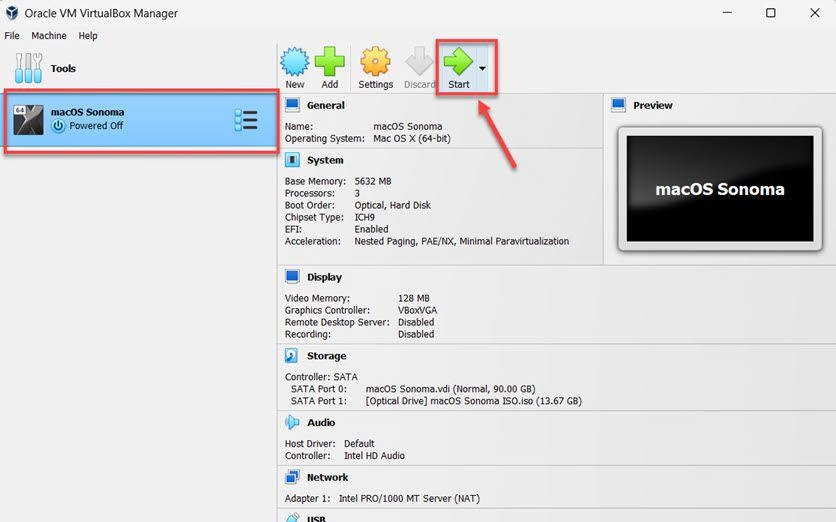
- Choose your preferred language.
- Partition the storage for the macOS Sonoma installation by clicking on Disc Utility and selecting Continue.
- Create a partition for the macOS Sonoma installation from the Storage section and select Done.
- Quit Disc Utility and choose Install macOS 14 Beta, then click Continue.
- Once again, to complete the installation, tap on Continue.
- Agree to the terms and conditions and select Agree for confirmation.
- Choose the macOS Sonoma Hard Disc and click Continue.
- MacOS Sonoma will be installed in 40–60 minutes, depending on your PC speed.
Download macOS Sonoma on VMware for Windows.
Conclusion:
You’ve successfully installed macOS Sonoma (macOS 14) on your Windows 10 or 11 PC using VirtualBox. Explore the new features and functionalities of macOS Sonoma. Remember to read and understand the terms and conditions before starting the installation. If you have any questions or suggestions, feel free to share them in the comments section below.
Read also:




Hi, there is an error in the codes, if you see, in “–-cpuidset” for intel prossesor, the first and second “-” are not the same, and you get an error when try to execute this line on CMD.
Hi ! I don’t get the use of the DMG file that is mentioned in step 5, how is it used ?
You can click on the given link for the instruction
Did not work for me. I applied the codes for AMD processor (I have a Ryzen 7 7700X) but booting the Sonoma ISO results in a kernel panic and a reboot loop. The latest macOS I’m able to run in VirtualBox is Big Sur. When updating to a newer version or installing a new version from scratch I always end up with kernel panics.