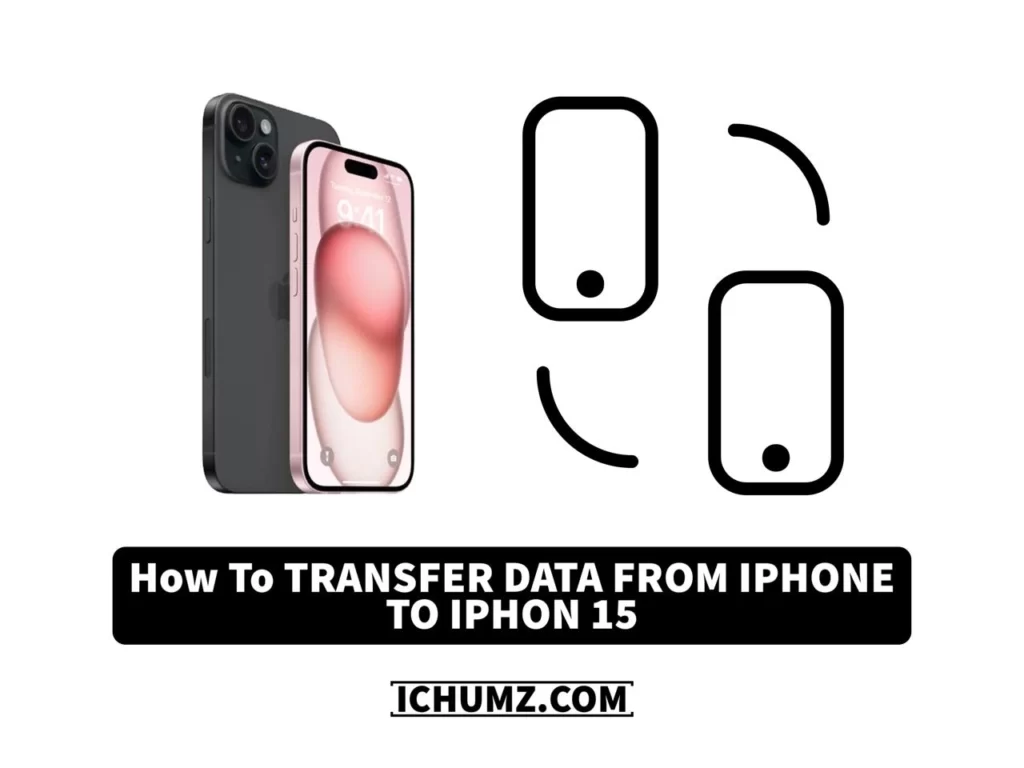So you’ve bought the iPhone 15 (Apple’s most recent iPhone, released in September 2023), but you’re worried about the files on your old iPhone. You need a way to transfer all of your data and files from your old iPhone to the new one, and that way needs to be hassle-free, simple, and safe as well, so that none of your data is lost or corrupted during the transfer process.
Transferring data and files from one iPhone to another can be done in several ways, depending on your preferences and the type of data you want to transfer. Here, iChumz has outlined some methods you can use.
Table of Contents
Transfer data from an old iPhone to a new iPhone (15, 15 Pro, and 15 Pro Max).
Apple provides various ways to transfer your files and data from iPhone to iPhone and from Android (Samsung) to iPhone, and below are some of the methods.
Method 1: Quick Start
The Quick Start feature is a hassle-free and efficient method for transferring data from one iPhone to another, allowing users to set up their new iPhone by placing it next to their old one and transferring all their data seamlessly.
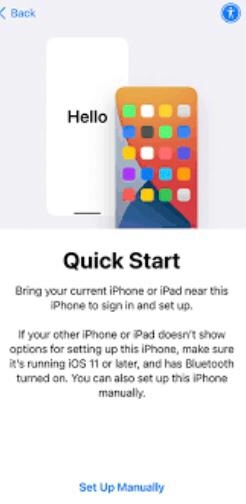
- To start, turn on your iPhone 15 and place both your iPhones next to each other.
- Next, you will see the Quick Start option on your old iPhone screen. Tap on Continue, and an Animation will appear on your new iPhone.
- Here, Scan the Animation with your iPhone 15
- Next, follow the on-screen instructions to set up Face ID on your new iPhone.
- Then, you will receive a Notification, such as (Finish on New iPhone) on your iPhone 15.
- Now Follow the on-screen instructions to transfer your Apple ID, Wi-Fi settings, and other data.
- After the data transfer is complete, follow any additional on-screen instructions to complete the setup of your new iPhone.
Method 2: iCloud Backup
The second method is the iCloud backup, which you can use to transfer your data from your old iPhone to the new iPhone 15. To do this, make sure you have a recent backup of your old iPhone stored in iCloud, and you can do it according to the guidelines mentioned below.

Create an iCloud backup on your iPhone
- First, create an iCloud backup on your old iPhone.
- To create an iCloud backup, make sure your iPhone is connected to WiFi. Go to Settings> Account Name> iCloud> iCloud Backup.
- Then tap Back Up Now and wait for the backup to complete.
Transfer files via iCloud backup on the iPhone 15
- Turn on the iPhone 15 and follow the initial setup steps until you reach the Apps & Data screen.
- Then select Restore from iCloud Backup.
- Now sign in with your old iPhone Apple ID.
- Choose the most recent iCloud backup from the list.
Method 3: Via iTunes
To transfer files from an old iPhone to a new one, use the iTunes program on your computer. This method is similar to iCloud backup, which requires backing up your old iPhone’s files and data before restoring them.
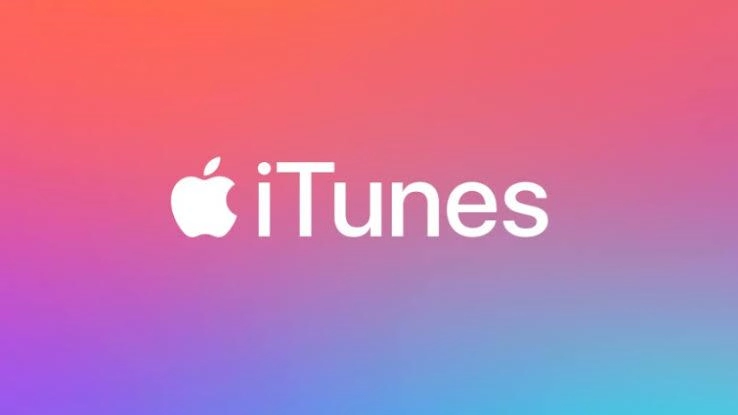
- To begin, connect your old iPhone to a PC or Mac with the iPhone’s charger.
- And from your PC, open iTunes, and you will see that iTunes has already detected your iPhone.
- Then click on your iPhone in the Left corner of the screen.
- Now, select Backup Now and wait for the backup process to finish.
- After that, set up your iPhone 15 until you reach Apps & Data.
- Then choose Restore from iTunes Backup and tap Next to continue.
- Next, connect your iPhone 15 to your PC, tap on the iPhone icon, and choose the Restore option.
- Now select the Backup you created earlier and tap Restore.
There you go. Wait for the restoration process to finish. Your data and apps will be transferred to your new iPhone.
Conclusion
By following any of these methods, you can transfer your data and apps to your new iPhone 15 with ease. It is important to be patient and allow the backup and restoration processes to be completed without interruption. Once finished, you can enjoy using your new iPhone with all your previous data and apps intact. Finally, if you have any suggestions or questions, post them below in the comments section.
Read also:
How To Insert SIM In iPhone 15, 15 Pro, And 15 Pro Max
How To Choose Default Voice Line On Dual Sim Card iPhone 15, 15 Pro, And 14 Pro Max