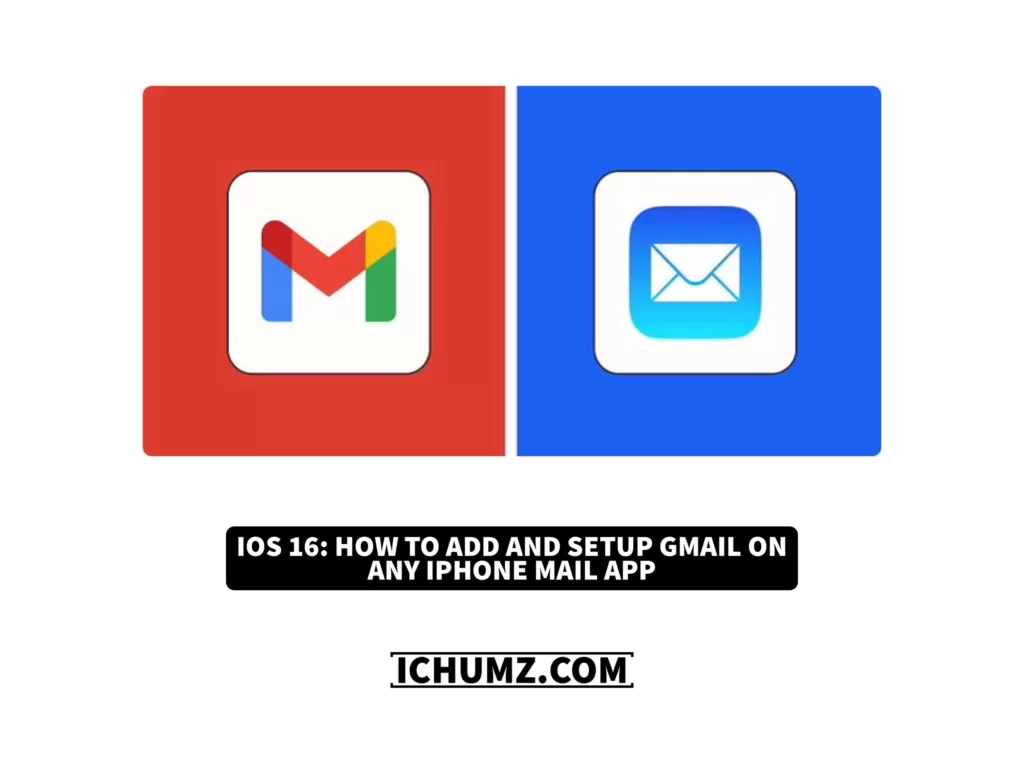iPhone users may have trouble because they can’t add email accounts to the mail app on their devices. Because of this, they’ll probably install the Gmail app so they can use more than one account at once. However, you already have the mail app and can add more than one account to it through the iPhone’s settings. So in this article, I will cover the guidelines for adding and setting up a Gmail account in the mail app on iPhone 14/13/12/11/X.
Table of Contents
Add a Gmail account to iPhone Mail
Follow the instructions below to add your Gmail account to the mail app.
- Open the Settings app on your iPhone.
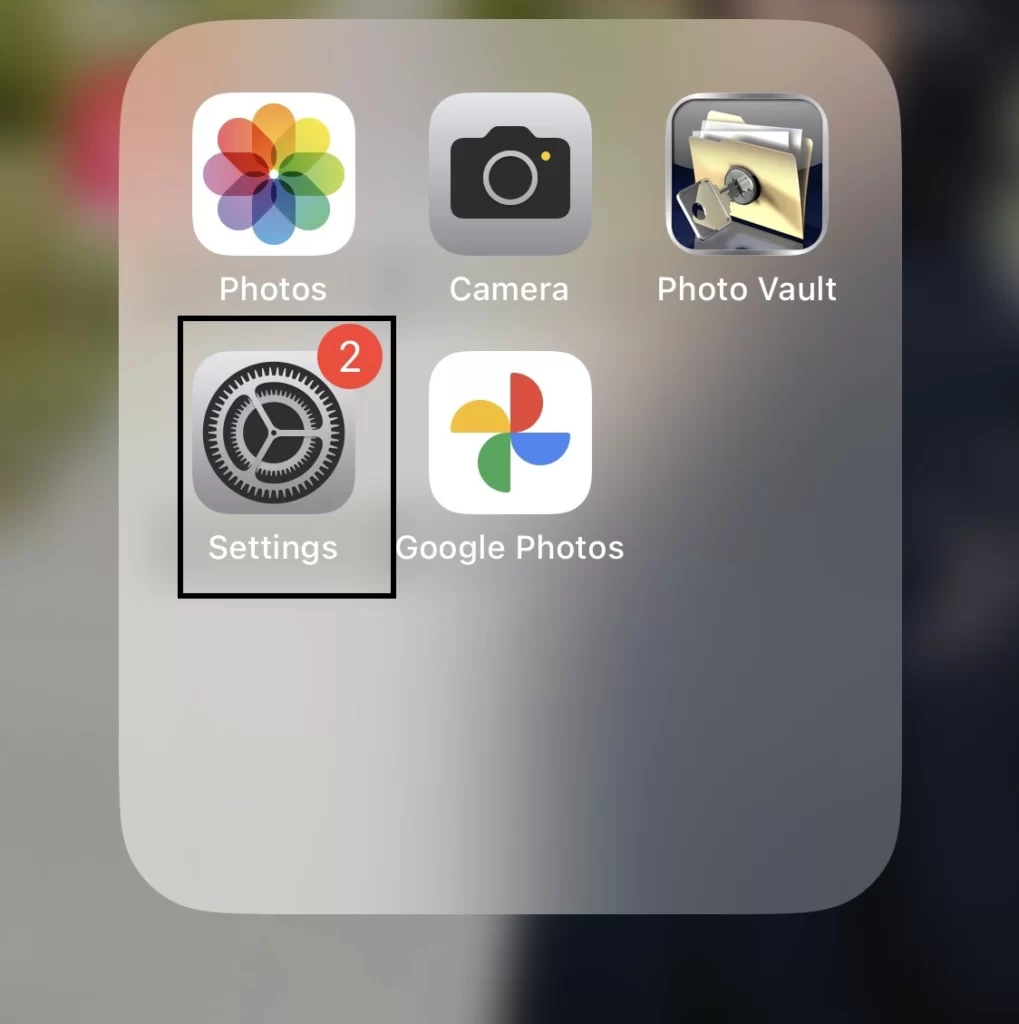
- After that, from the settings menu, open the Mail menu.
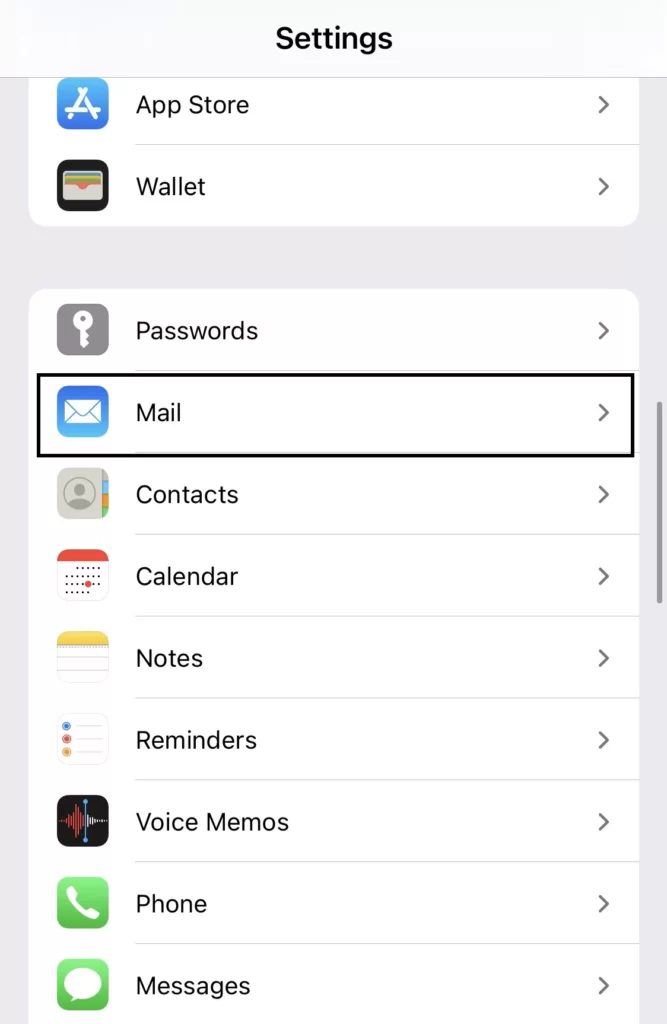
- Next, tap on Accounts to access the More Accounts feature.
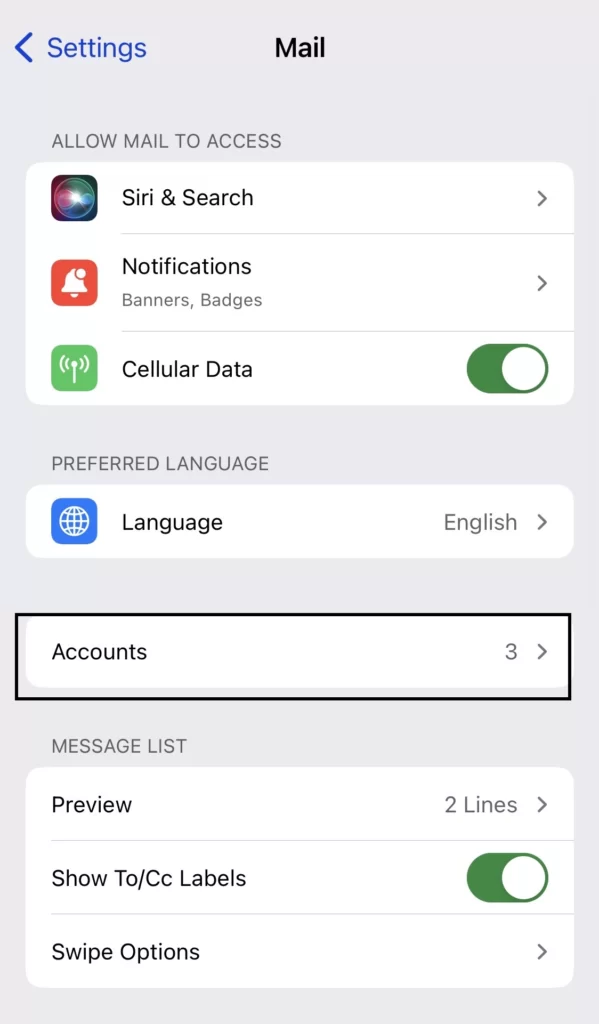
- From the accounts menu, select Add Account.
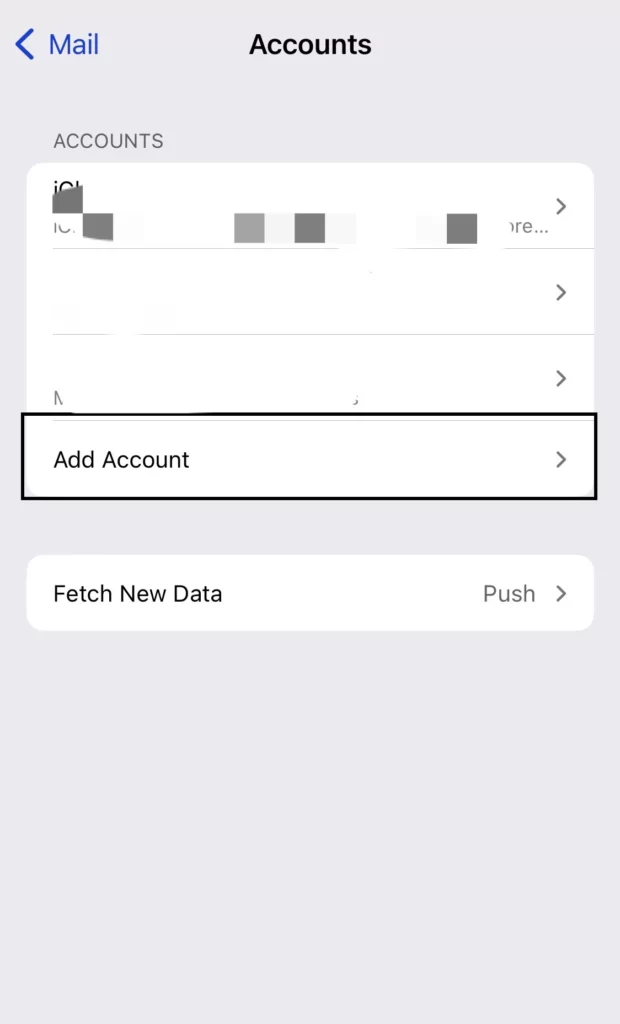
- Then, to add the Gmail account, choose Google from the accounts list.
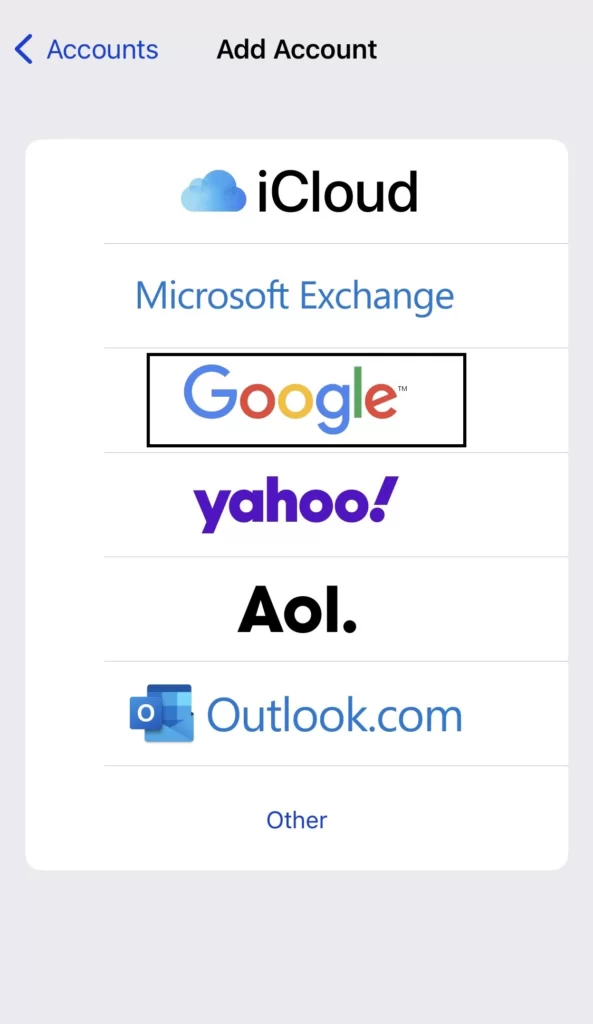
- Then you will be provided a page where you can sign in to your account, so enter your email address or phone number in the given box and tap on Next.
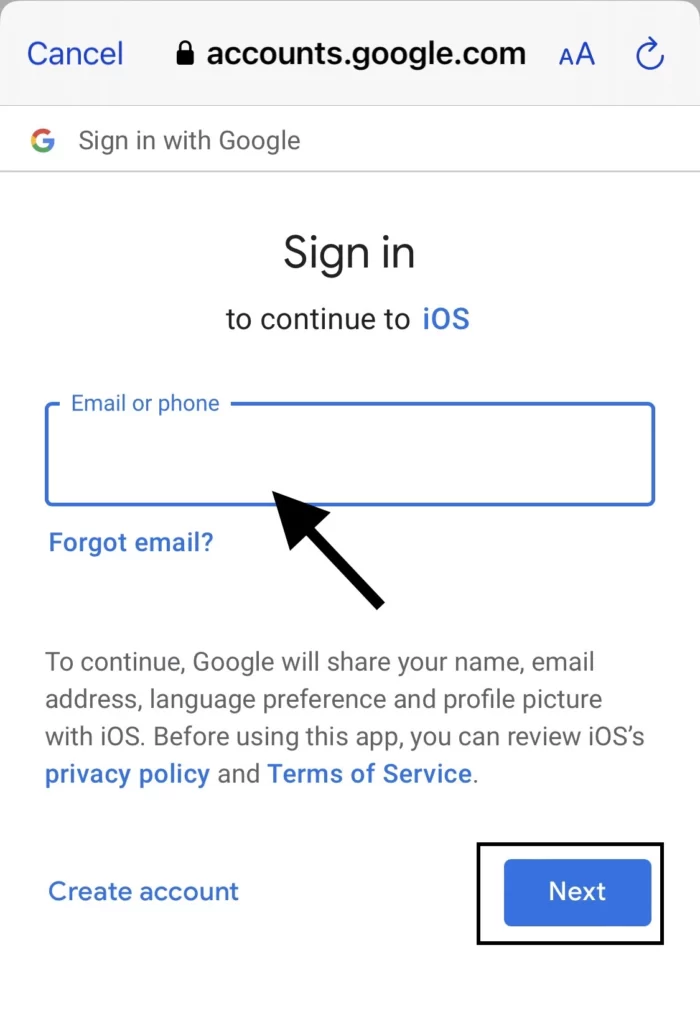
- Enter your account’s password in the box on the next page and tap Next.
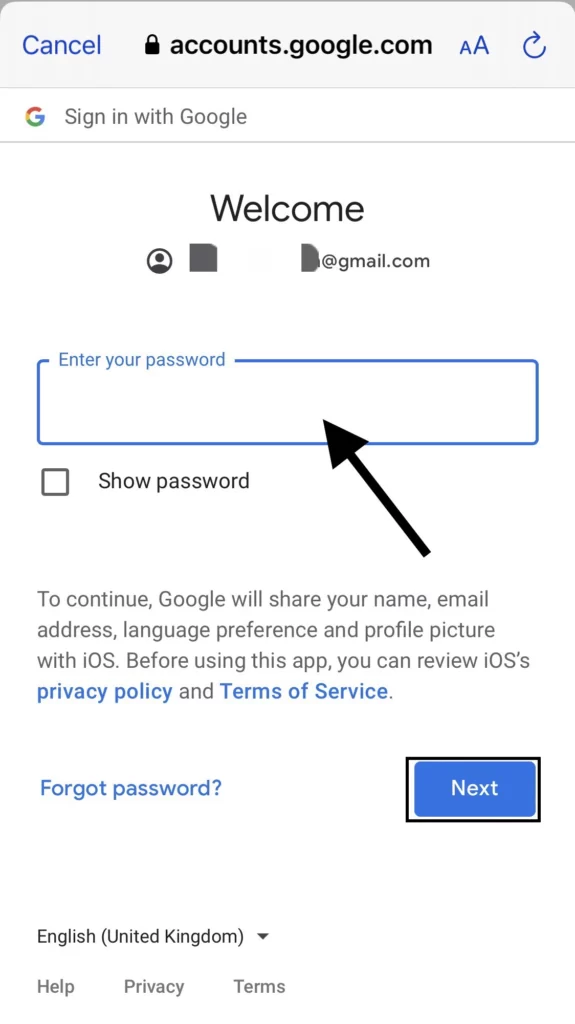
- Google will require you to verify your identity to keep your account saved, so it will send a verification email to the provided email address to verify your identity.
- And the final stage of adding your account is to allow the iOS device access to your data; if you don’t trust the device, you can cancel it.
Set up a Gmail account in the iPhone Mail app
When you have finished adding your account, you need to set it up, so follow the steps below to do so.
- To set up a Gmail account, select the account you added earlier.
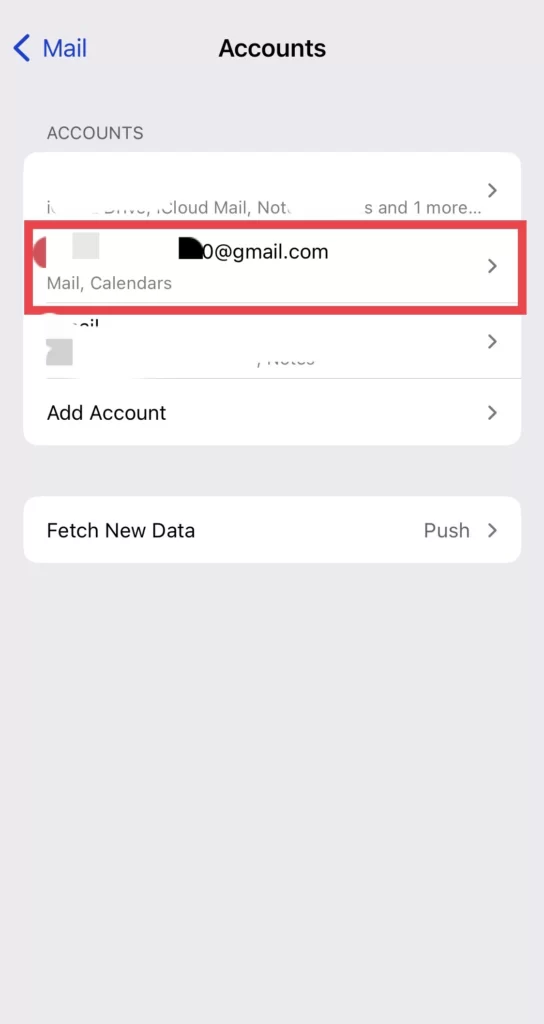
- You can turn on Mail, Calendar, Notes, and Contacts for your Gmail account and then save it.
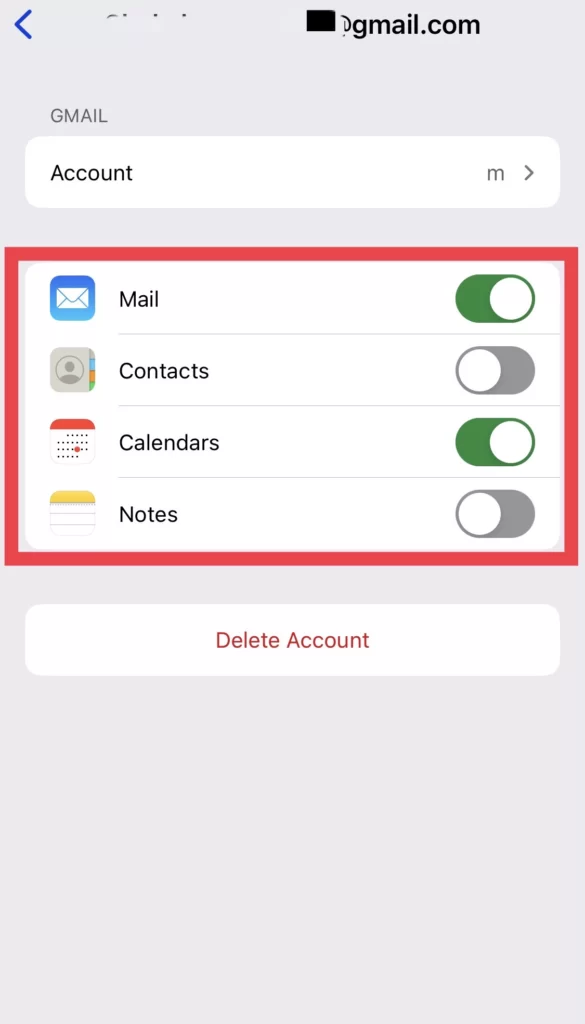
So this is it; you have added and set up your Gmail account in the Mail app on any iPhone model.
Check your Gmail account on iPhone Mail
You can check the Gmail account you added earlier in the mail through the following steps:
- Open the Mail app from your iPhone’s home screen.
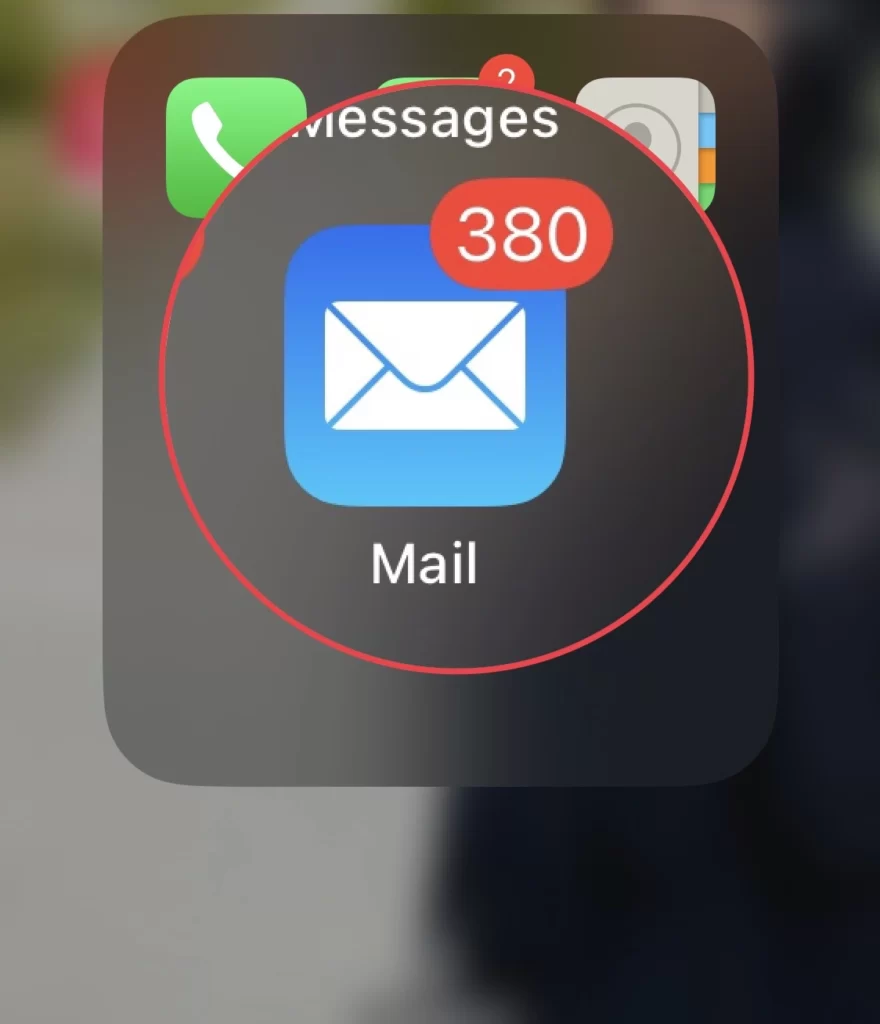
- Then, in the Mailboxes menu, tap Open to open your newly added Gmail account.
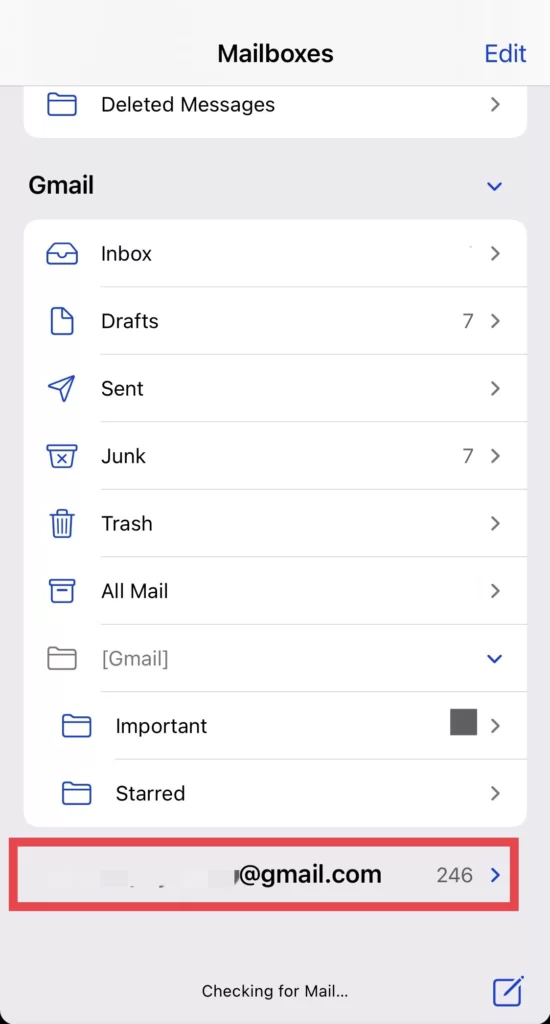
- Then you see your emails right there.
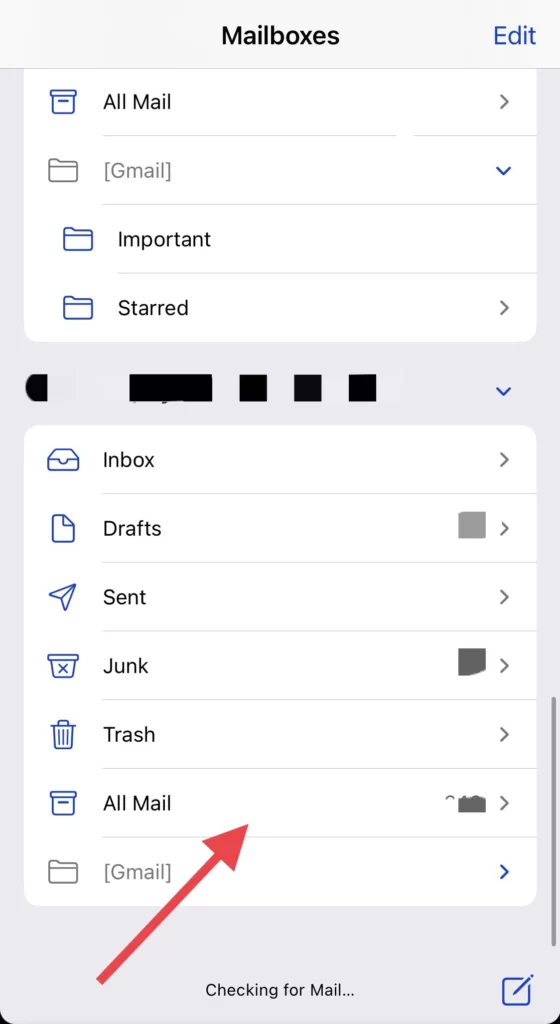
Conclusion
This article has assisted you in adding and configuring a Gmail account in the iPhone Mail app, as well as any other account that is not associated with a Gmail account. If you have any questions or comments, please leave them in the section provided below.
Read also:
How To Unlock iPhone With Your Voice | iPhone 14 Pro/Pro Max