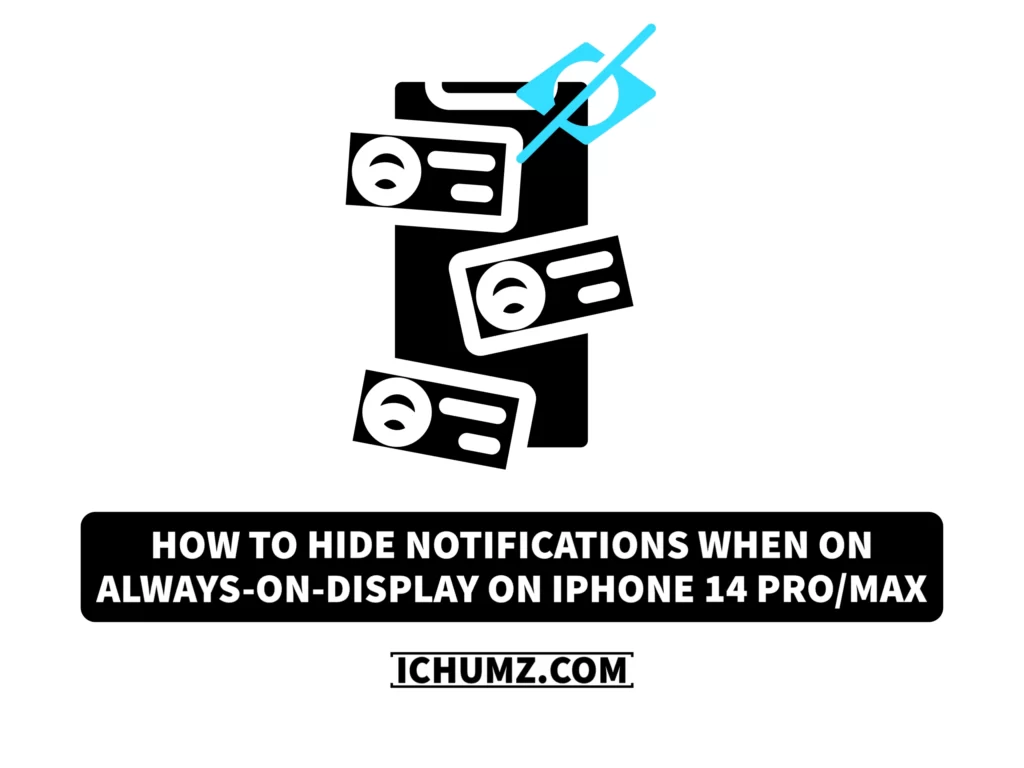The “always on display” feature is a newly added feature that dims the iphone screen while still showing the current date and time plus the notifications on your iphone screen. This feature is enabled from the display menu in the settings app.
Along with the dimming feature, the always-on display mode protects the health of your iPhone. Also new in iOS 16.2 is the ability to customize the “always on display” mode. Those who want to hide their notifications from the iPhone screen and not display them can do so via the “always on display” settings menu.
This iChumz article will walk you through how to turn on the always-on display mode and hide the always-on display notifications from the iPhone screen.
Table of Contents
Hide Always-on-Display Notifications on Your iOS 16
To customize the always-on display feature, follow the instructions below.
- Navigate to the iPhone Settings app.
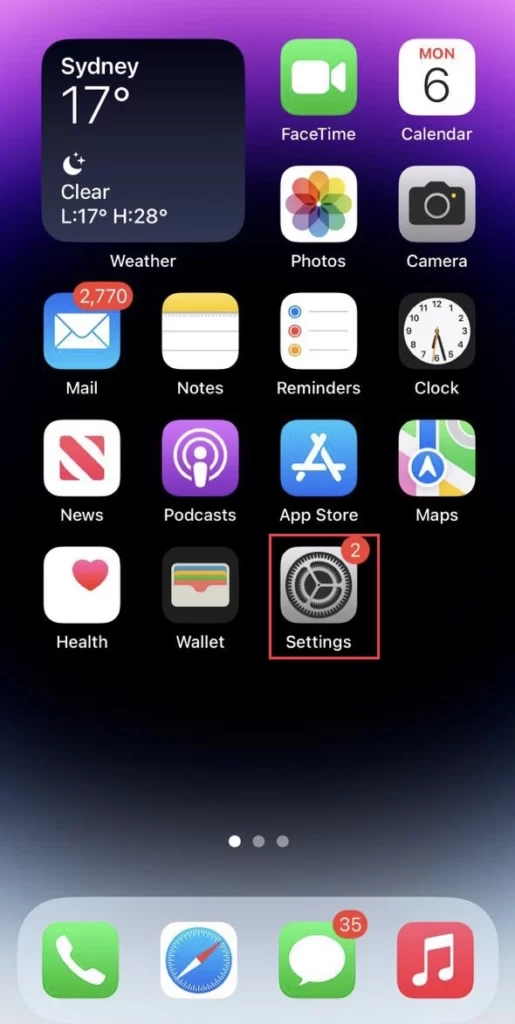
- Then select Display & Brightness from the settings menu.

- Next, go to the Always on Display menu.
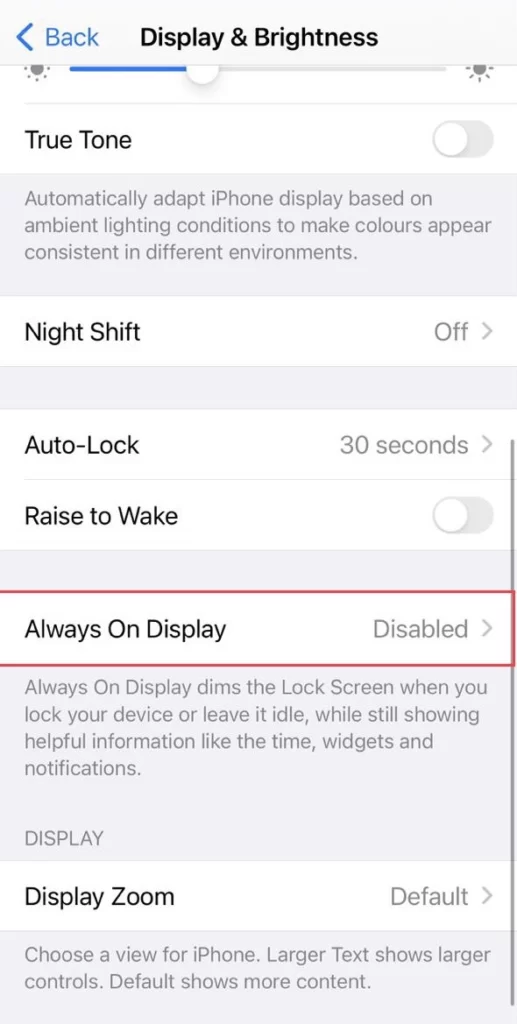
- And then toggle off the Show Notifications option.
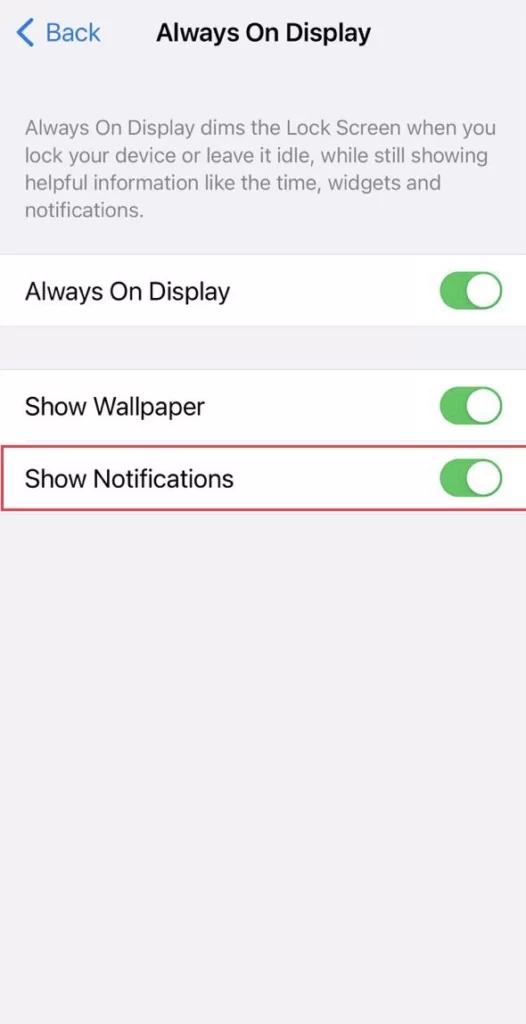
You have now customised the iPhone 14’s always-on display feature.
Enable Always on Display on iphone 14 series
To enable the always-on-display feature on your iOs 16 phone, follow the following steps.
- Go to the Settings app and tap on Display & Brightness.
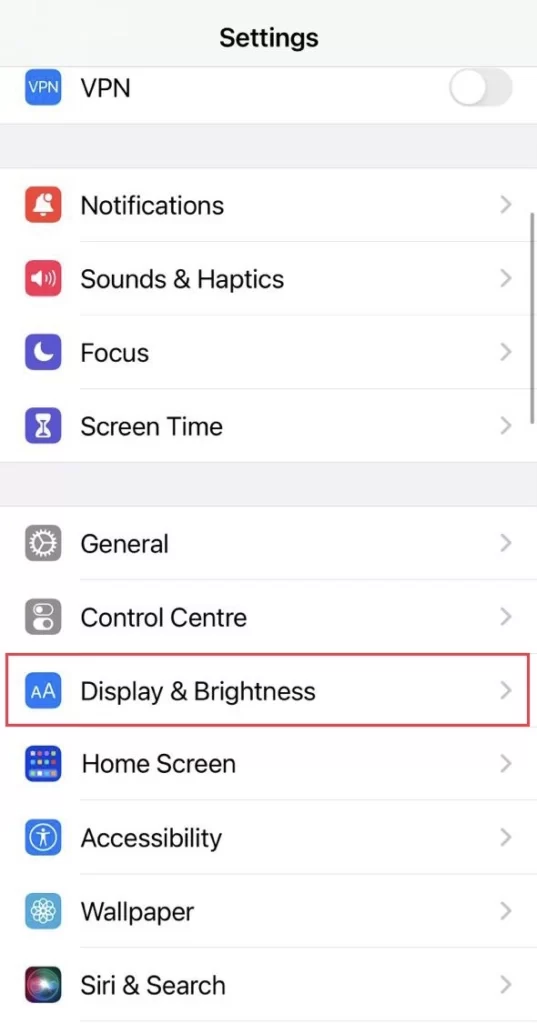
- Then click on the Always on Display menu.
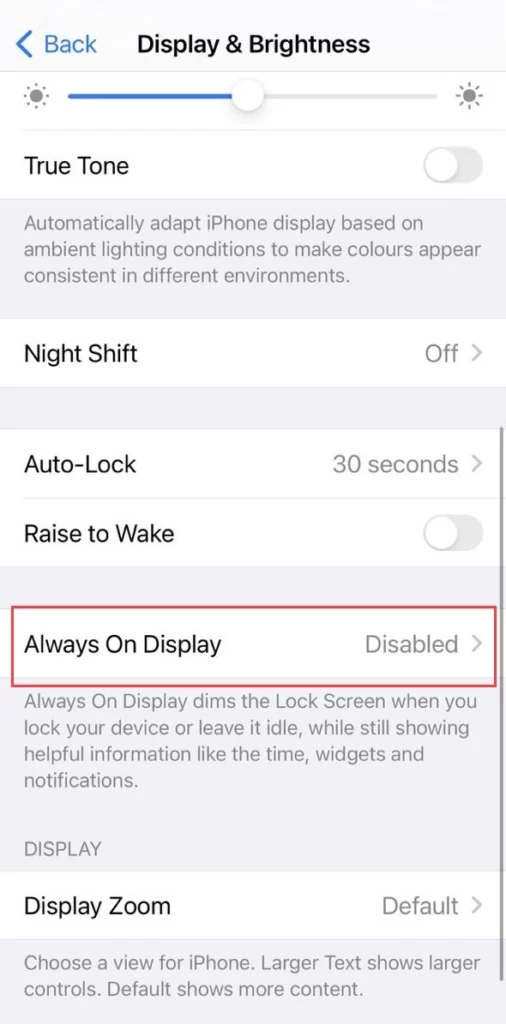
- Finally, toggle on the Always on Display feature.
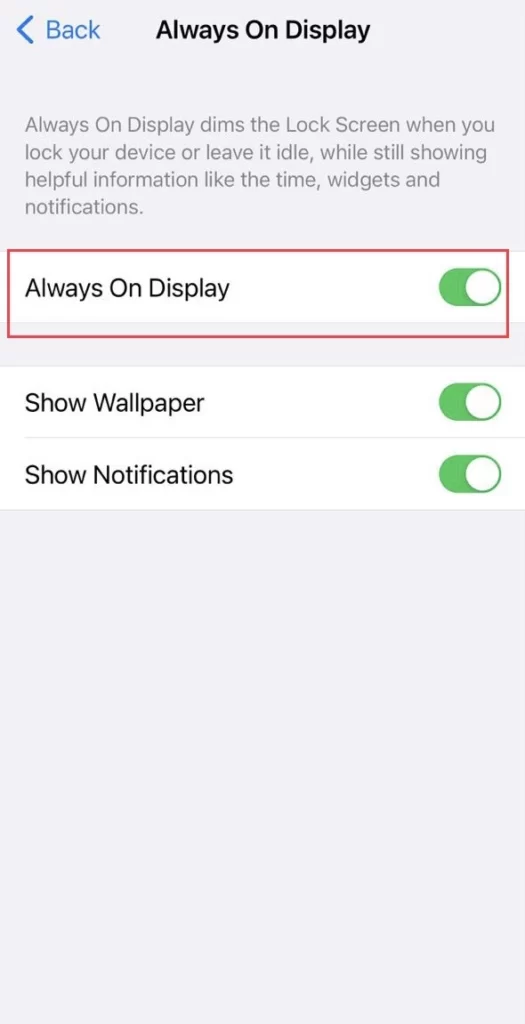
That’s it! You have enabled the Always on Display feature on your iPhone 14.
Conclusion
You have learned how to hide the always-on-display notifications on your iPhone 14 series and, additionally, turned on the always-on-display feature, so finally, if you have any questions or suggestions, post them below in the comments section.
Read also: