There are a few possible causes if your iPhone doesn’t lock or go to sleep when you press the button on the side, one of which is that the button is broken. The app or program you have installed on your device is malfunctioning. Your iPhone can’t be put to sleep because the power button doesn’t work because of a problem with the hardware. If you use simple troubleshooting techniques, you can fix it yourself without going to a mobile repair shop. So read this iChumz article to learn how to fix the sleep/lock button on your iPhone 14, 14 Pro, and 14 Pro Max.
Table of Contents
Fix the iPhone power button
1. Via factory reset
When you factory reset your iPhone, so many issues can be fixed, and the power button can be fixed too, and below are the steps to do so.
- Navigate to Settings and open the General menu.
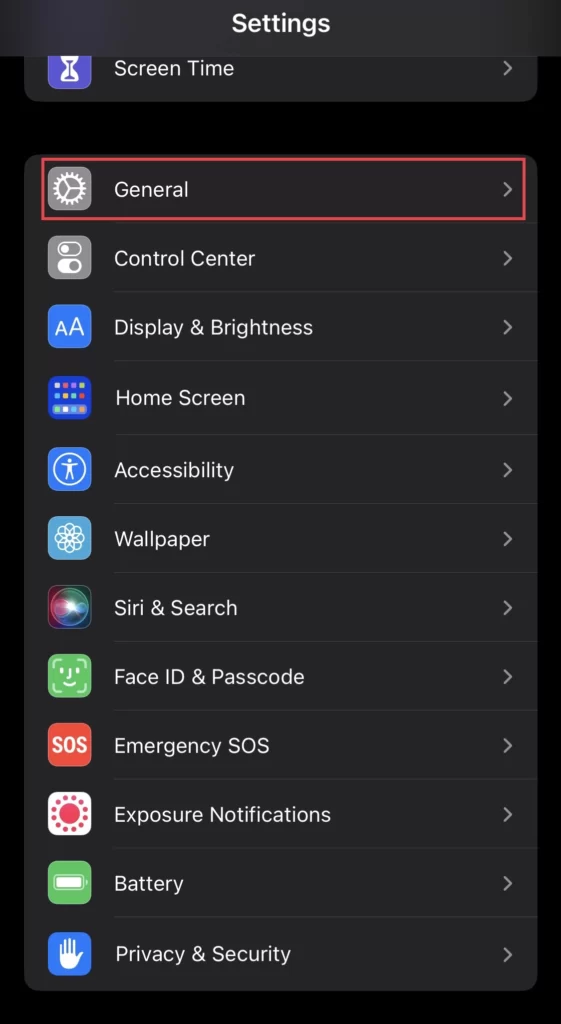
- Next, select Transfer or Reset iPhone under the Legal & Regulatory option.

- Now choose the Reset option to access the reset settings.
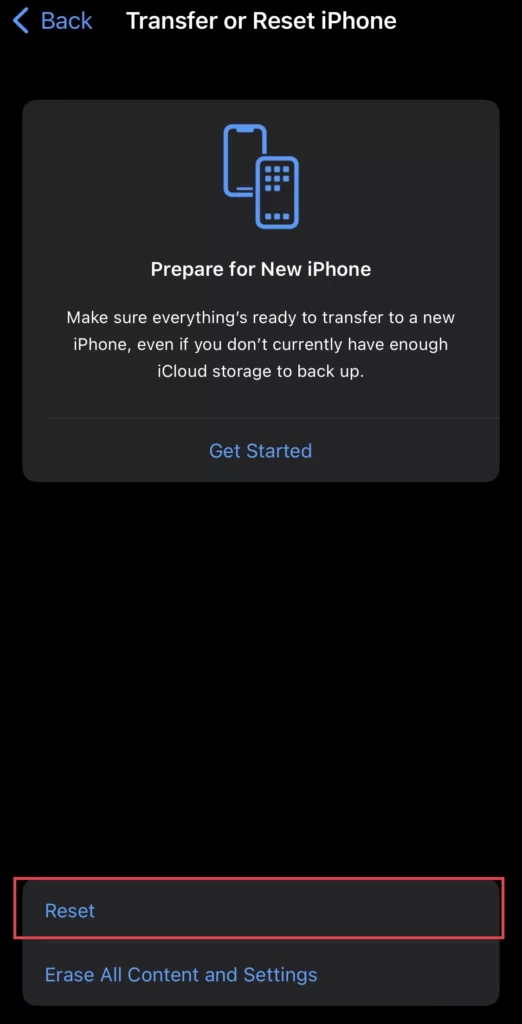
- You can reset every section of your iPhone separately, but tap on Reset All iPhone for the factory reset.
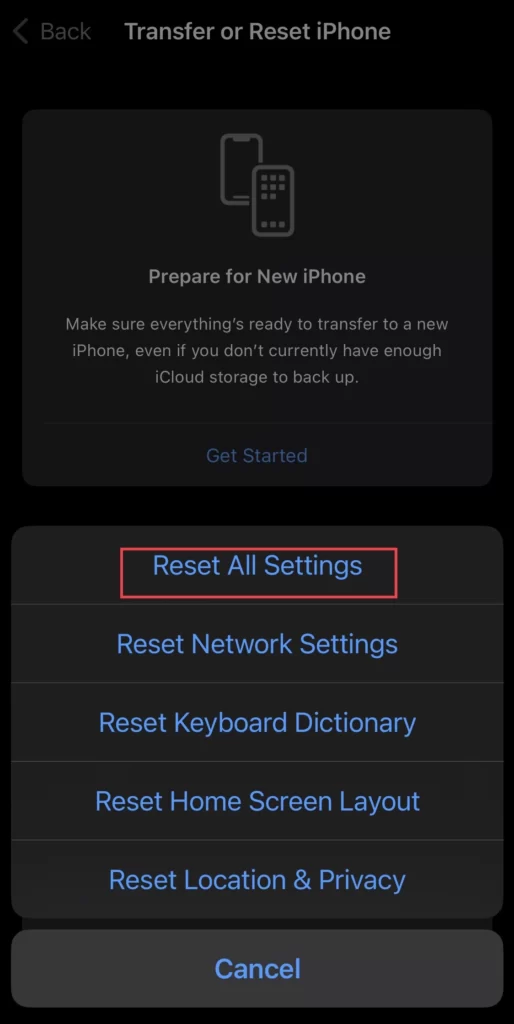
2. Turn off “Always On Display” mode.
The redesigned “Always On Display” is one of the best new features in iOS 14 and the iPhone. Devices with inactive or locked screens go dark. The iPhone 14 Pro and Max have an always-on display turned on by default. However, pressing the power button is useless if the device is left on, so you need to disable the feature to fix the lock button. The following are the procedures that are followed:
- Open the iPhone Settings.

- Next, select Display & Brightness from the settings menu.
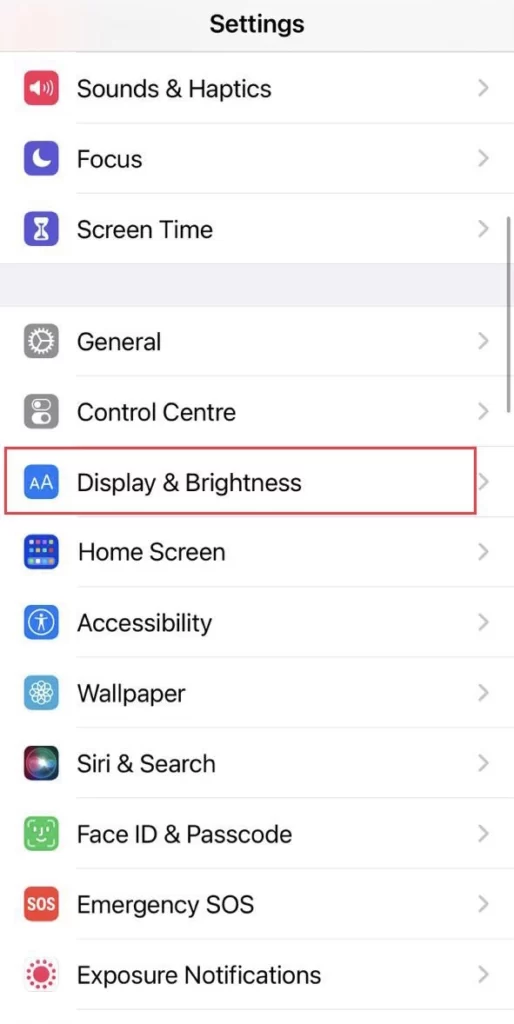
- Then tap on Always On Display, enabled by default on your iPhone.
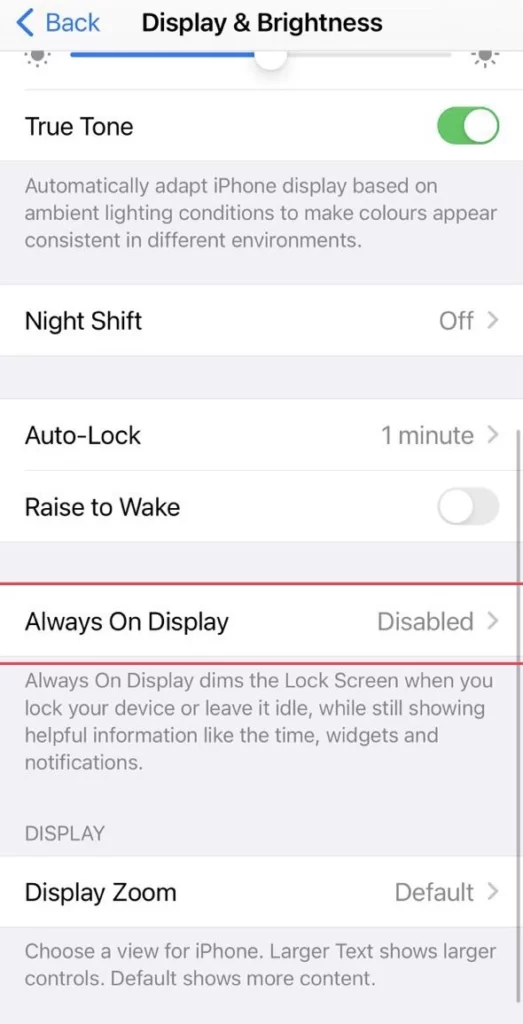
- And finally, toggle off the Always on Display mode.
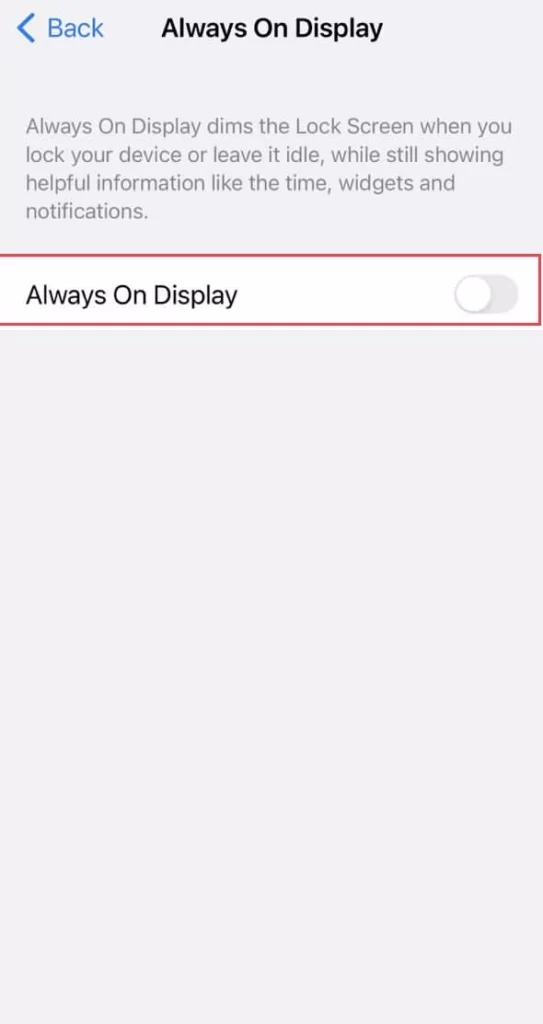
3. Restart via Assistive Touch.
When the power fails, you can no longer reset the iPhone using the power and volume buttons; instead, you must use the Assistive Touch feature, which functions similarly to the virtual home button, to restart your iPhone and repair the Sleep/Lock button. And for that, follow the instructions below.
- First, you need to enable the Assistive Touch feature on your iPhone.
- Open the home button menu and tap on Device.

- Then, select More.
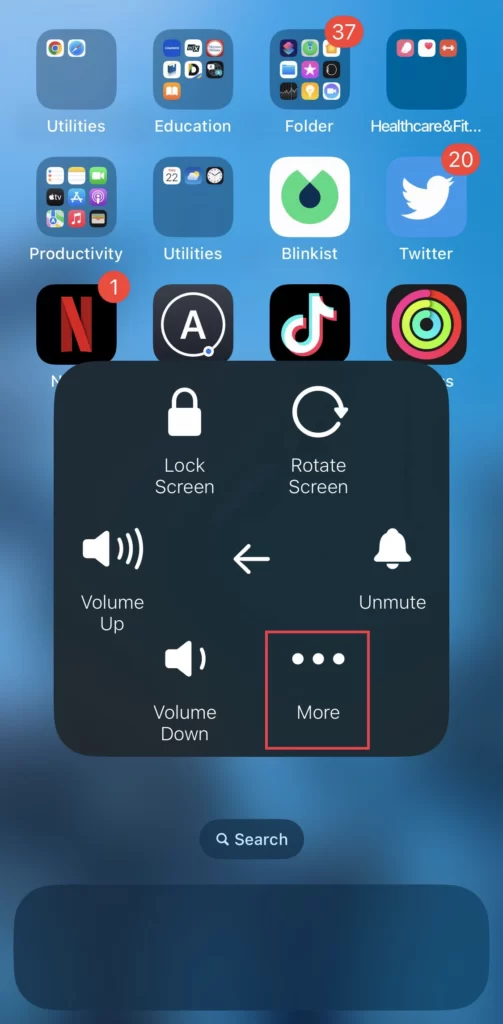
- And tap Restart your iPhone to fix the power button.
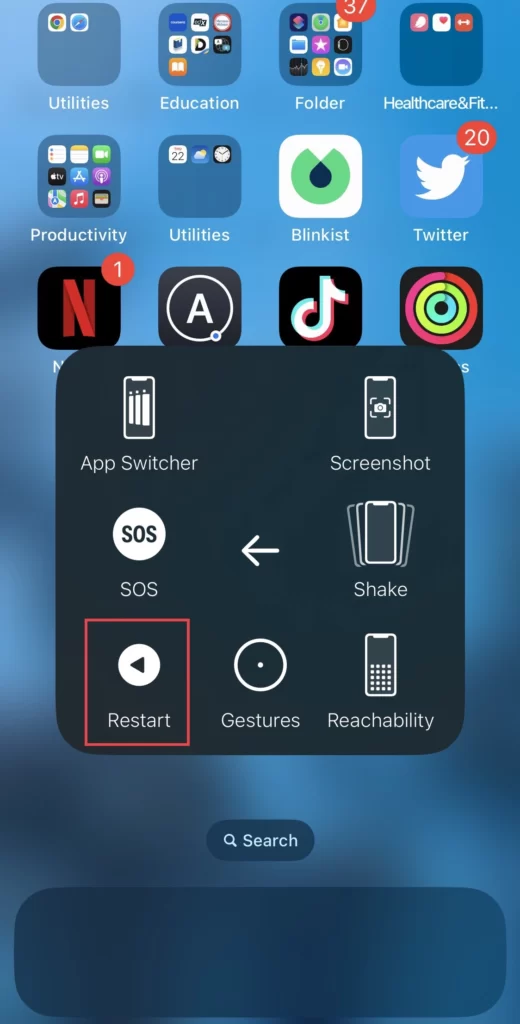
4. Turn off “Raise to Wake”
With the iPhone’s “raise to wake” feature, the Lock Screen will automatically activate when you lift the device to your face. You can quickly access the Notification Center, Control Center, Camera, and Widgets by swiping up from the bottom of the screen.
- Go to Settings and select Display & Brightness from the menu.
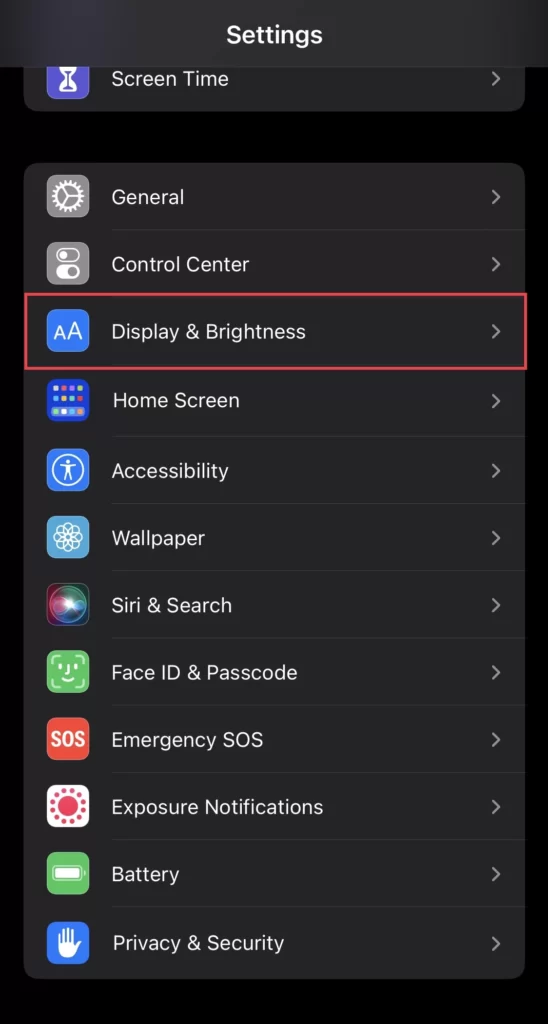
- Then tap to turn off the Raise to Wake feature under Auto Lock.
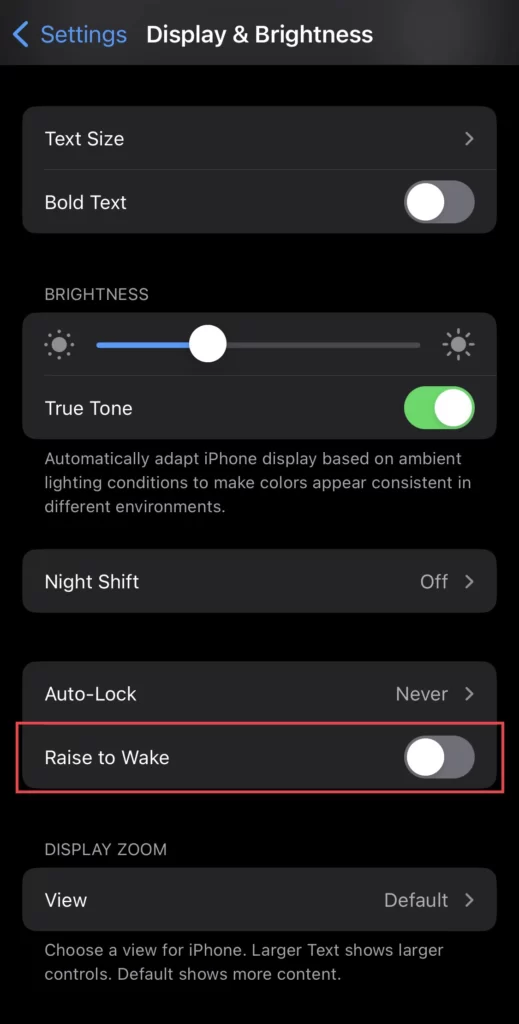
5. Update your iPhone
The power button may sometimes not work because your iPhone isn’t updated to the latest version, which can cause many issues like slow screen performance and lower battery life and cause the power button and volume buttons to stop working, so you need to update your iPhone to the latest version of the software. So to fix these problems, update your iPhone to the latest version.
These are the ways to fix your iPhone power button, which is not working anymore.
Lock iPhone without Power Button
1. Lock via Assistive Touch
You can use the virtual home button to lock your iPhone with the following listed options.
- Open the menu and select Device.
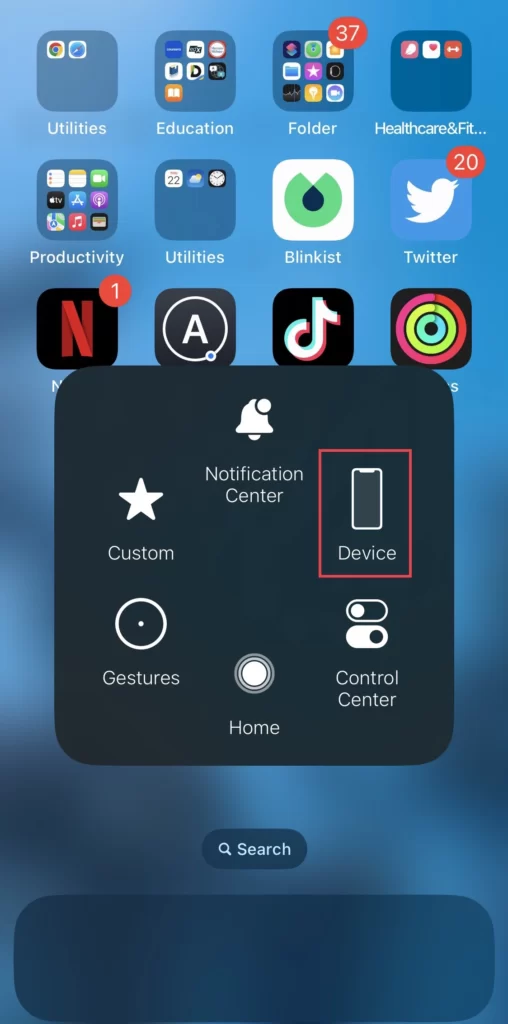
- Finally, tap the Lock Screen button on the home button to lock your iPhone.
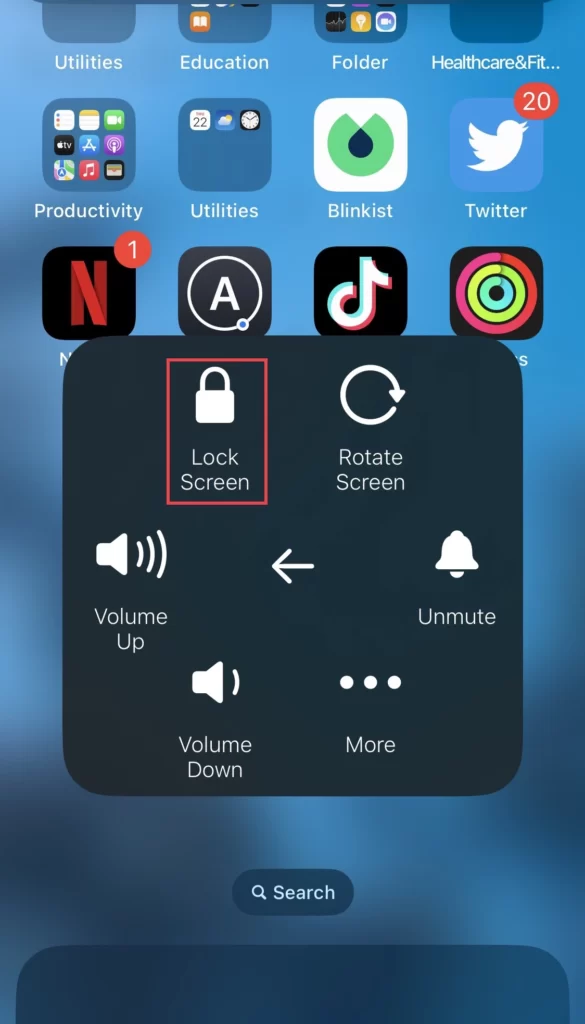
2. Use Auto Lock
The second method is to lock your iPhone via the Auto Lock feature, so follow the following steps.
- Go to Settings and select Display and Brightness.
- Then choose Auto Lock from the display menu.

- Now you can set the Timer on your iPhone to lock after the selected time.
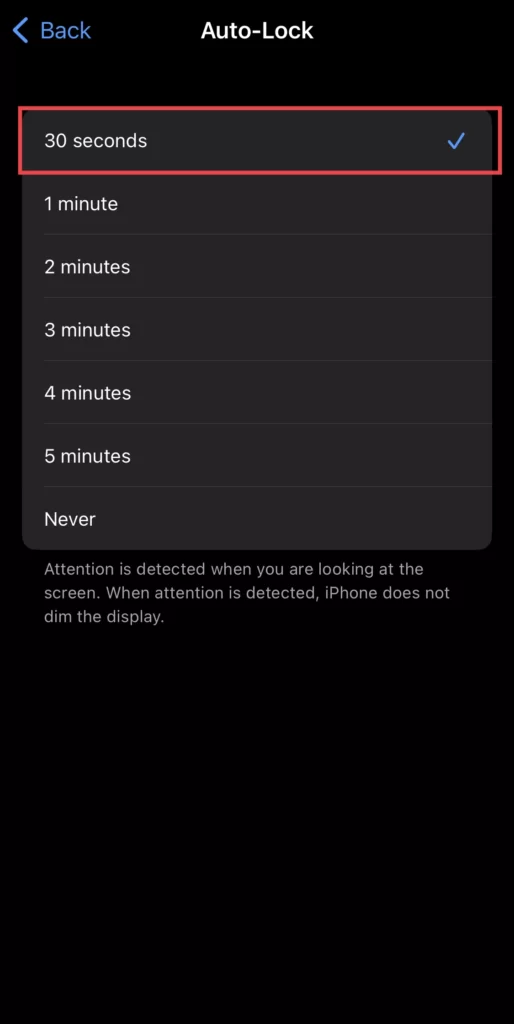
3. Back Tap
The iPhone can be put to sleep by tapping on the iPhone logo on the back of the device, and following the steps will help you enable this feature.
- Tap on Accessibility from the settings menu.
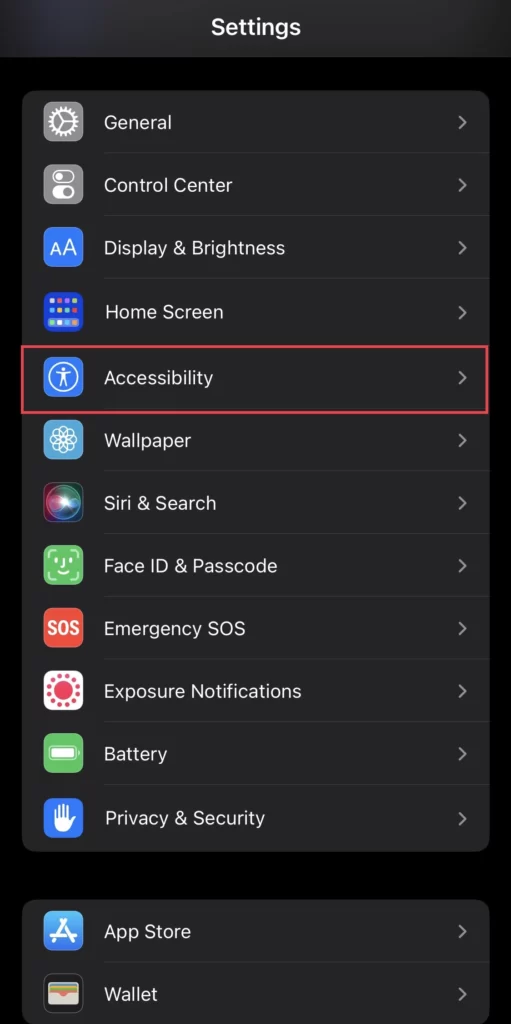
- Then select Touch from the menu.
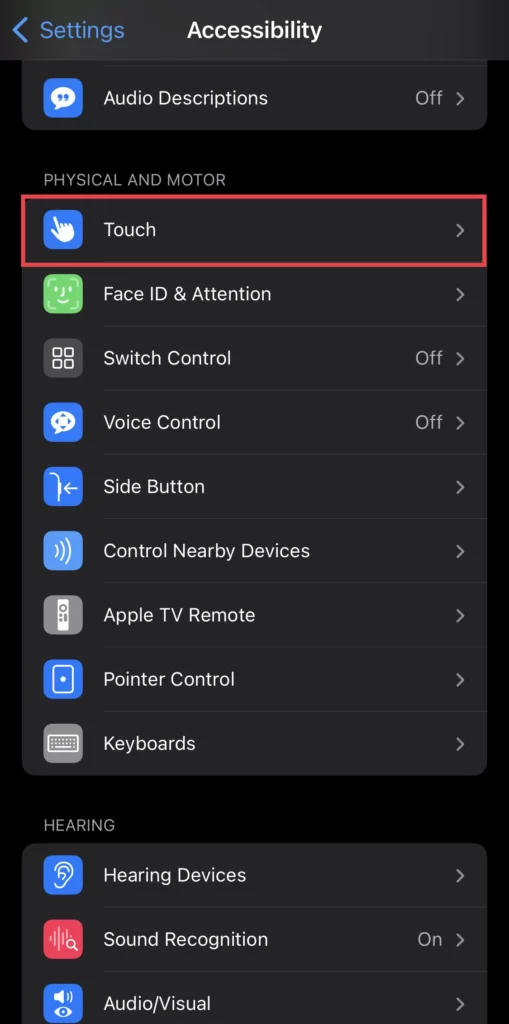
- Then scroll down to the Back Tap.
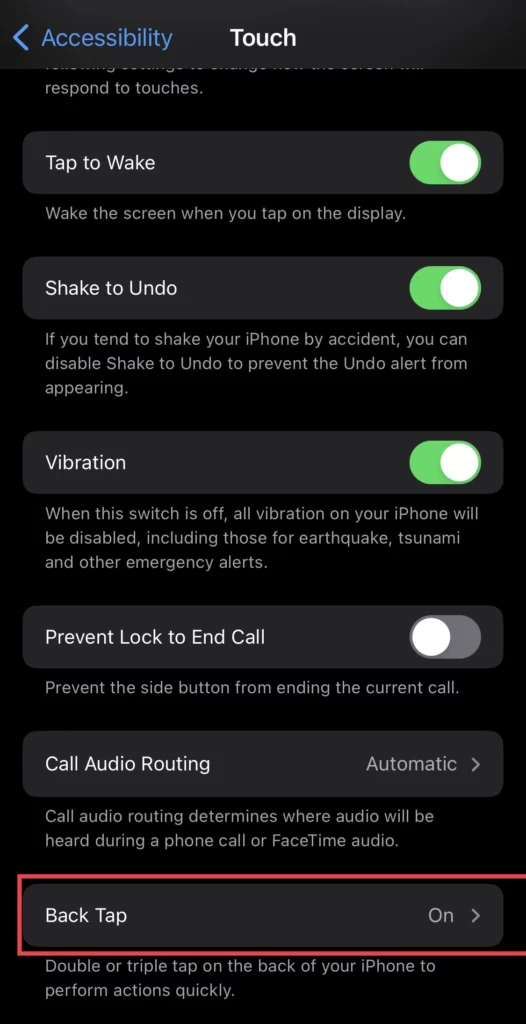
- Next, select the Double Tap option.
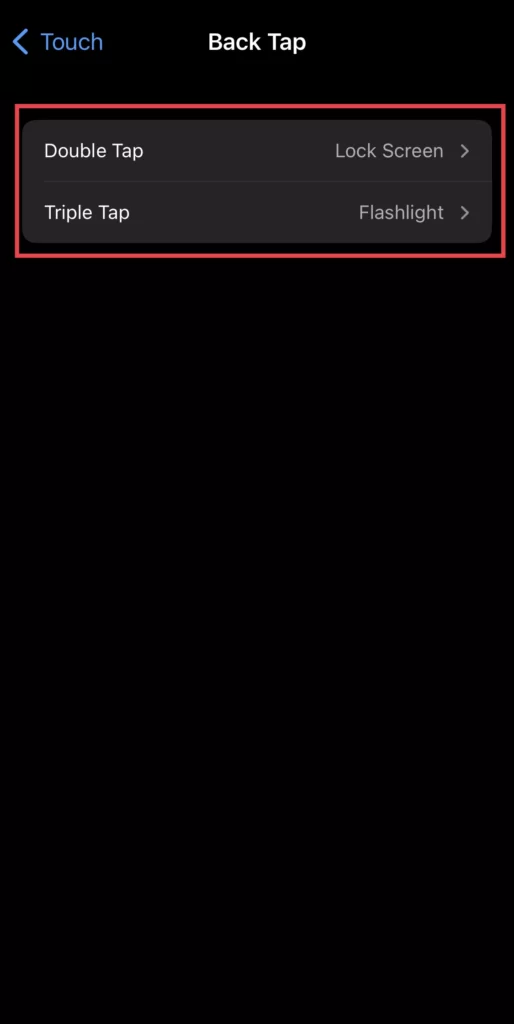
- Now choose Lock Screen for the tap you have selected.
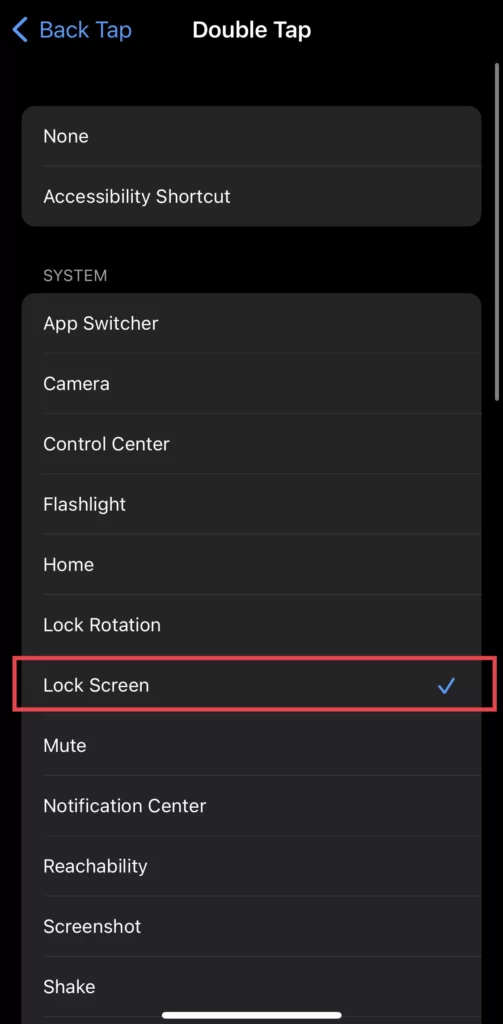
Here are a few ways to make your iPhone lock/sleep without the power button.
Conclusion
This article has covered the solutions to fix the lock button on the right side of your iPhone, plus the multiple ways to put your iPhone to sleep when the iPhone power button is not working, so finally, share your comments and suggestions with us in the comments section below.
Read also:
iOS 16: How To Set & Change Charging Animation On iPhone 14/13/12



