This guide will show you how to install macOS Ventura in VMware Workstation on a Windows 10/11 PC. We’ve also provided download links for the macOS Ventura ISO file for VMware, the macOS Unlocker for VMware, and the official VMware.
At its annual Worldwide Developers Conference, Apple unveiled macOS Ventura, the latest version of its desktop operating system. macOS Ventura, also called macOS 13, gives desktop and laptop computers a lot of new features. In addition to improvements to Messages, Safari, the Mail app, and Continuity, Stage Manager is a brand-new multitasking tool that helps users quickly switch between multiple apps, view multiple windows side by side, and access files in the cloud.
As a result, I’m sure most of you are eager to get your hands on Apple’s newest operating system, macOS Ventura. Continue reading to learn how to install macOS Ventura (macOS 13) in VMware Workstation on your Windows PC.
Note: Installing macOS Ventura requires a solid-state drive (SSD), or the system will run extremely slowly. In addition, more RAM is better for a computer’s overall performance.
Table of Contents
Step 1. Download and Install the Required Files
Before installing and using macOS Ventura on VMware Workstation Pro/Player, you should download the required files. You’ll be using them later in this tutorial. You can skip this step if you’ve already completed the following. You’ll need the following files to get started:
- Minimum system requirements are at least 8 GB RAM and 80 GB storage.
- Download and Install VMware Workstation.
- Download the macOS Unlocker for VMware.
- Download macOS Ventura ISO.
Step 2. Enable Virtualization on Your Windows PC
VMware-made virtual machines benefit from the increased performance afforded by the hardware virtualization features of today’s CPUs. There are some computers where you need to enable this feature before using it. So if you want performance and don’t want to see errors, you need to enable Virtualization on your Windows PC or laptop.
Step 3. Unlock VMware to Install macOS Ventura on your Windows PC
Installing the previously downloaded unlocker is necessary because macOS does not appear in the guest operating system list by default. As a result, macOS can be added to the supported guest operating systems.
- To begin, close the VMware Workstation Pro/Player by going to the File menu and selecting Exit.
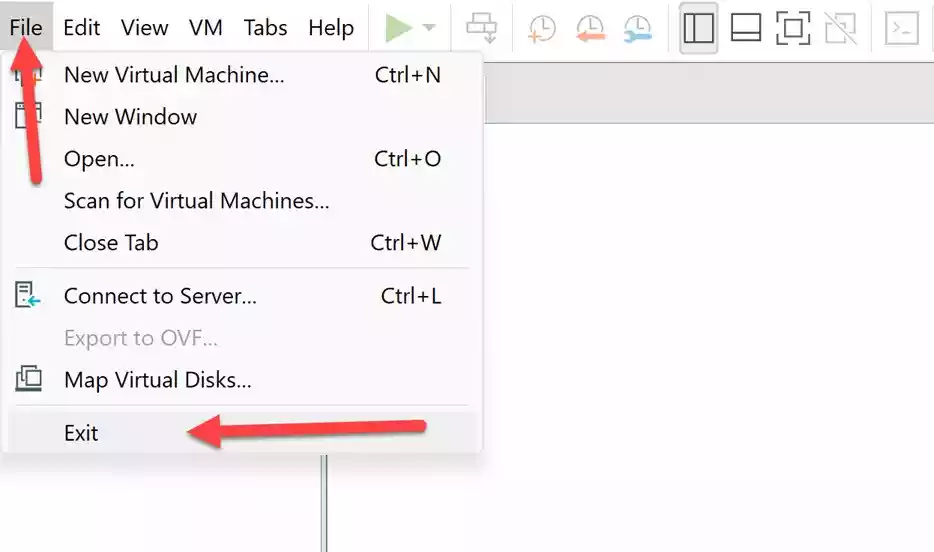
- Open the Unlocker file and extract it.
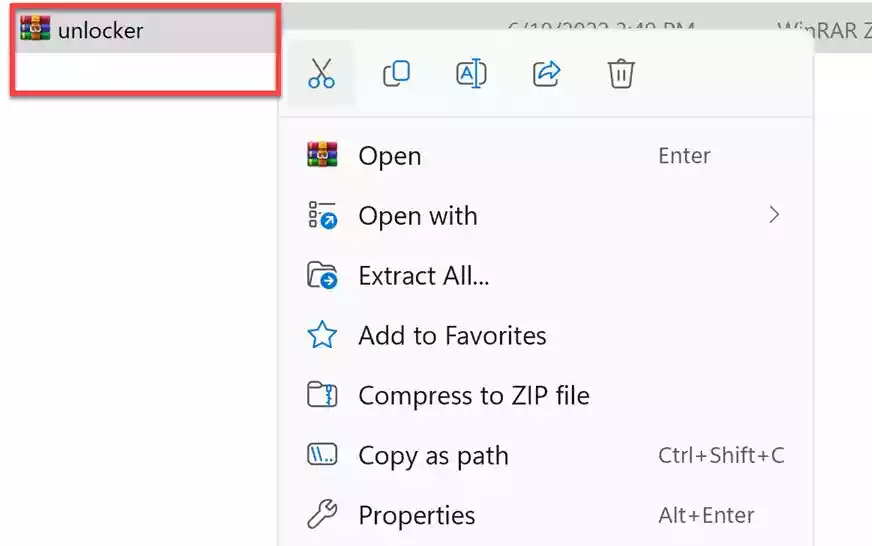
- Right-click win-install.cmd and select Run as Administrator.
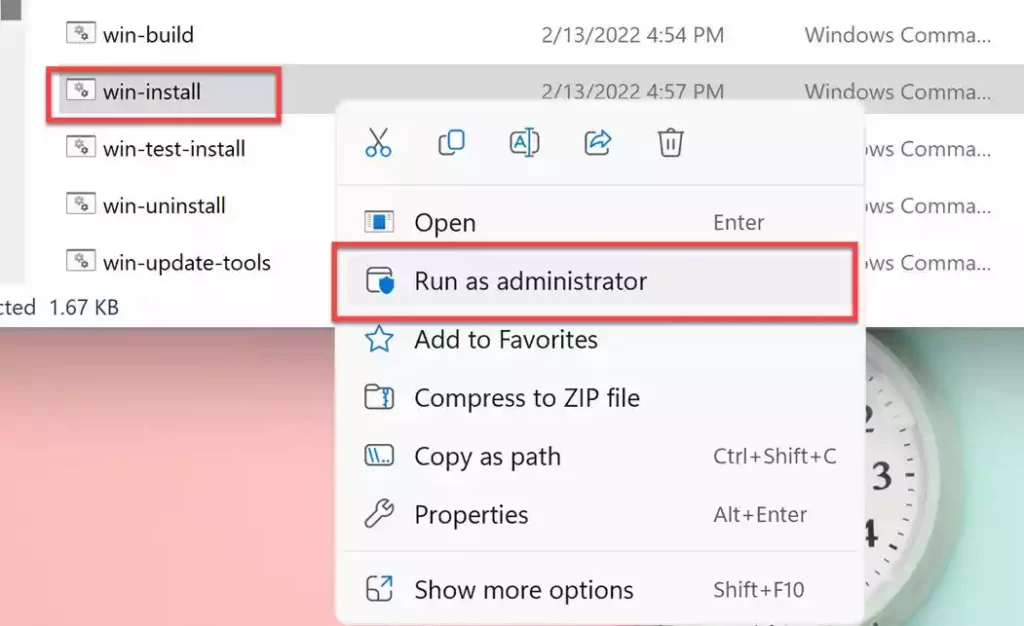
Step 4. Create a New Virtual Machine for macOS Ventura on VMware
- Open VMware Workstation from the Start Menu.
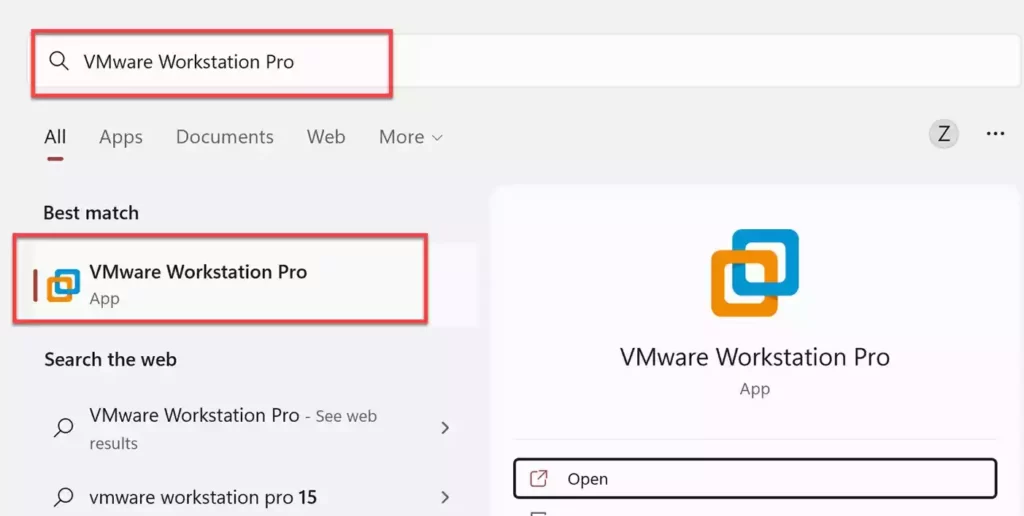
- Tap Create a New Virtual Machine or use “Ctrl + N” to create a new virtual machine for macOS 13 Ventura.
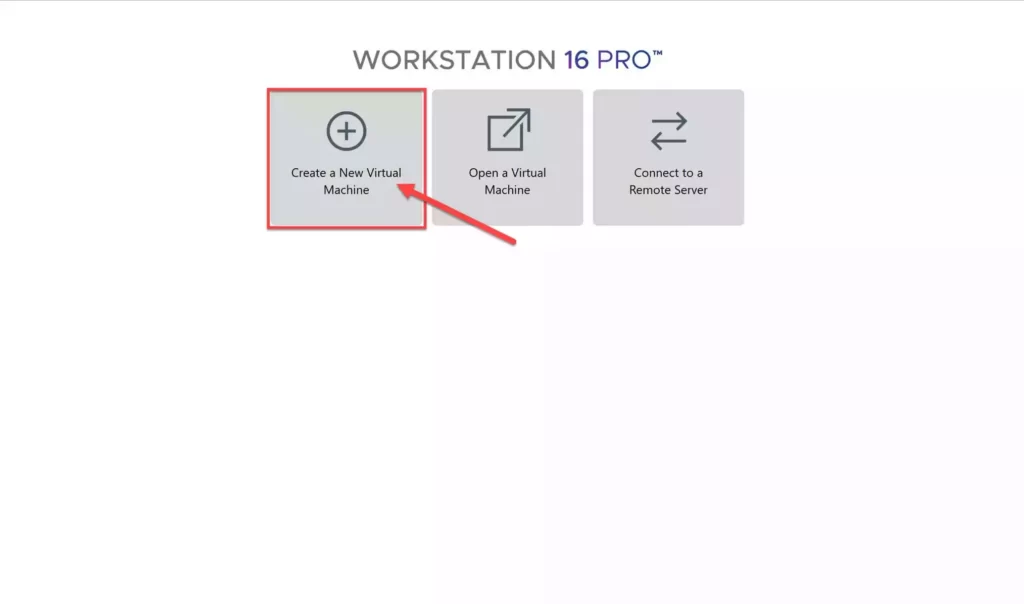
- Select Typical (recommended) and tap on Next to continue.
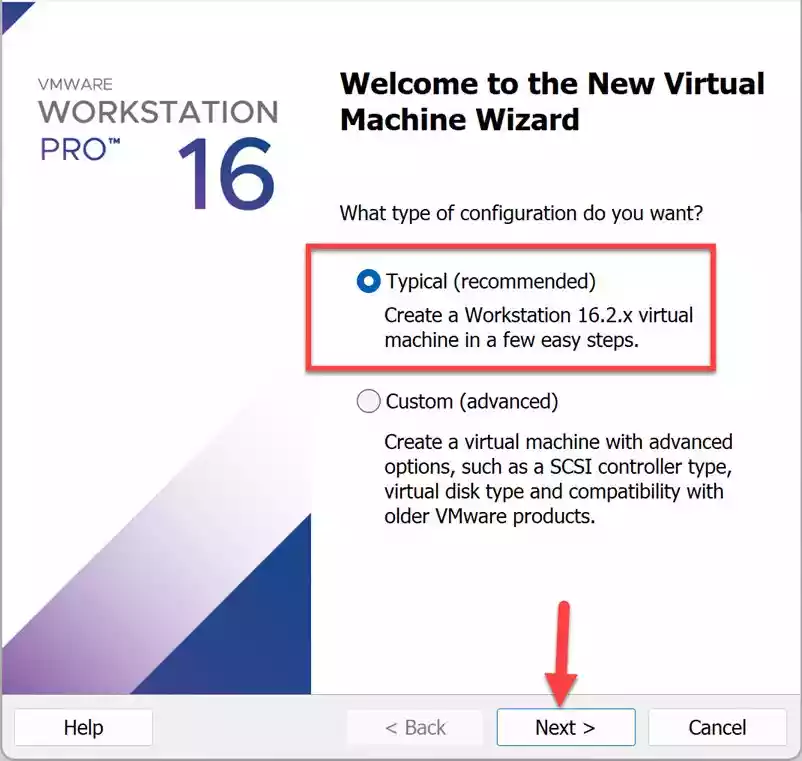
- Check the box that says “I will install the operating system later” and click Next.
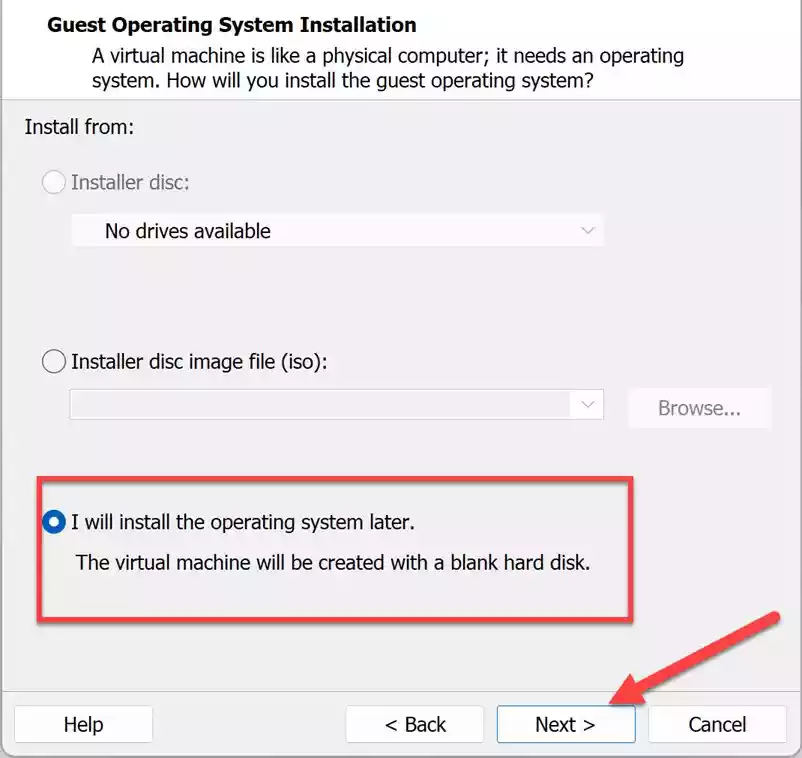
- Select Apple Mac OS X from the operating system list, and tap on macOS 13.
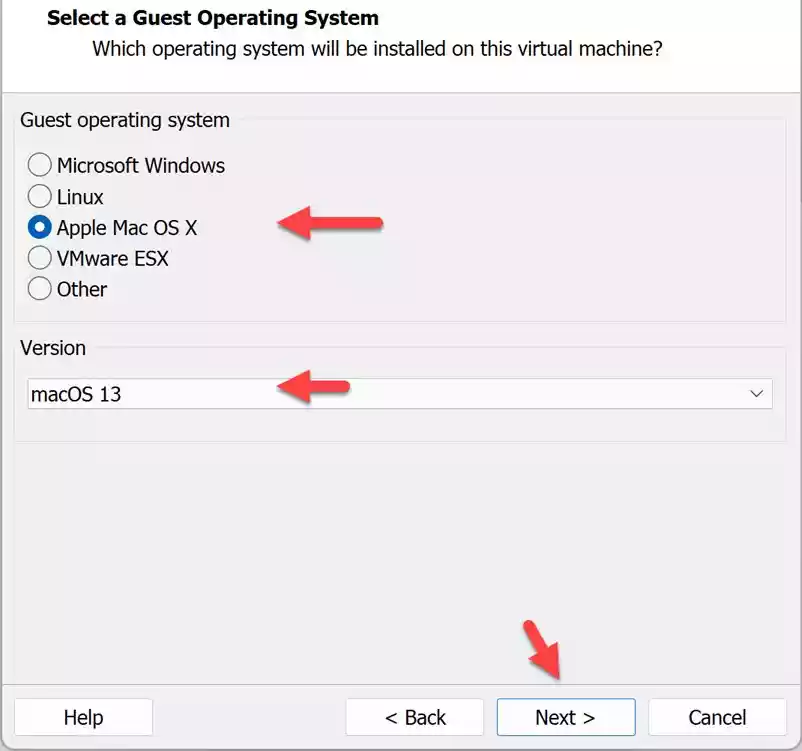
- Give your virtual machine a name, for example, macOS Ventura. Tap Browse to select a location to save virtual machine files, then tap Next or leave it as the default.
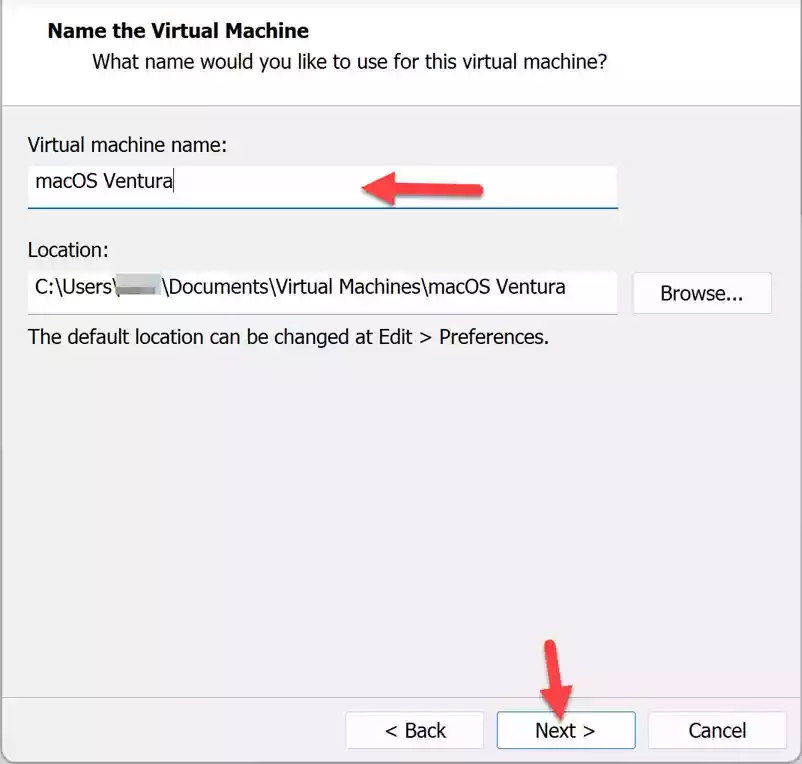
- Next, select a disk capacity of 80 GB or greater and check the box labeled “Store the virtual disk as a single file.”
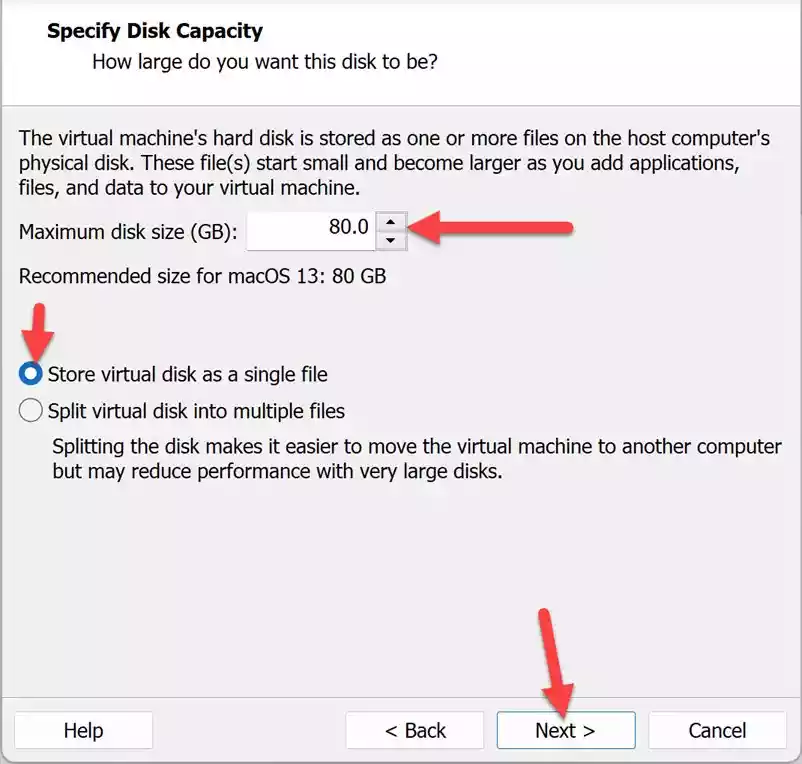
- Then, tap Customize Hardware on the Ready to Create Virtual Machine page.
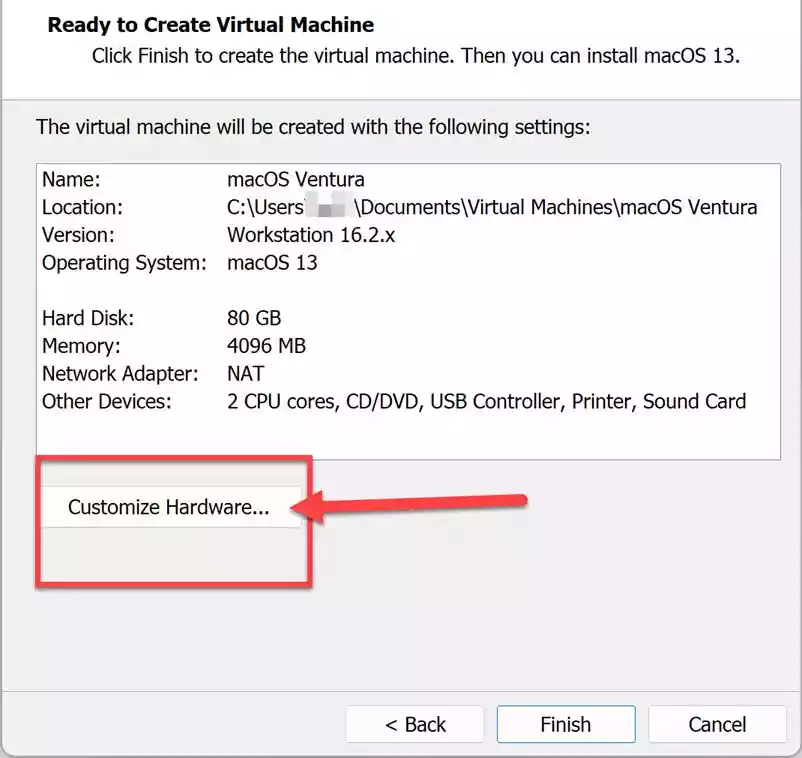
- For improved performance, increase the memory from 4 GB to 8 GB or higher.
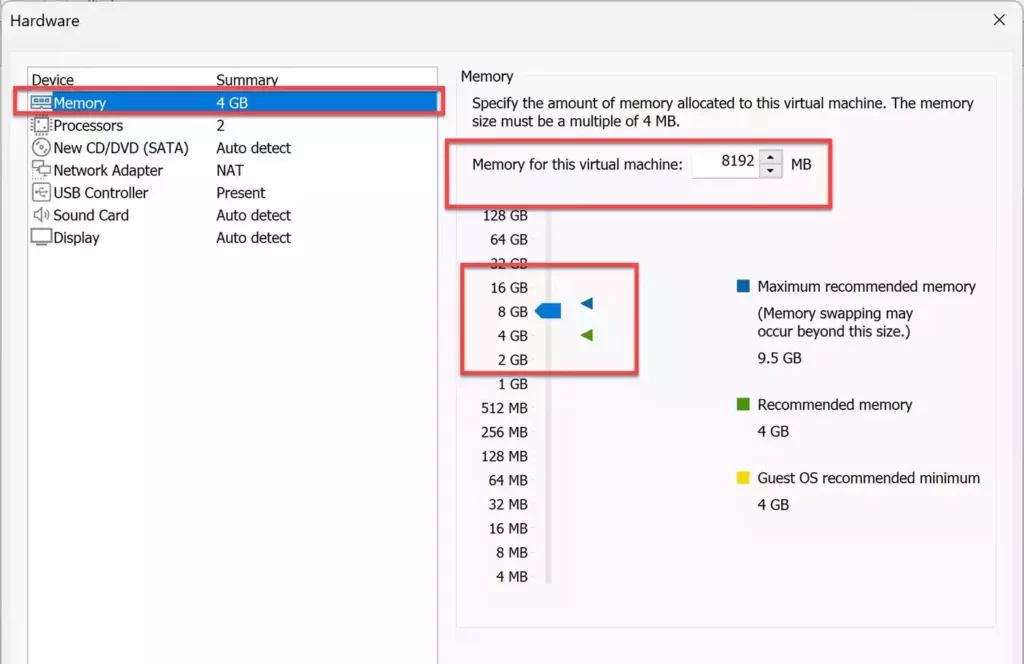
- Then, select the Processors option. Then, for better performance on macOS Ventura, increase the CPU processor core count from two to four or more.
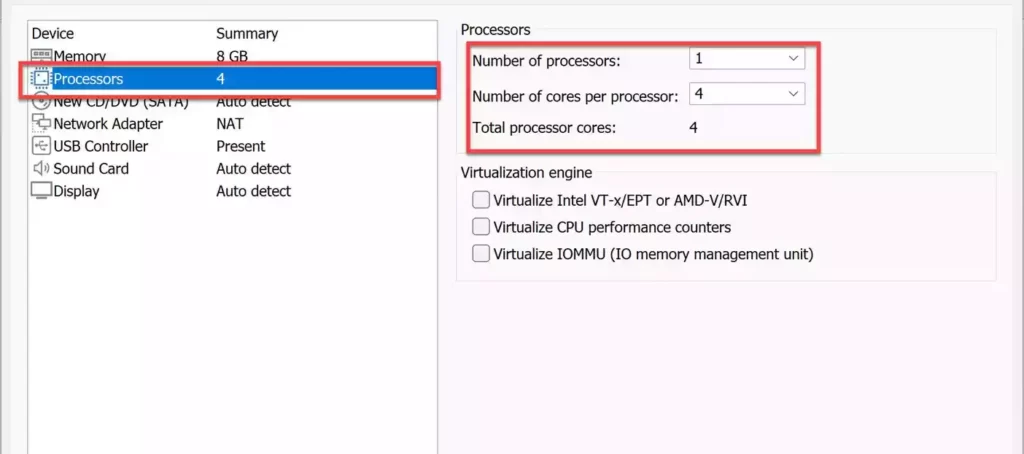
Note: The minimum memory and processor requirements for running macOS Ventura on a Windows PC using VMware are 4 GB and two processor cores.
- Tap on New CD/DVD (SATA) from the left menu, select Use ISO image file and click Browse.
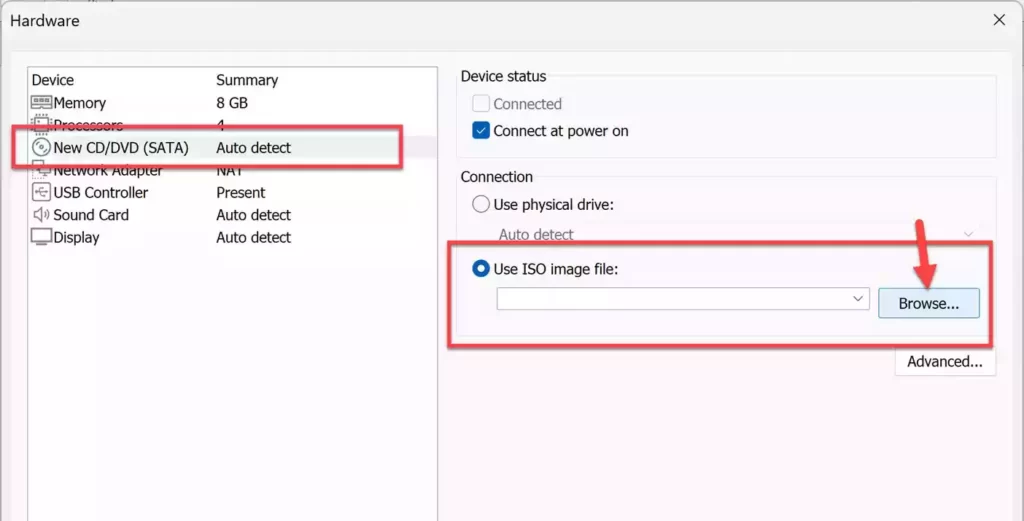
- Locate and open the macOS Ventura (macOS 13) iso file.
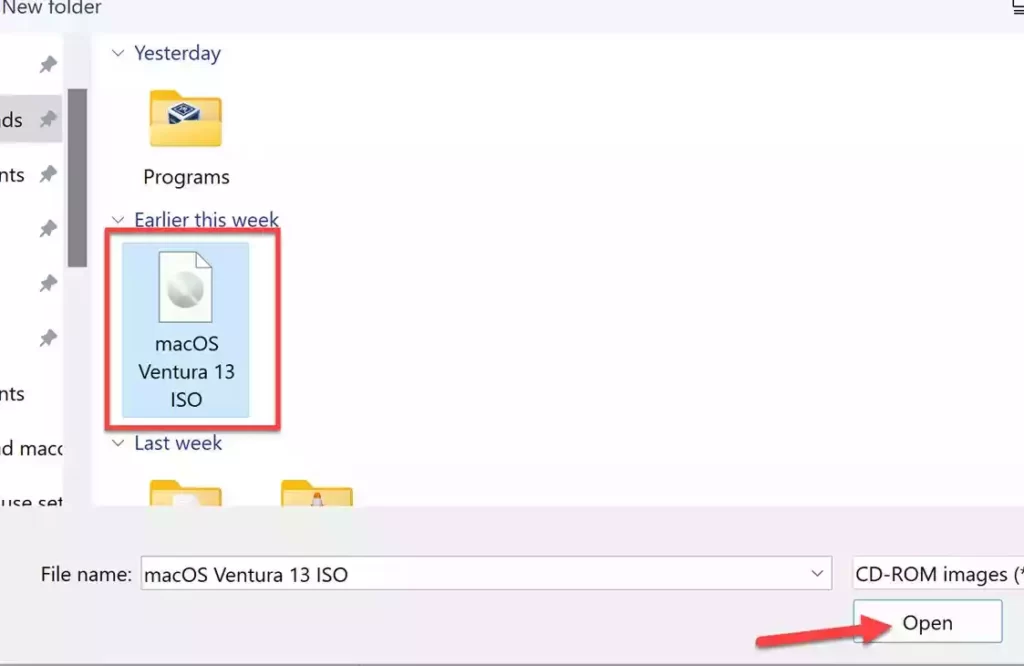
- After you’ve added the macOS Ventura ISO, click Close to save all of your changes.
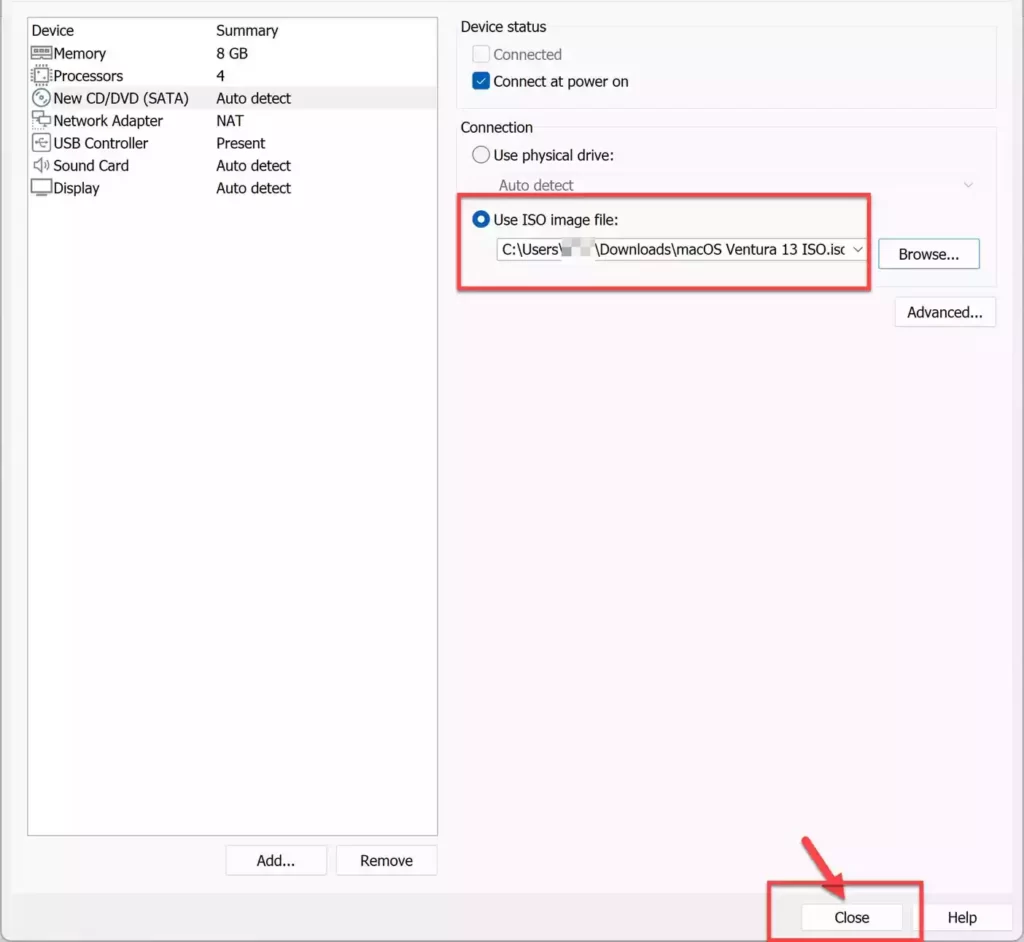
- Finally, press the Finish button on the New Virtual Machine Wizard Window.
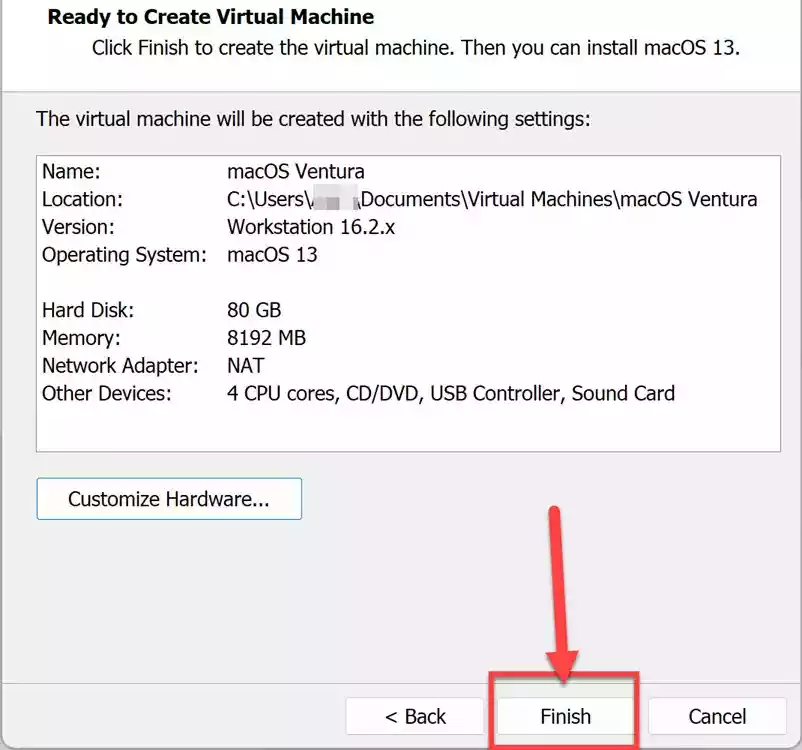
Step 5. Modify the macOS Ventura VMX file
- To edit the VMX file, navigate to the virtual machine folder you specified earlier in this instruction. The default is Document > Virtual Machine if no new location is specified.
- Right-click macOS13.vmx and select Notepad or another text editor from the menu.
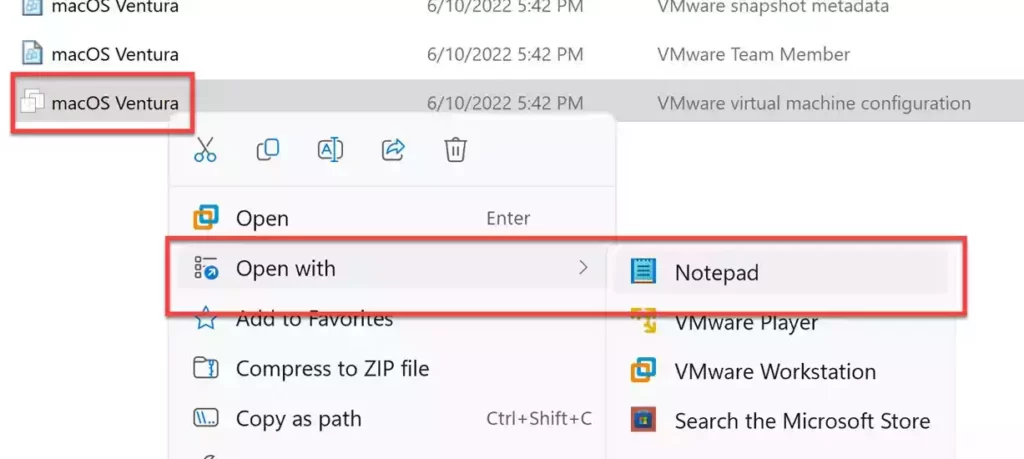
- Add the code below to the bottom of the text.
smc.version = "0"
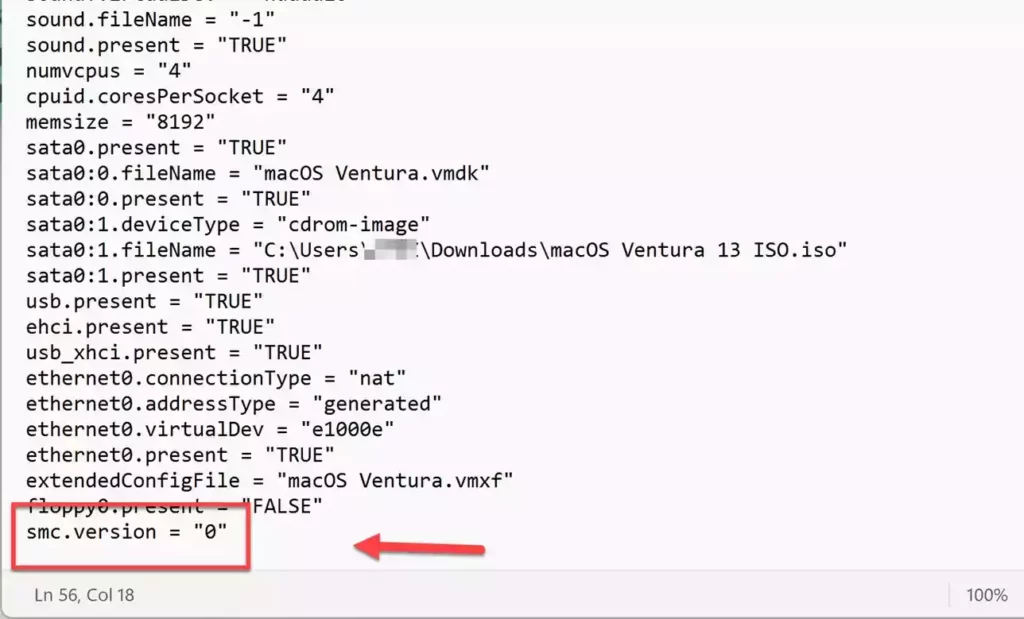
- Finally, go to File and select Save. You can now close Notepad.
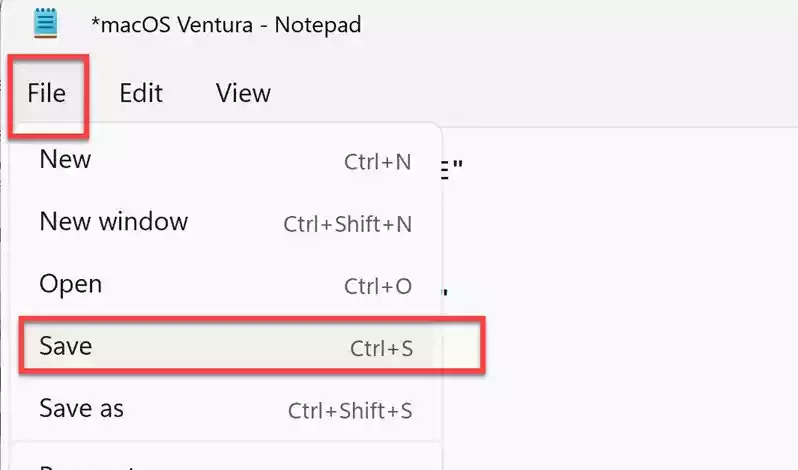
Step 6. Install macOS Ventura in VMware
After completing the previous five stages, this is the final step in installing and running macOS Ventura with Windows via VMware. Now is the time to set up macOS Ventura from scratch on VMware Workstation Pro or Player. Let’s get this installation started.
- Start VMware, then in the macOS Ventura VM panel, select Power on this Virtual Machine and wait for it to boot up.
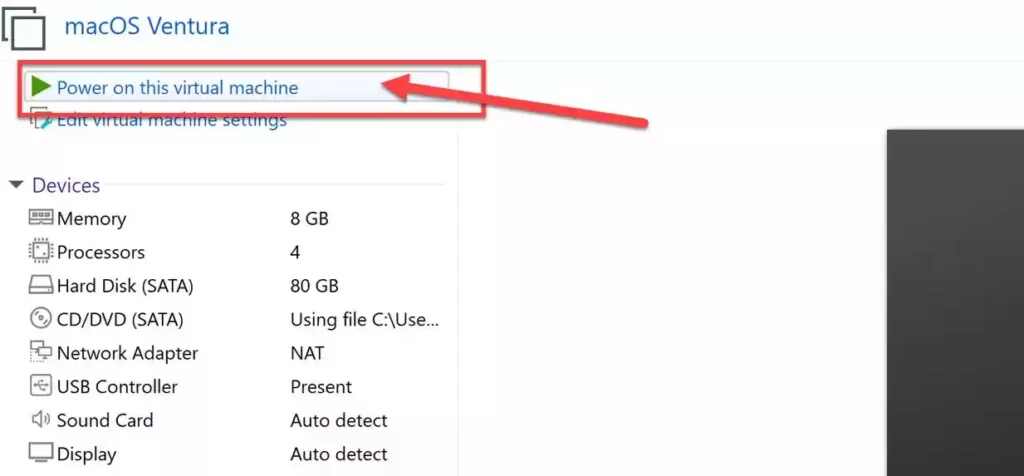
- Select your preferred language from the language screen.
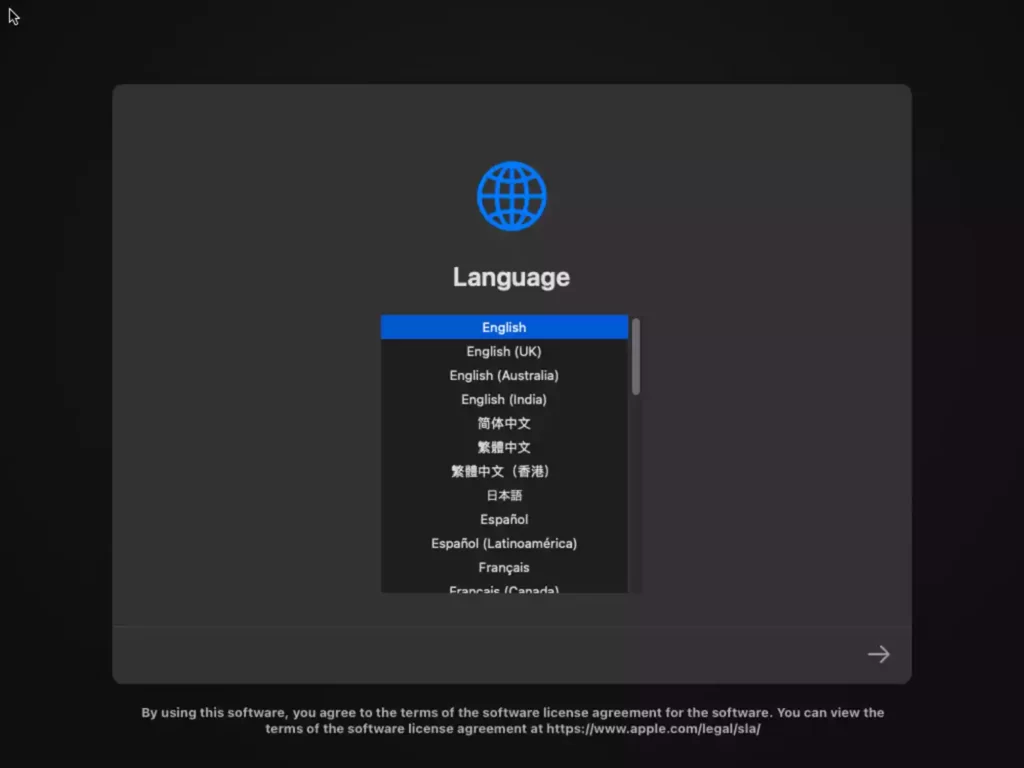
- Tap on Disk Utility and select Continue.
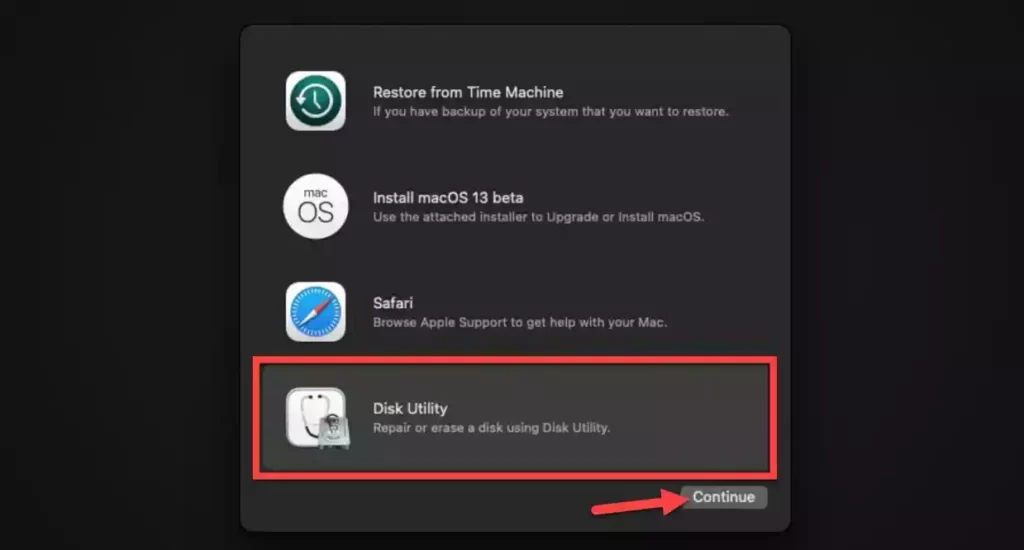
- Select VMware Virtual SATA Hard Drive Media and tap Erase.
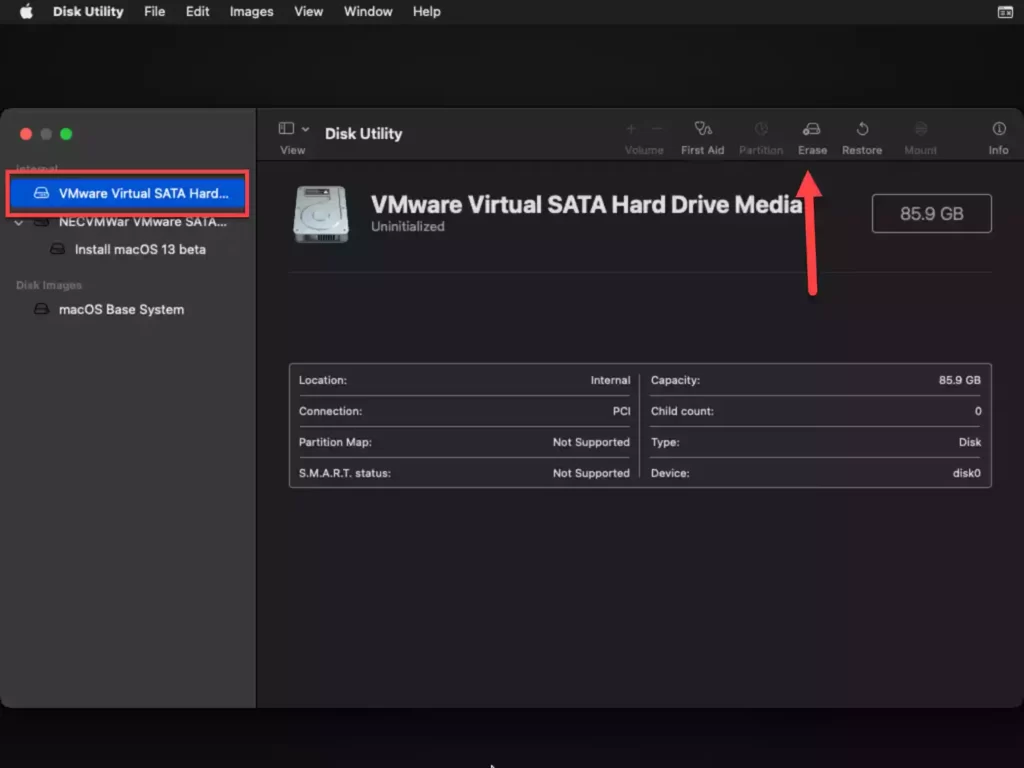
- When erasing process is complete, tap Done.
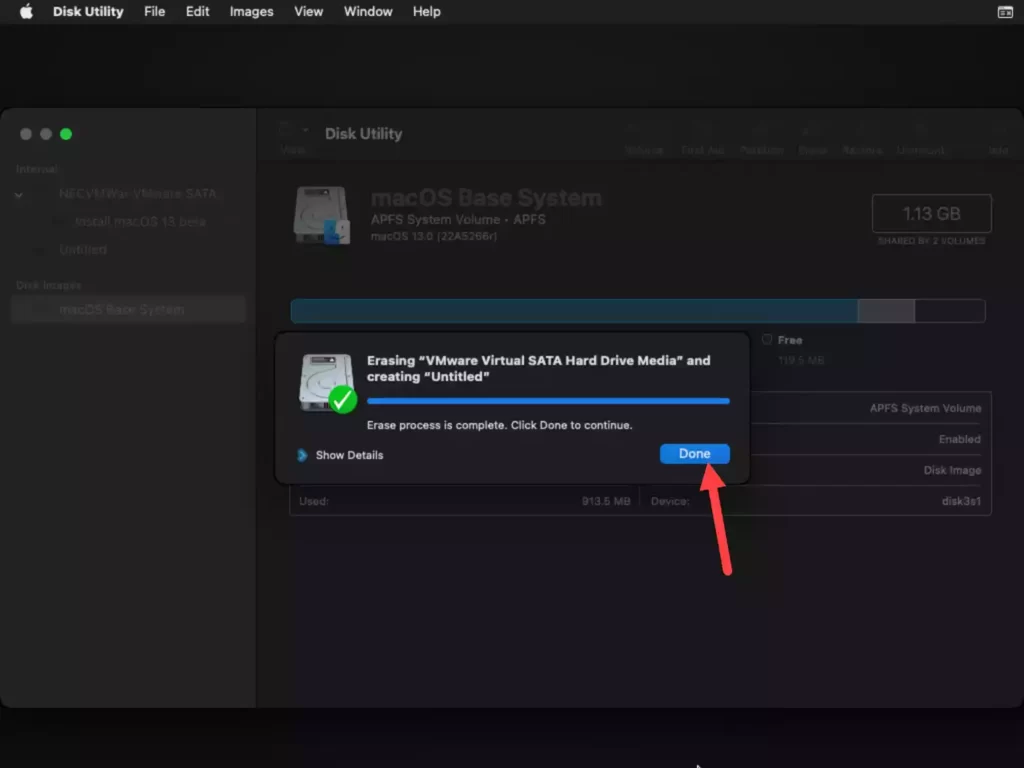
- From the Disk Utility Tab, select Quit Disk Utility.
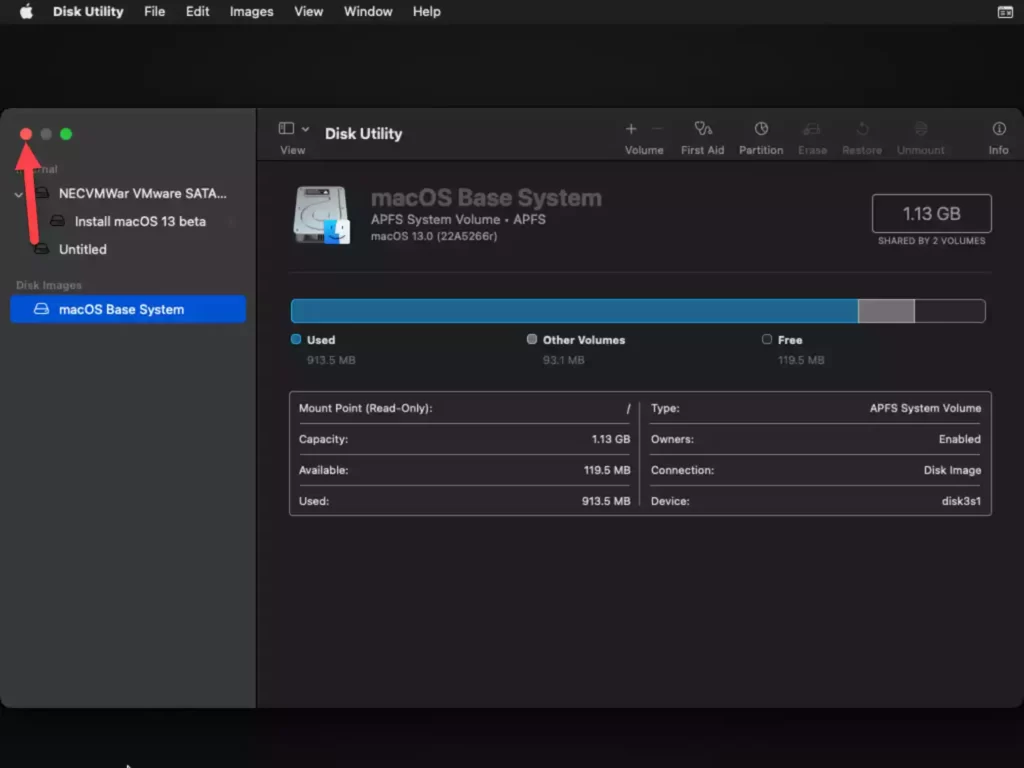
- Tap on Install macOS 13 and click on Continue twice.
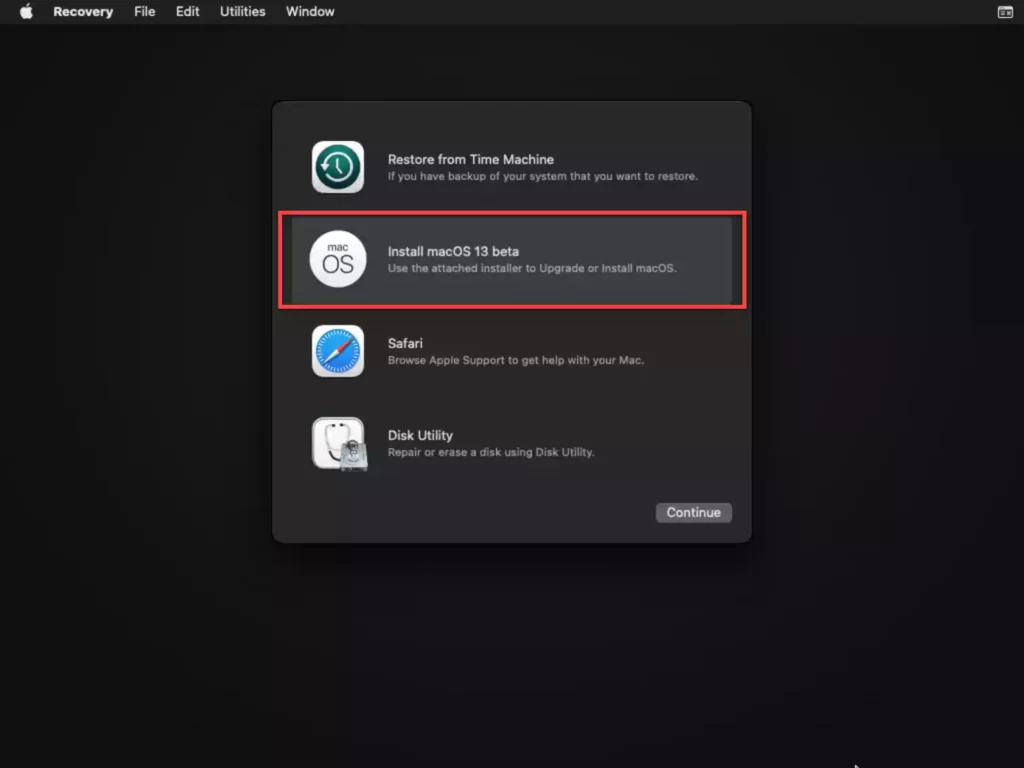
- You must agree to the terms and conditions of the software licensing agreement.
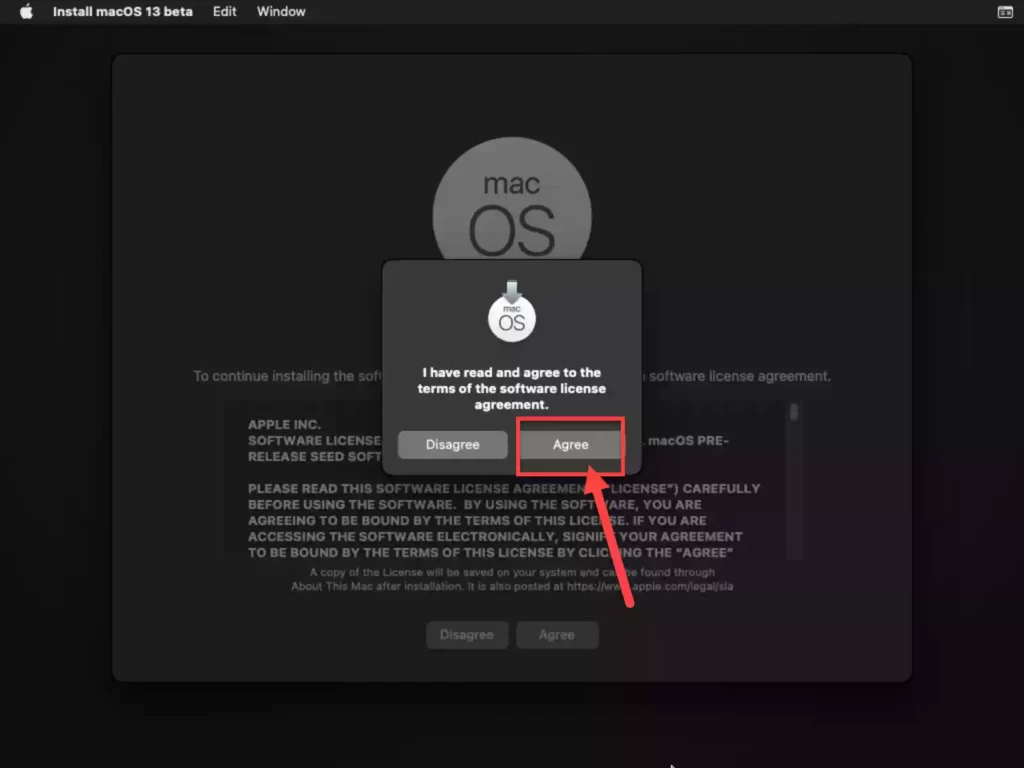
- Select the available disk and then click Install.
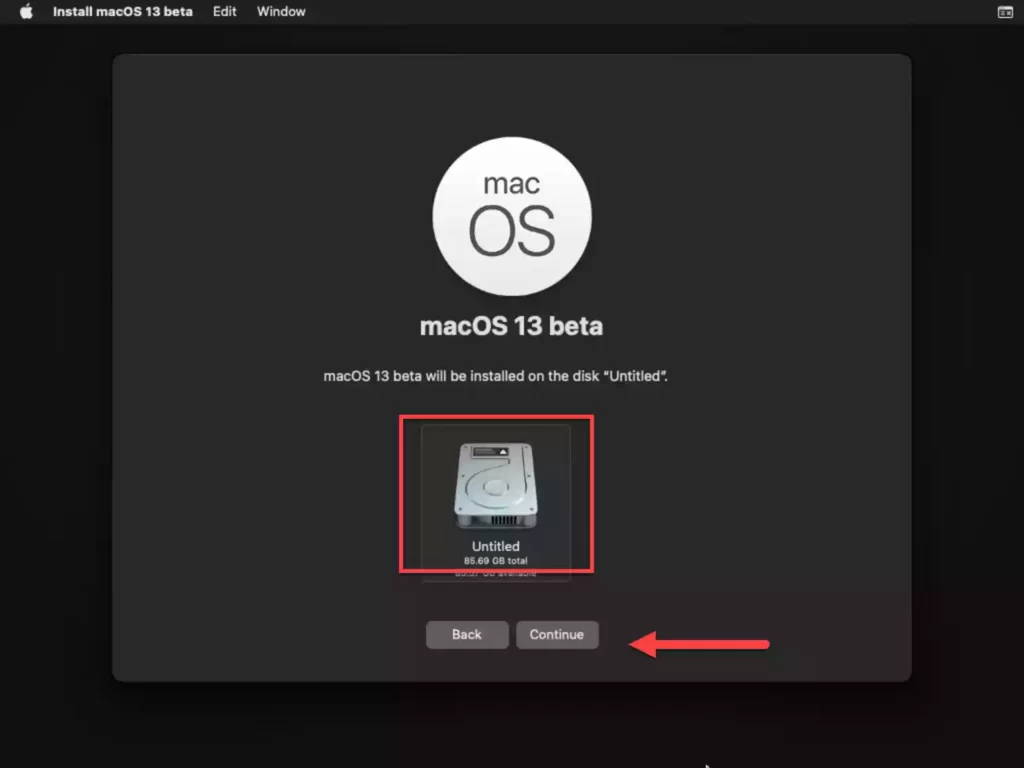
- After two or three restarts, the installation of macOS Ventura will be complete. It could take 15 to 30 minutes, depending on your system.
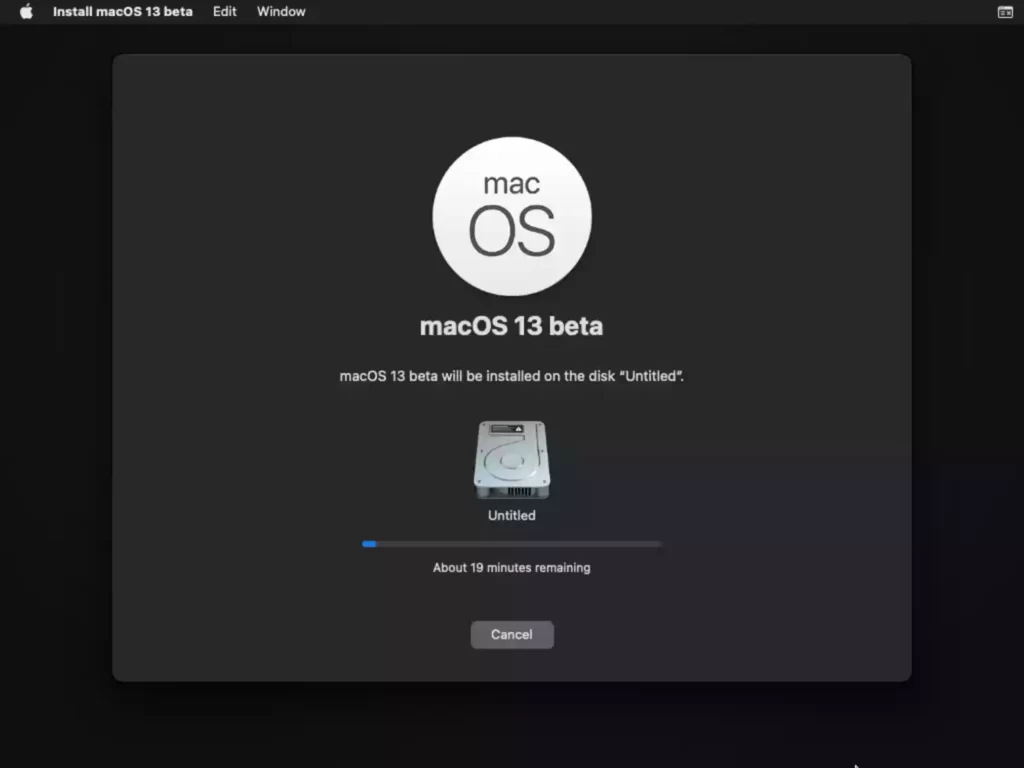
Following the successful installation of macOS Ventura on VMware on a Windows 10 or 11 PC or laptop, it’s time to configure some basic account settings to your liking.
- Choose your chosen language.
- You can now select your preferred country of residence. Select it so the keyboard can be used in the country’s language.
- You can customize the Mac to your liking with accessibility. Enable it if you need it; otherwise, skip it.
- Select My computer cannot connect to the internet and ignore the internet warning.
- After reading Data & Privacy, click Continue.
- We don’t need the migration tool because we’re performing a clean installation. You can select Not now.
- Click “Agree with the terms and conditions.“
- Then, for your privacy concerns, create a computer account and choose a strong password. Then, click Continue twice.
- You can use the Screen Time option to track your weekly reports, app downtime, and uptime. If you don’t want this feature, skip to the next step.
- If you wish to use Siri on your Mac, press Continue. Otherwise, uncheck the box next to Siri.
- Finally, select a theme for macOS Ventura or macOS 13, click Continue, and you’re done!
Pro tip: We recommend installing VMware Tools if you want your macOS Ventura to run smoothly and quickly on VMware on your PC.
Final Words
That is how you install macOS Ventura on VMware on a Windows 10 or 11 PC or laptop in a simple and step-by-step manner. If you have any questions or encounter any issues, please leave them in the comments section.
Read also:
How To Install macOS Ventura in VirtualBox on Windows 10/11 PC




When I am following this step-by-step guide I am getting an error “Guest operating system is disconnected”. I think this could be because I have an AMD processor. How can I fix this?