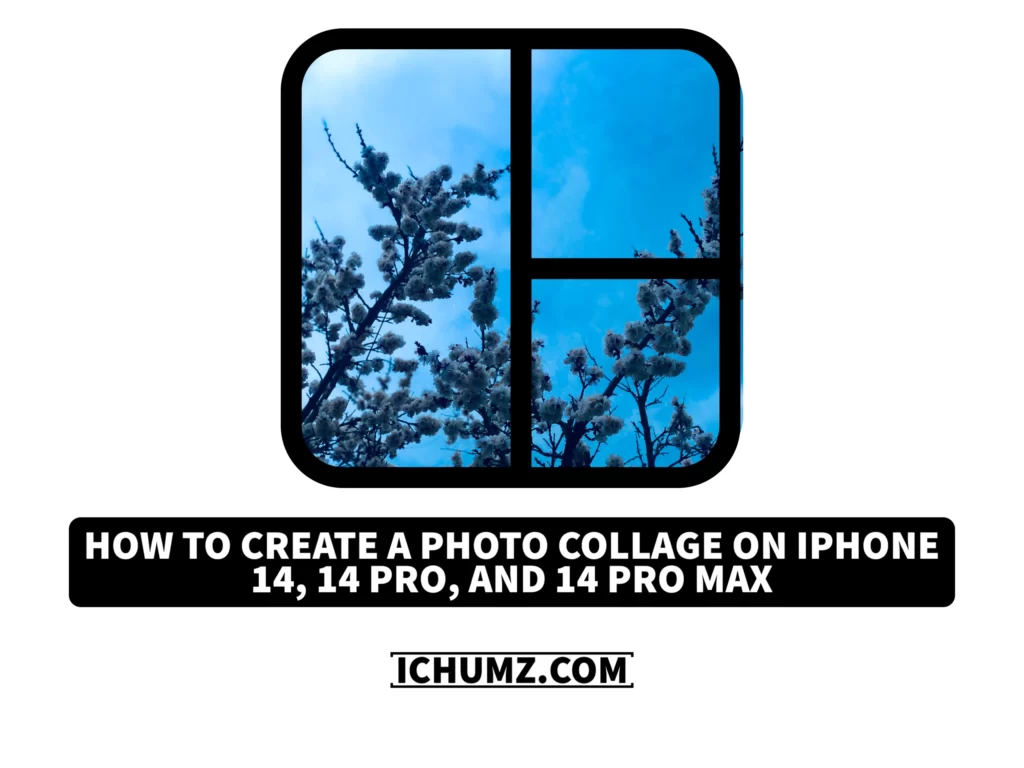You can make a collage for your photos to share on your social media accounts and keep all the moments and memories in one image to bring them together and make it more fun. And this is useful and interesting for those using their phones to share their stories.
And before the iPhone, users would need to install a third-party app to make a photo collage, but after adding the Sherlock app inside the iPhone, users can create a photo collage without any other third-party app. Those who do not want to use the shortcuts app can create a photo collage using Google Photos or another photo application.
In this article, iChumz will show you how to make a photo collage on your iPhone 14 running iOs 16 with and without third-party apps.
Table of Contents
Create a photo collage via Google Photos on your iOS 16
Google Photos is a photo-sharing and storage platform developed by Google. You can download it from the app store, and it also has the built-in feature of making photo collages, so follow the listed guidelines to make a collage on your iPhone 14.
- Go to the Google Photos app and tap on Library.
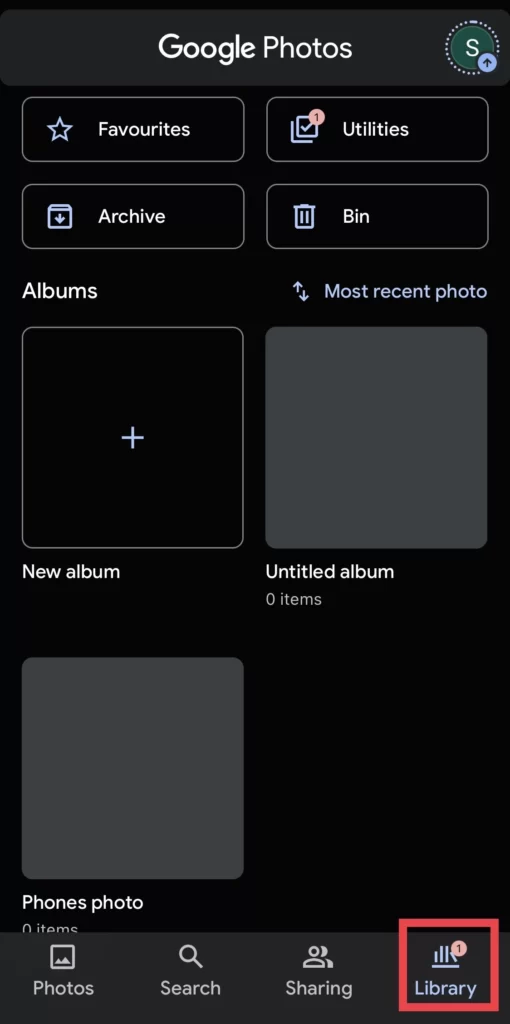
- Then select Utilities from the menu.
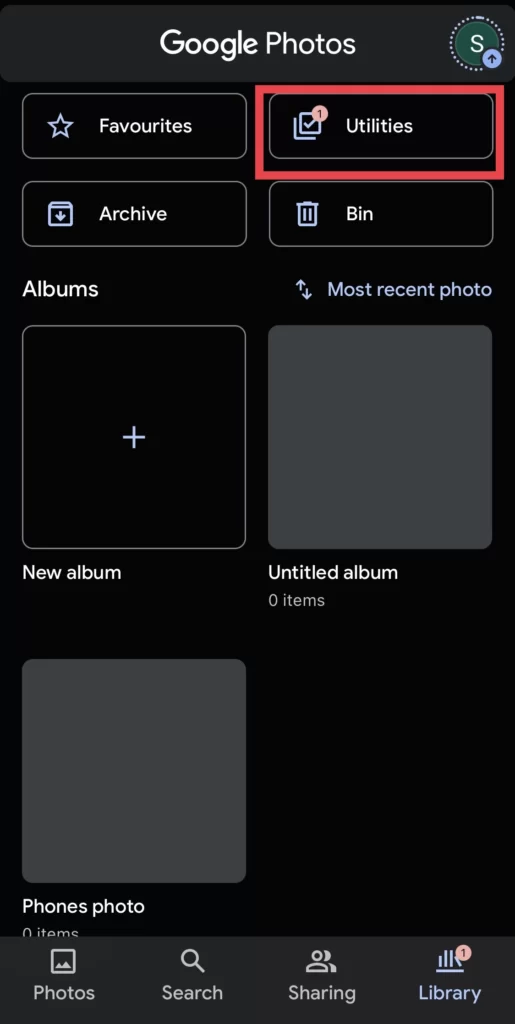
- After that, select the Collage option from the utility menu.
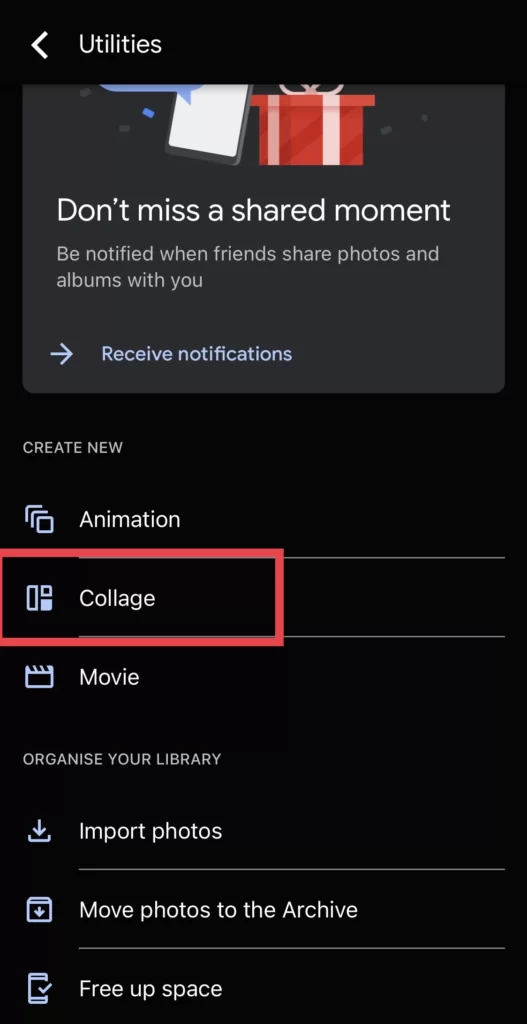
- Next, select the Photos you want to create a collage with; they should not be more than nine or less than two. After that, select the Create option.
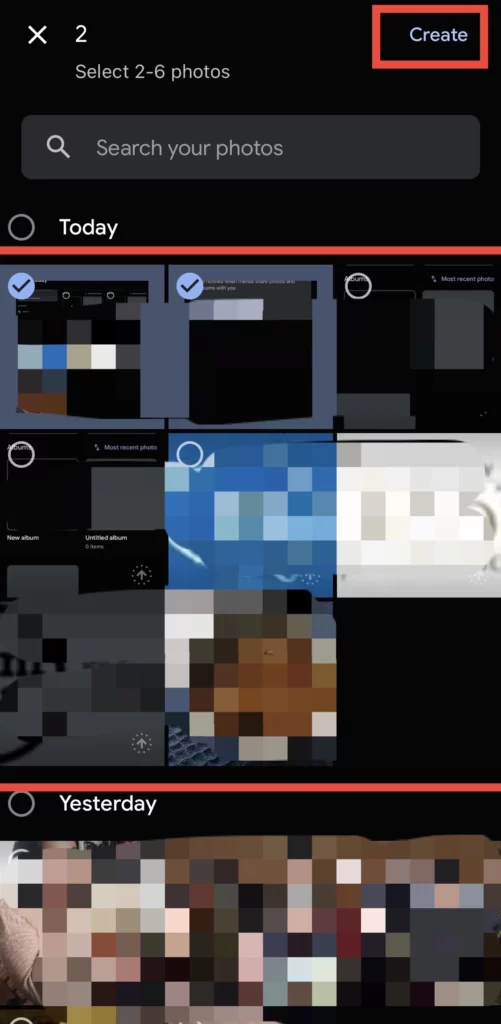
- And then, you can select a Format for the photo collage. Next, tap Save the photo in the Gallery.
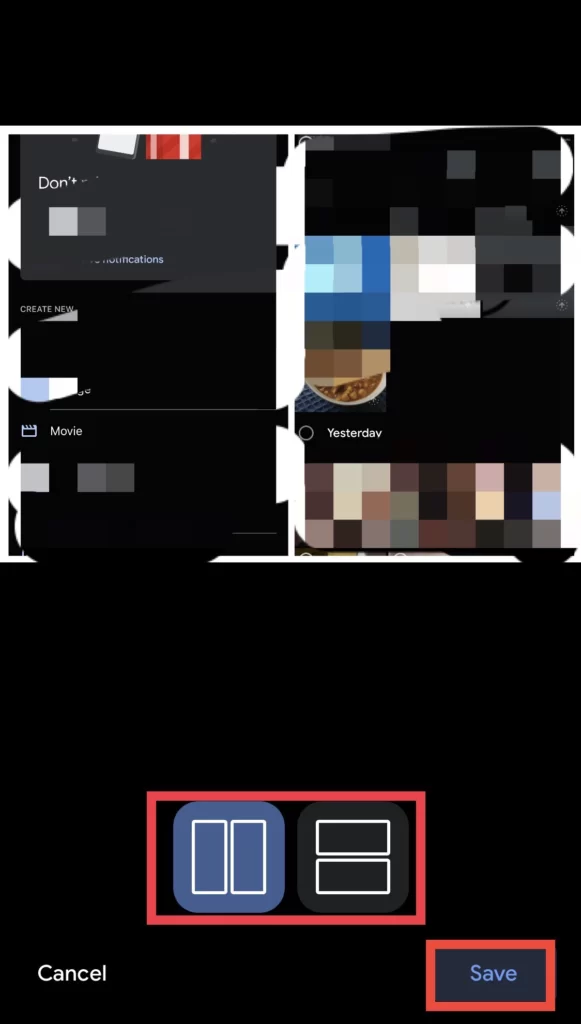
Make a collage on iPhone 14 without any apps
You can make a photo collage on your iPhone 14 without using third-party apps like Google Photos or Canva by using the Shortcuts app and following the instructions above.
- Navigate to the Shortcuts app on your iPhone.Then tap on Gallery, search for the Photo Grid, and tap on “green” in the results menu.
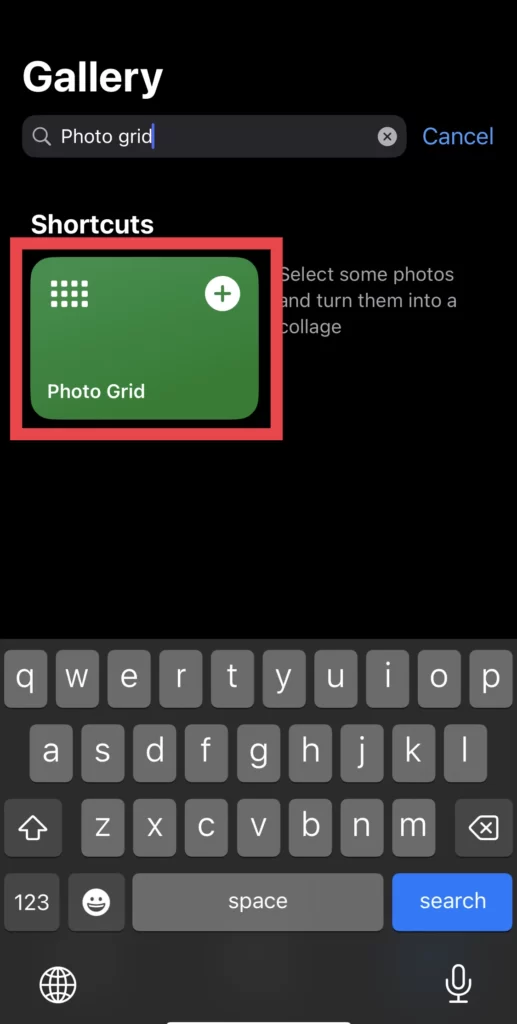
- Then tap on the Add Shortcut option to add the shortcuts for the photo grid.
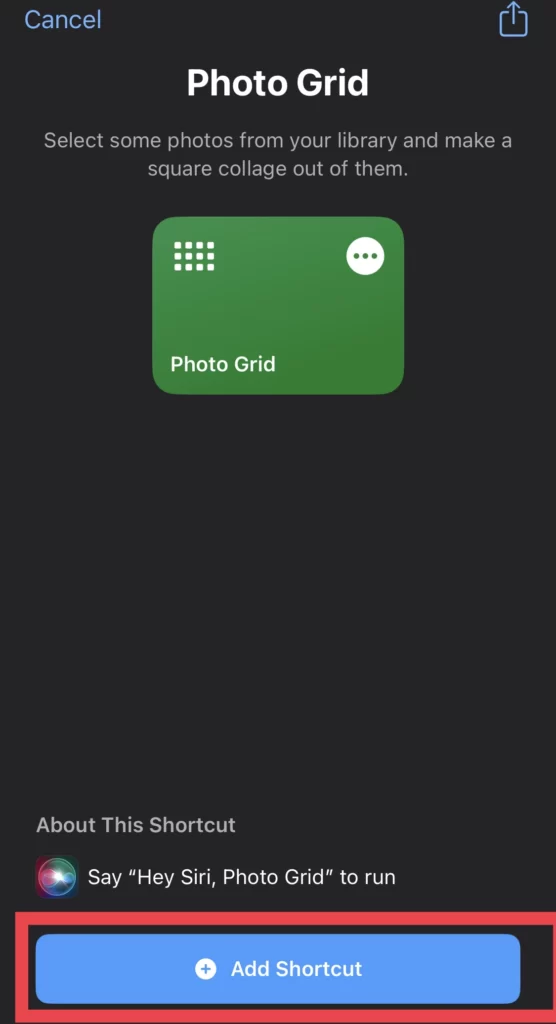
- Afterwards, go to the Shortcuts section and tap the photo grid shortcut.
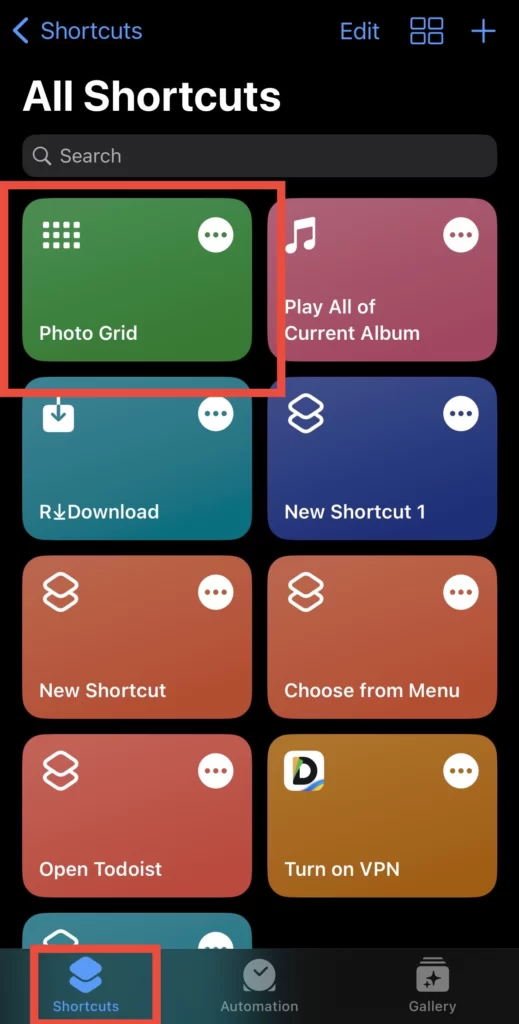
- Next, choose your Photos from the gallery and tap the Share icon.
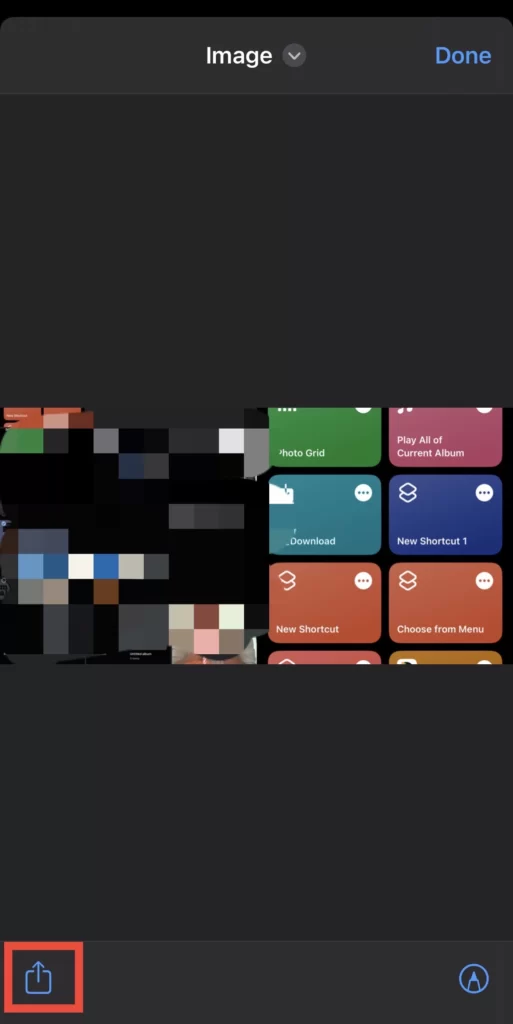
- And now, choose the Save Image option.
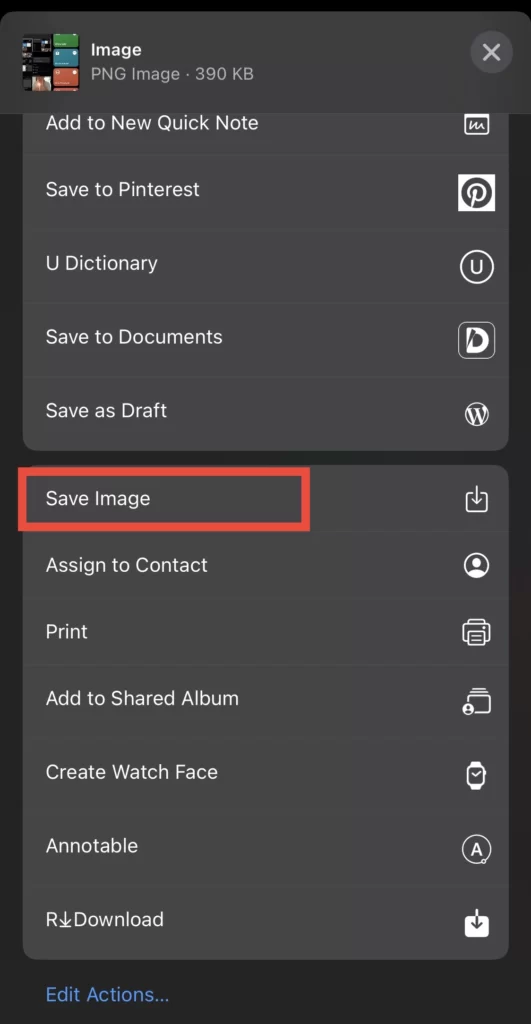
Finally, you have created a photo collage on your iPhone without installing third-party apps.
Conclusion
You now know how to make a collage on your iPhone 14 using Google Photos and the built-in Shortcuts app. Use the space below to share your thoughts and questions with us.
Read also:
Two Ways To Lock Apps On IPhone 14 Pro/Max
How To Retrieve Deleted Messages On IPhone 14, 14 Pro, And 14 Pro Max