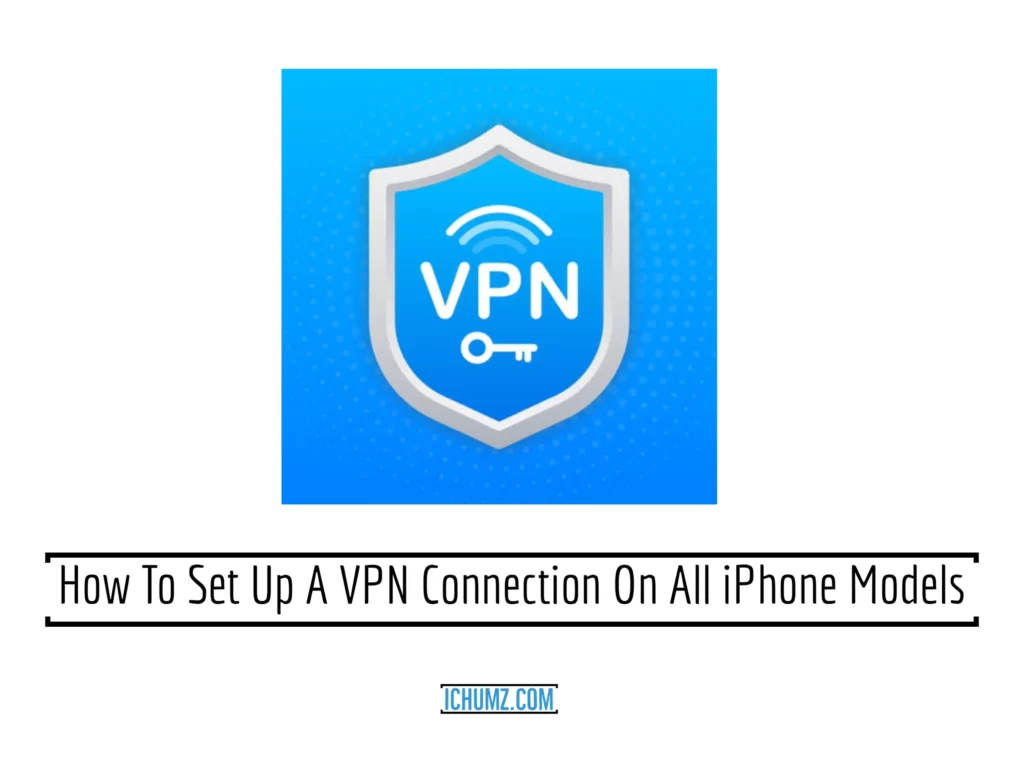A virtual private network (VPN) can allow you to improve your privacy online. It hides your identity so that you can browse the internet safely and anonymously. The VPN host sets up a remote server to handle all network traffic. This hides your real IP address and helps you keep your data safe when you use public networks. Some users may wonder how to set up a VPN connection on an iPhone, so this article will show you how to connect to the VPN on the iPhone 14, 13, 12, 11, and X models in iOS 16.
Table of Contents
Add a VPN connection to iOS phones
Download VPN-Speed VPN
The VPN-Speed VPN app is a speed-function VPN for iPhone devices, and it is free, with unlimited time, data, and bandwidth that doesn’t require an account to log in and without restrictions, and it is a one-click VPN connection. So follow the instructions mentioned below to install the VPN-Speed VPN app on your iPhone.
- First, open the iPhone Apple Store.
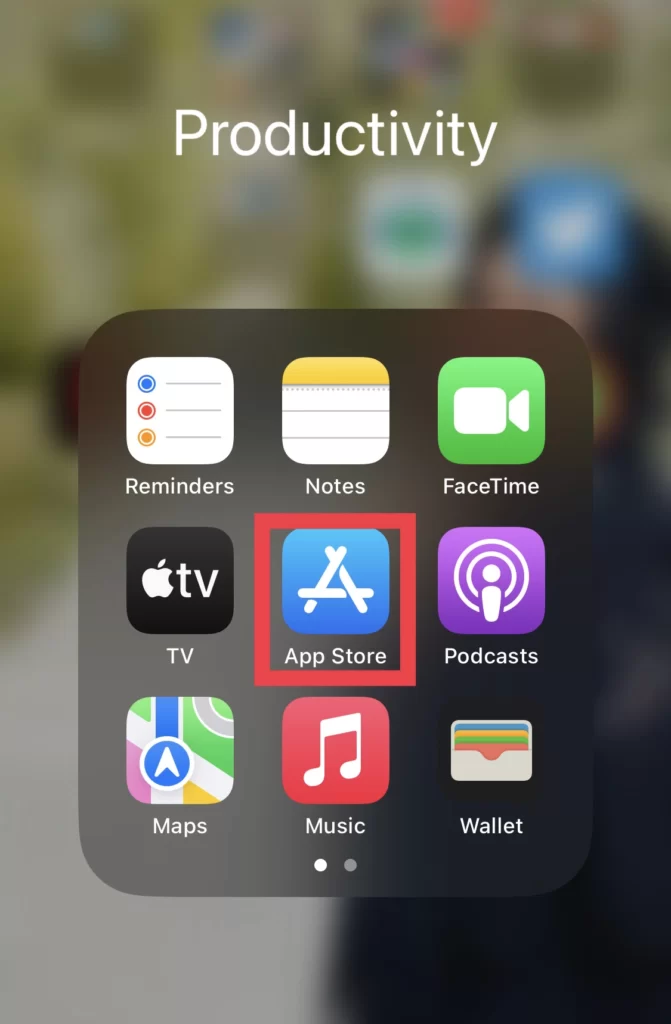
- Then, search for VPN-Speed VPN and click on the Get button to install the app.
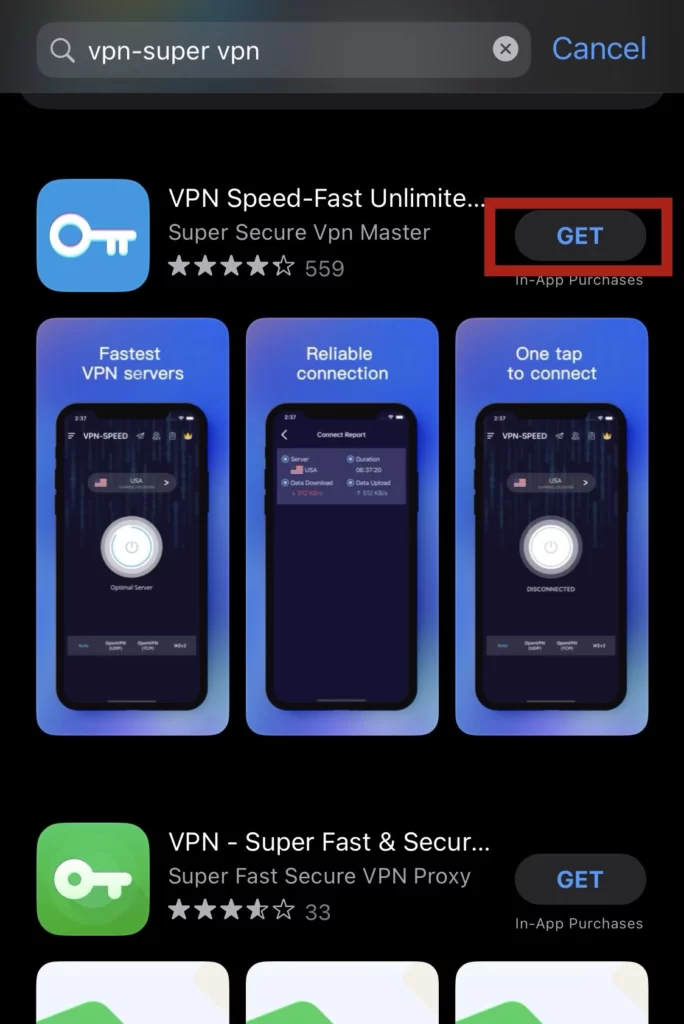
Set Up VPN-Speed VPN App
When you have installed the app, there will be some steps that are mentioned below to set up the VPN app. So do as guided below.
- Navigate to the VPN-Speed VPN app installed earlier.
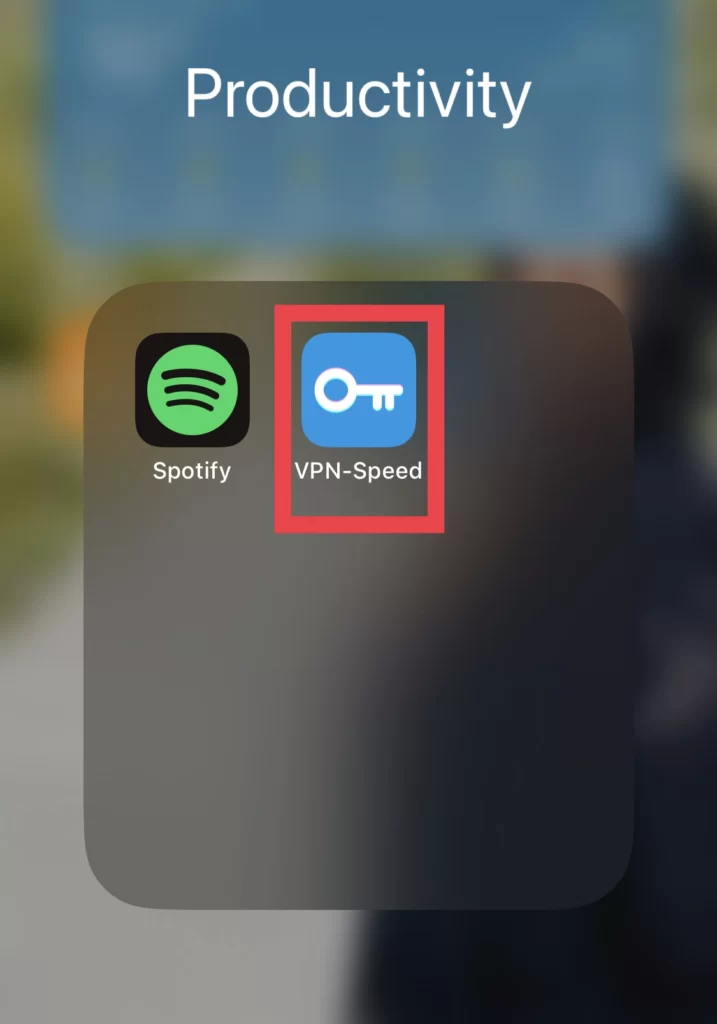
- Now, if you want the app to track your activity across other companies, apps, and websites, select Allow, and if not, select Ask App Not To Track.
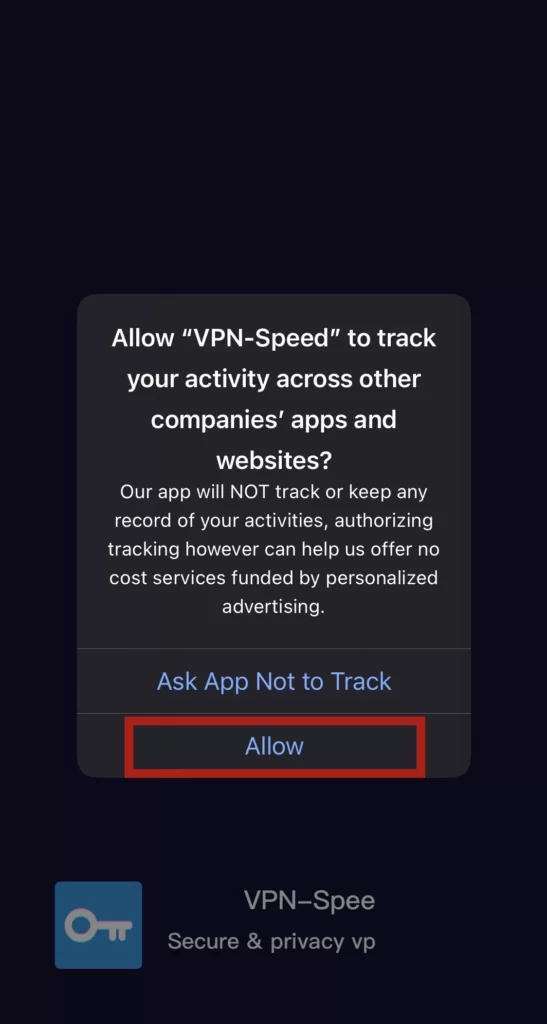
- Next, tap on Accept & Continue which means you have accepted the app’s terms.
Connect your iPhone to a VPN connection
To set up the VPN connection, follow the following steps:
- By tapping on the Power button, you can connect your iPhone to a VPN.
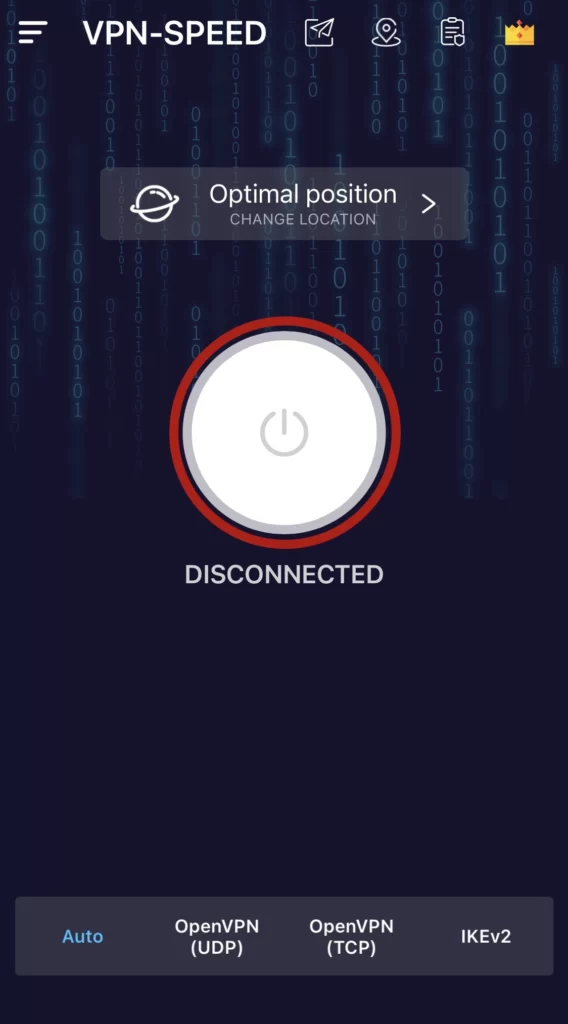
- To connect a VPN on your phone, the app should first add VPN Configuration, then tap Allow.
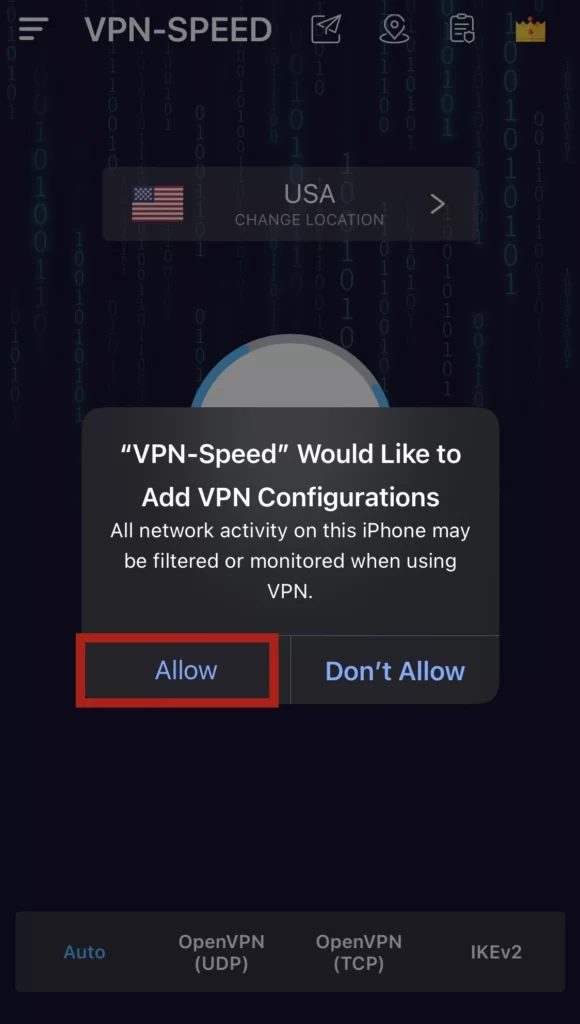
- After that, enter the required Password.
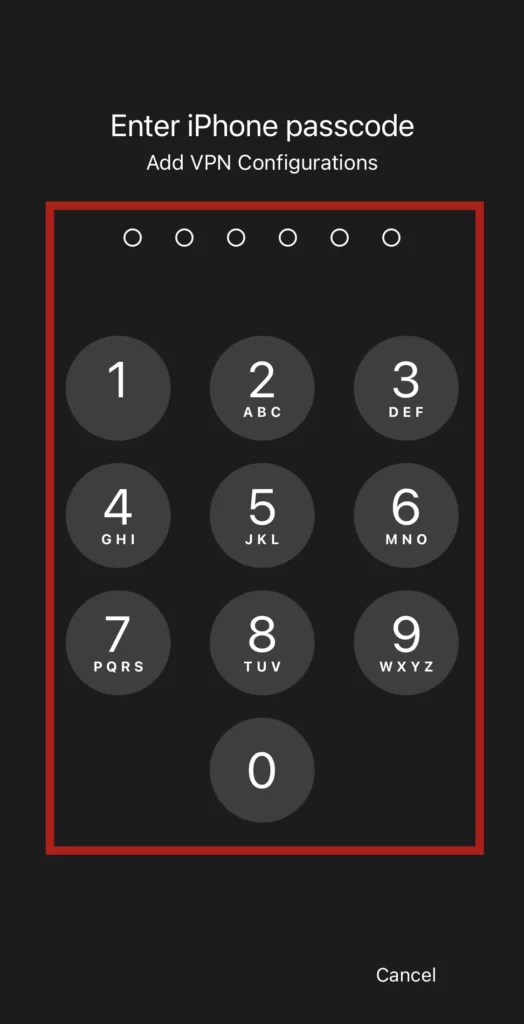
- When connected, the app shows you the connect report.
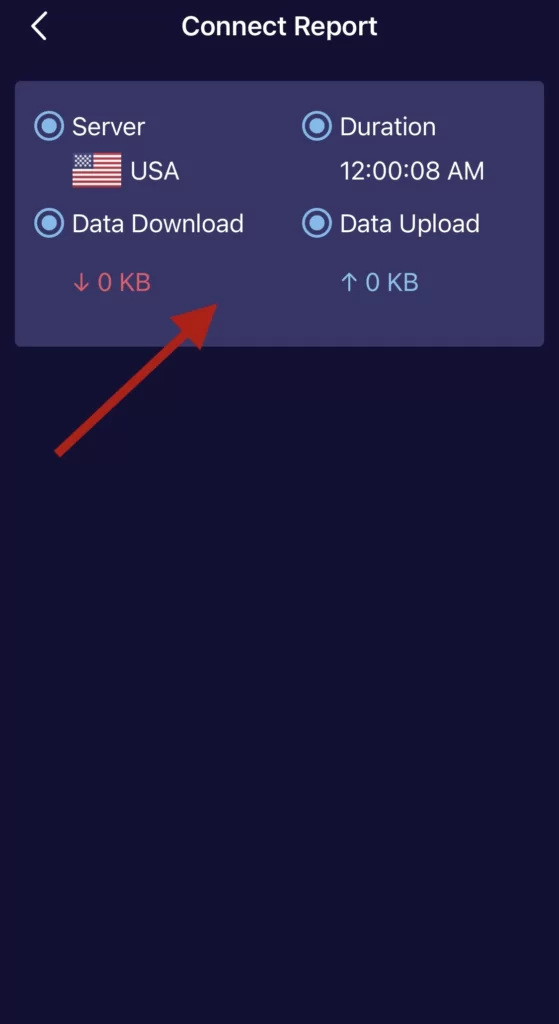
- By tapping on the Country option located above the Power button, you can switch the server.
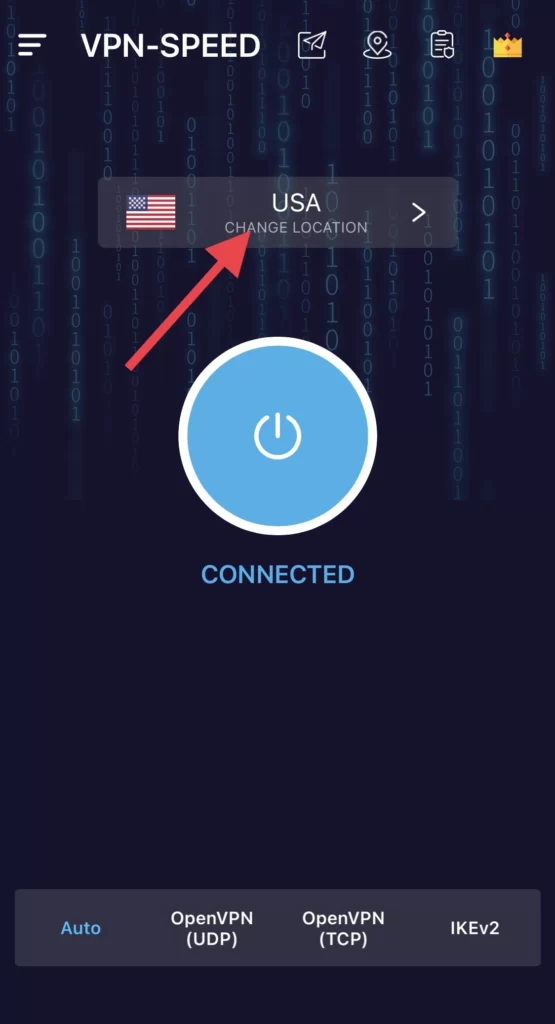
- If you want the free server, tap on Free and then select any server you like.
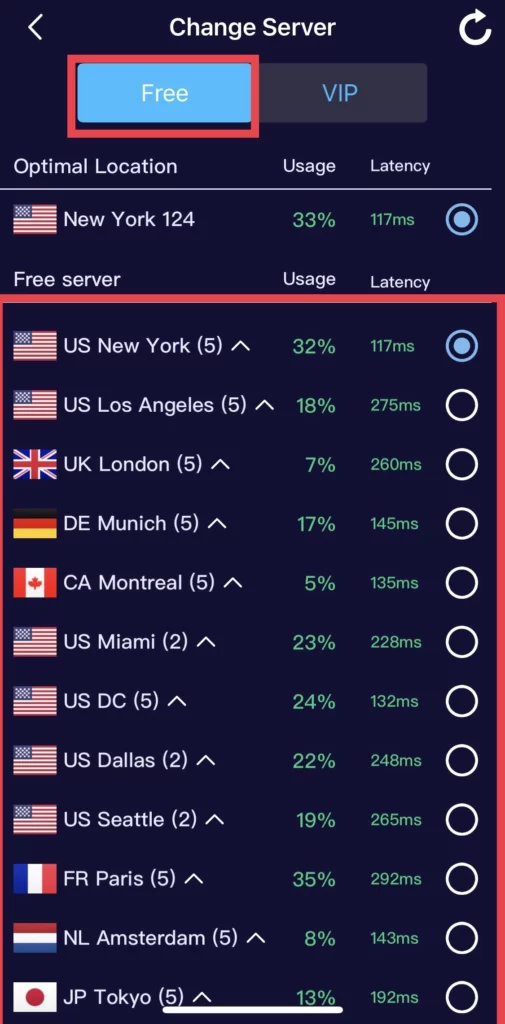
- But if you want the VIP server, tap on VIP and select your server.
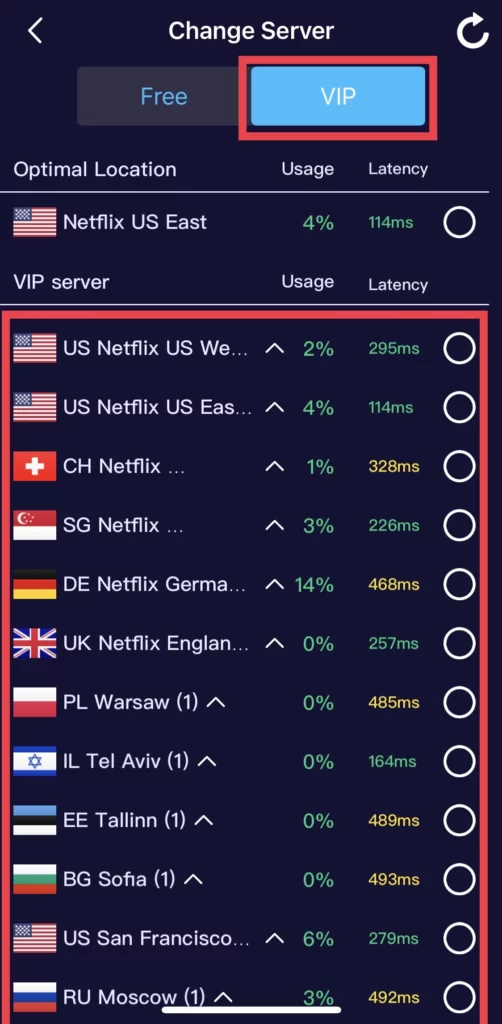
- You can Disconnect the VPN connection by tapping on the Power button and for confirmation select the Tick sign.
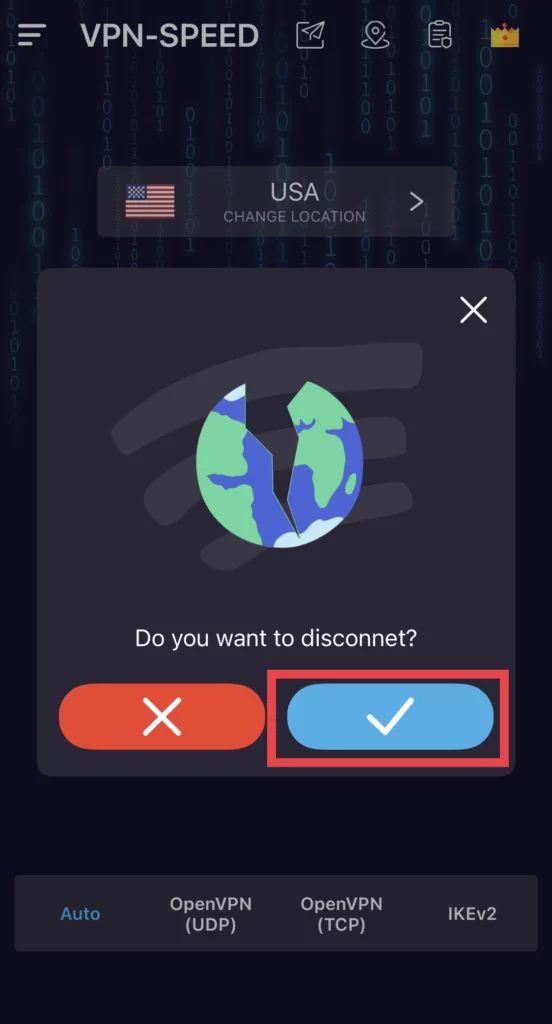
There you are. Finally, you have connected your iPhone to a VPN connection.
Two more VPNs for iPhone
Proton VPN
To protect your password information and internet connections, the Proton VPN routes all of your internet traffic through an encrypted VPN tunnel. It allows for anonymous Internet use, maintains your browsing privacy, and doesn’t record user activity. Its protection of journalists and social activists from retaliation for expressing their opinions is its most distinctive feature.
CyberGhost VPN
While streaming, playing games, shopping, or browsing, the Cyberghost VPN is a quick VPN that encrypts your online traffic and conceals your true IP address. It has a one-click VPN connection and the following features: “No Logs Policy,” “Speed,” “Large Server Fleet,” “Strong Encryption,” and “24/7 Service.”
Conclusion
Consequently, you have learned how to add and set up a VPN connection on any iPhone model running iOS 16 and have also been given recommendations for two additional VPN connections in addition to VPN-Speed VPN through this article. Finally, if you have any queries or recommendations, kindly post them in the comments section.
Read also: