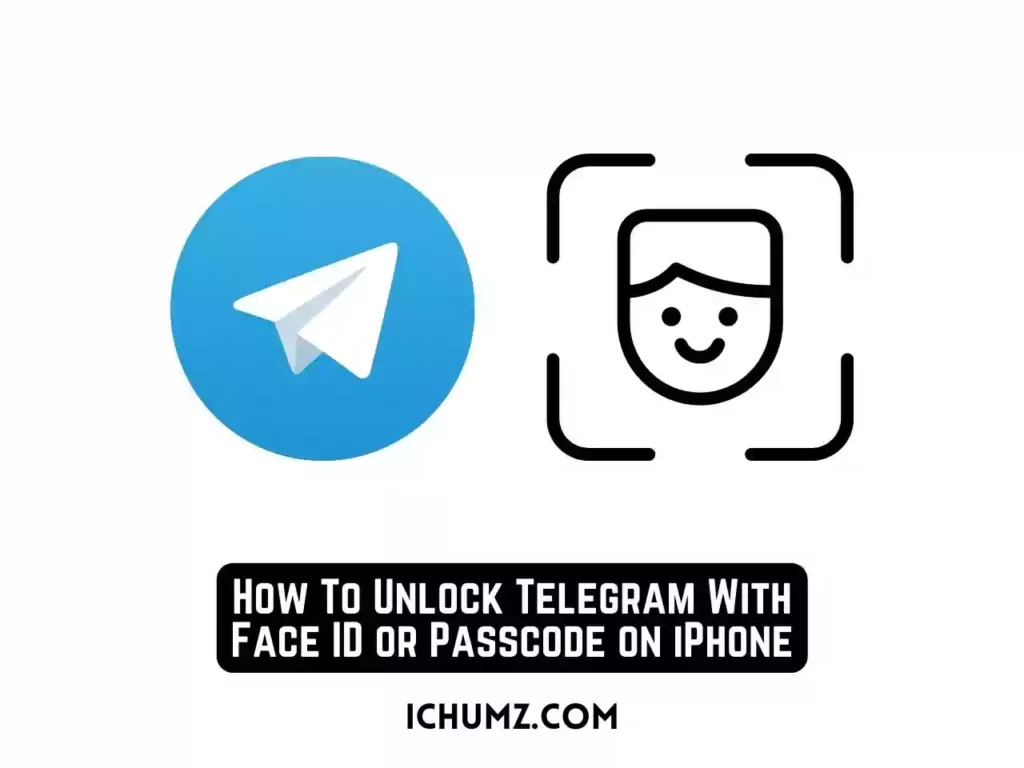Do you want to lock your messages on Telegram so others can’t see your conversations? If yes, then this guide is for you. In this post, we will show you how to lock and unlock Telegram with a face ID or a passcode on any iPhone running on iOS 16 or higher.
Telegram is a well-known messaging app used by both individuals and businesses. It is both reliable and secure, but if you have a habit of leaving your phone around, you may become a target for snoopers. Then, blocking unauthorized access to your conversations with the Telegram Passcode and Face ID Lock is best. It allows you to hide your private Telegram messages from inquisitive eyes easily, and you can easily do it from the Telegram app itself. So without further ado, let’s get straight to the steps.
Lock Telegram with Face ID or Passcode on iPhone 14/13/12/11 & etc
The below steps will work on any iPhone or iPad. So if you are an iPad user, you can also follow the same steps to lock the messages on your Telegram app.
1. Open the Telegram app.
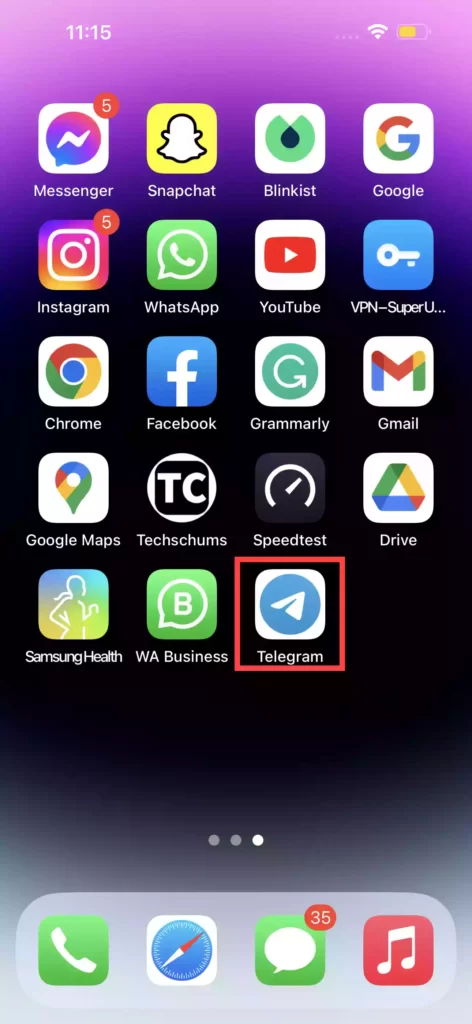
2. Go to Settings.
3. Tap on Privacy and Security.
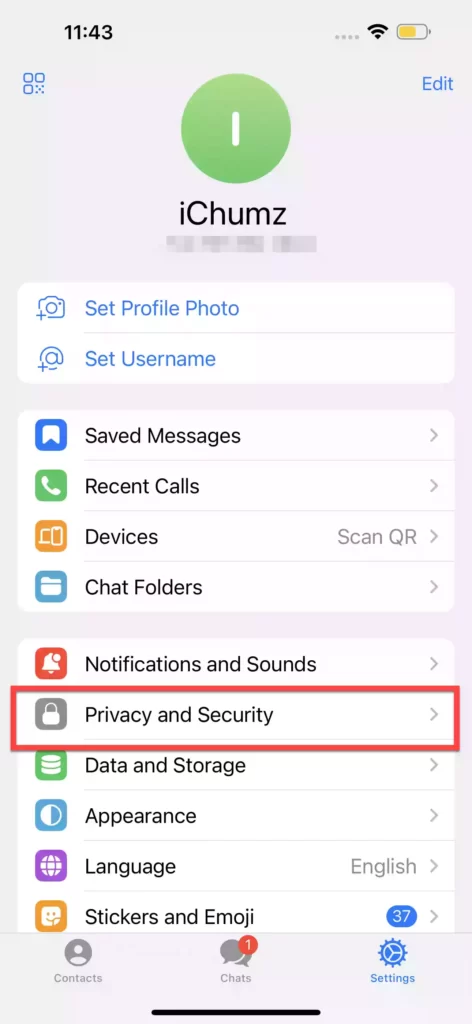
4. Next, select Passcode & Face ID to continue.
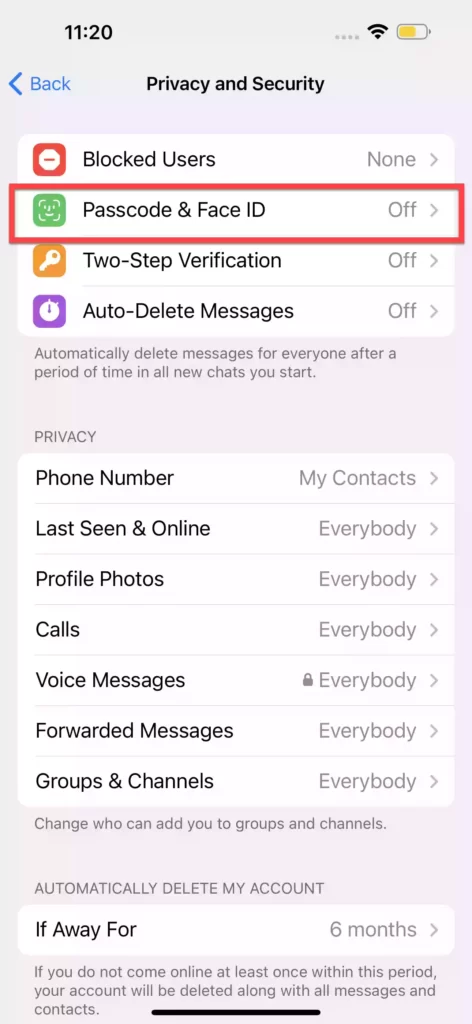
5. Tap Turn Passcode On.
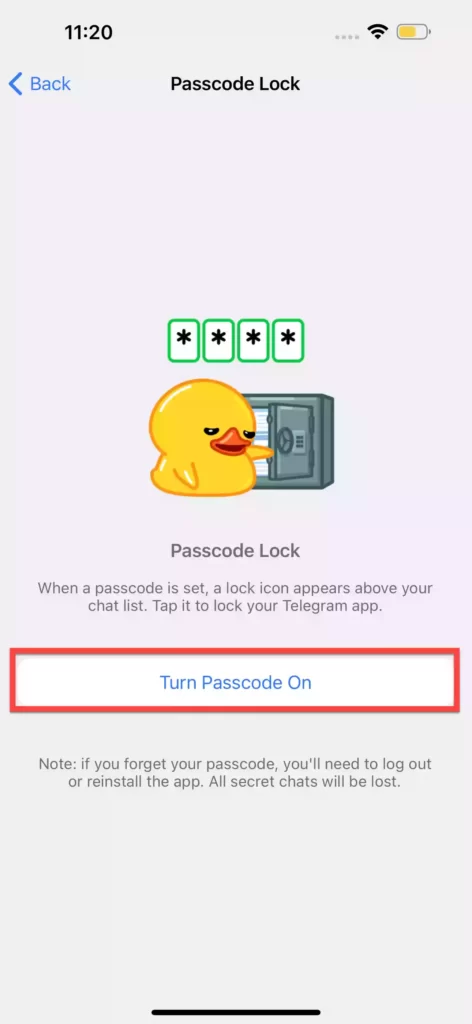
6. Enter a six-digit passcode, then confirm it by entering it again.
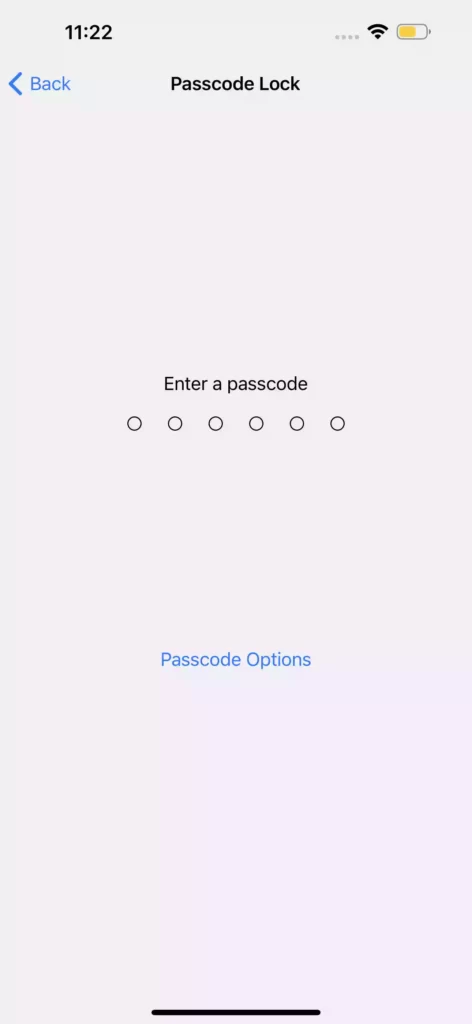
7. After configuring it, you can now use Face ID to unlock Telegram. All you have to do is enable Unlock with Face ID. This will retrieve information from your iPhone’s Face ID.
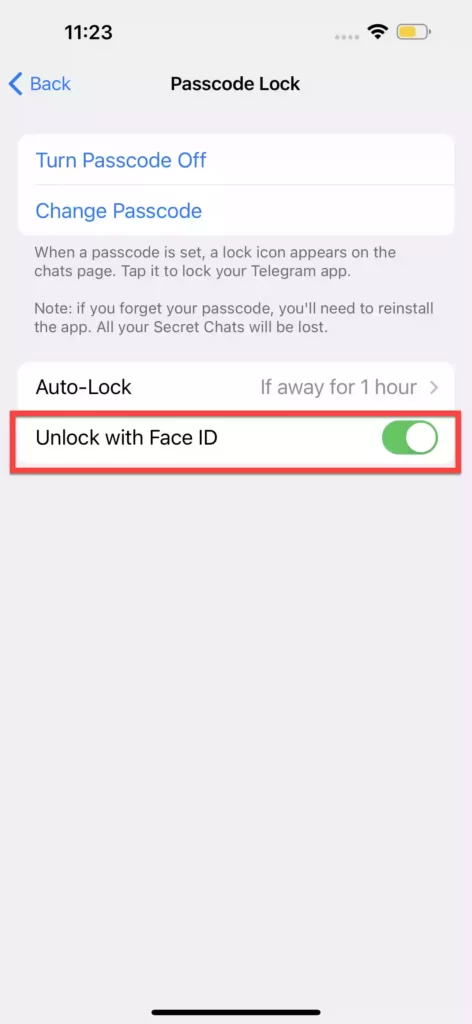
That’s it! Now, whenever someone tries to open the Telegram app, it will ask for the passcode or scan for the face ID if you have enabled it. However, keep in mind that this setting will not be synced with other devices, so you must configure it separately for each device. Furthermore, you will lose all of your data if you forget your Telegram account’s passcode. The only option then is to uninstall the app and reinstall it.
Read also: