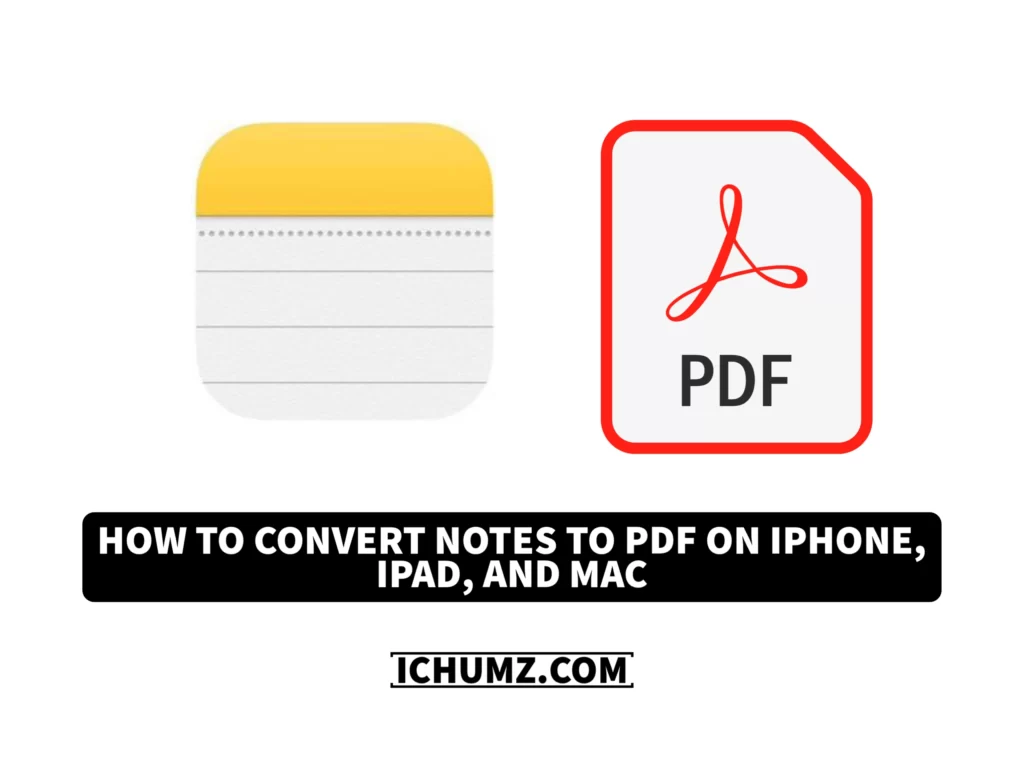You’ll sometimes want to share or print your notes, but to do so, the note needs to be in a PDF file. Users can use third-party apps to convert their notes into PDF files since Apple devices (such as the iPhone, iPad, and Mac) do not have a built-in converter for PDF files. Almost all users run into this issue at some point, but don’t worry—you can export it to your Apple device’s built-in Files app and convert it to PDF.
This iChumz article will walk you through converting the notes to PDF on the iPad, iPhone, and Mac.
Table of Contents
Convert Notes to PDF on iphone 14 Pro/Max
Follow the following steps to export the notes to PDF on your iOS phone.
- Open the Notes app and select the notes you want to convert to PDF.
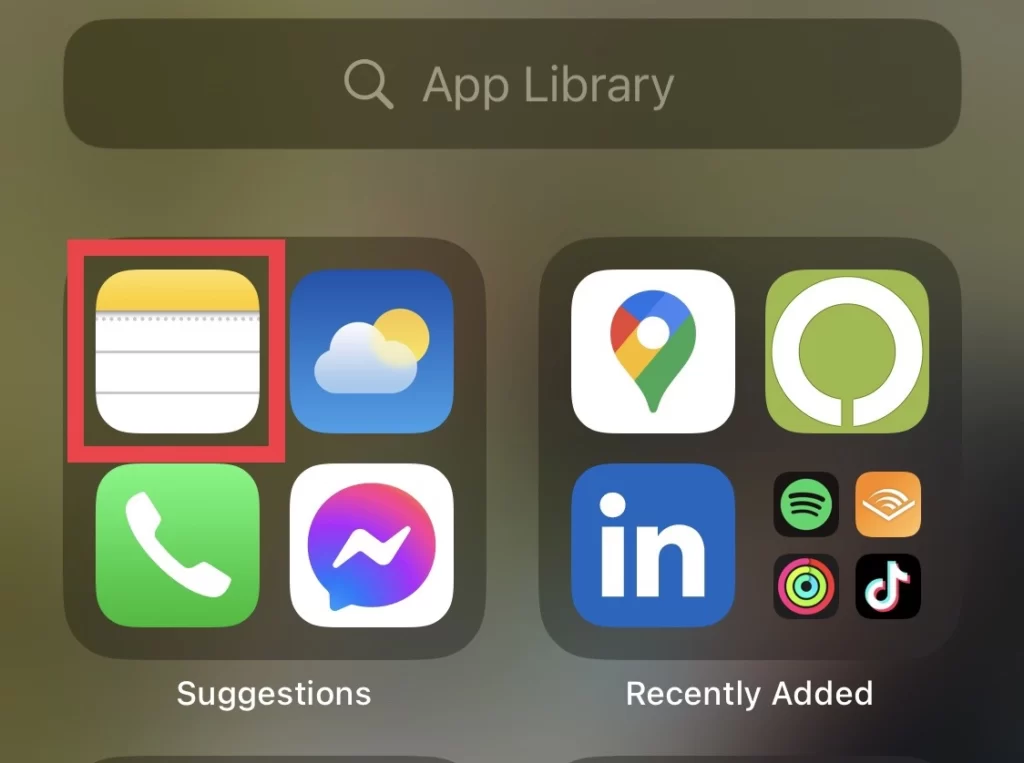
- Then, tap the Share icon in the upper right corner of the selected note.

- Select the Print option now.
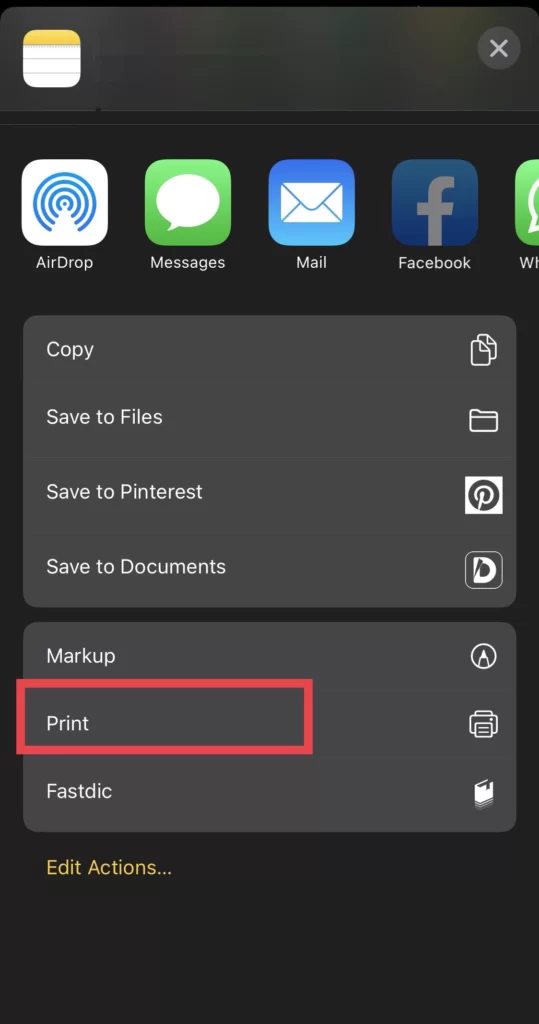
- Now, from the Print Options menu, tap on the Share icon.
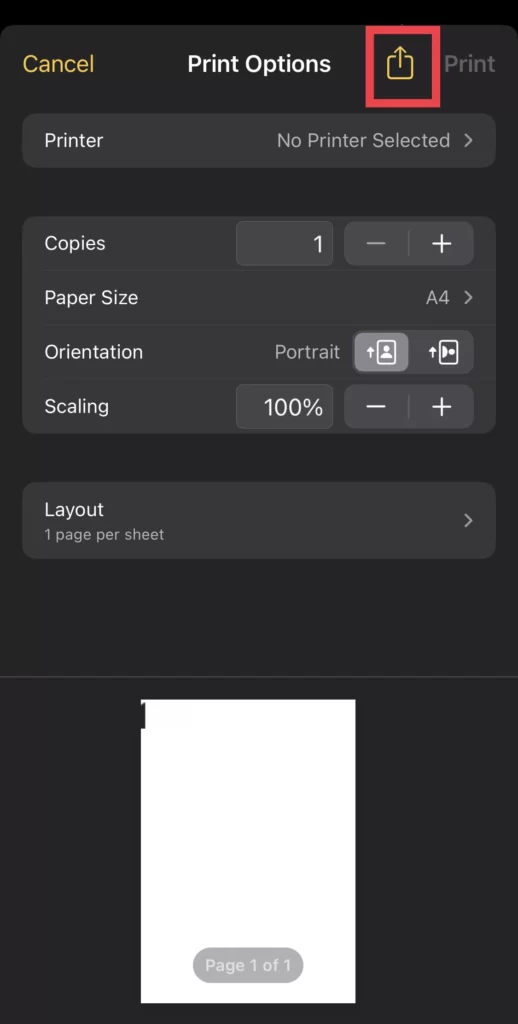
- Then choose the Save to Files option to export the note to the Files app.
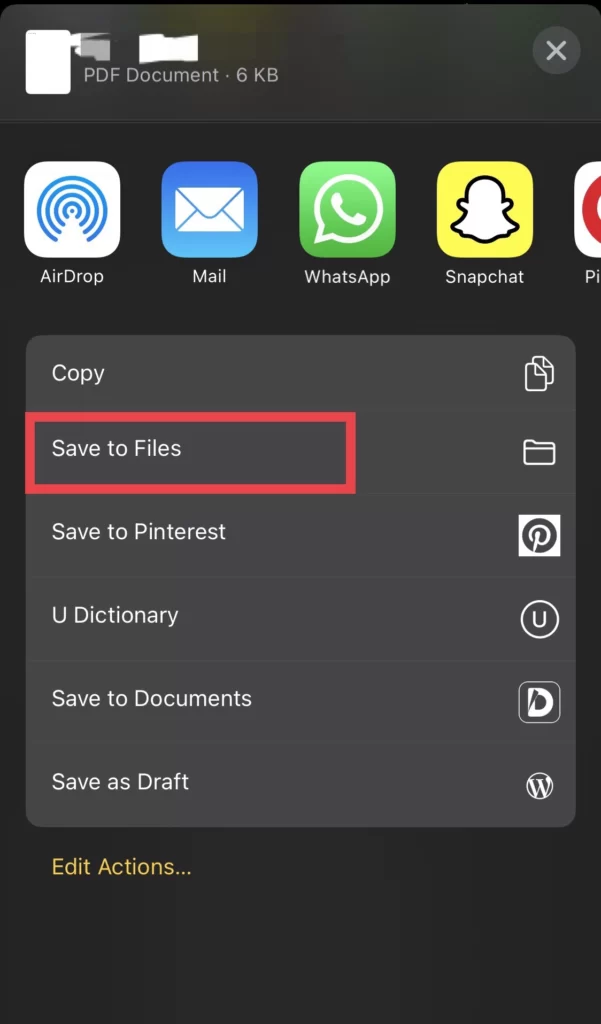
Note: You can directly share it with anyone you want by tapping on their account.
Export the Mac notes to PDF
Follow the instructions to export the notes to PDF.
- Open the Notes app on your Mac and select your file.
- Then tap on the File option in the Mac menu bar.
- And select the Export to PDF option.
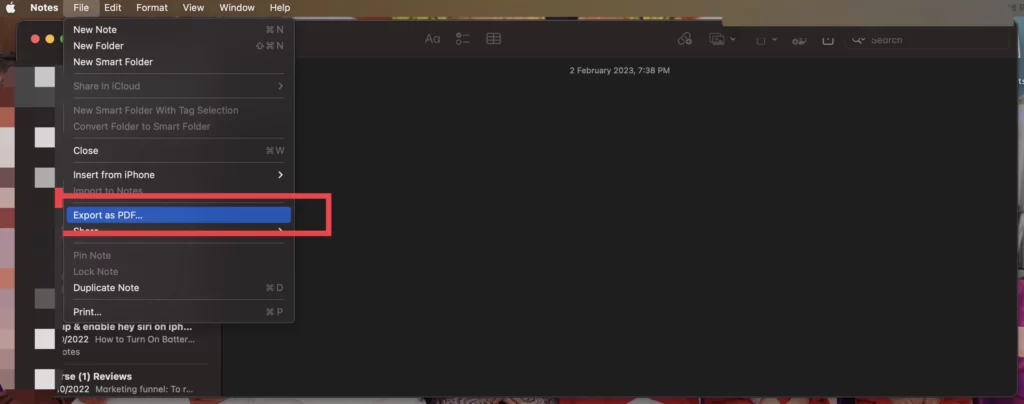
- Then choose a Folder in which you want to store the PDF file.
- Next, tap the Save button to save the PDF on your Mac.
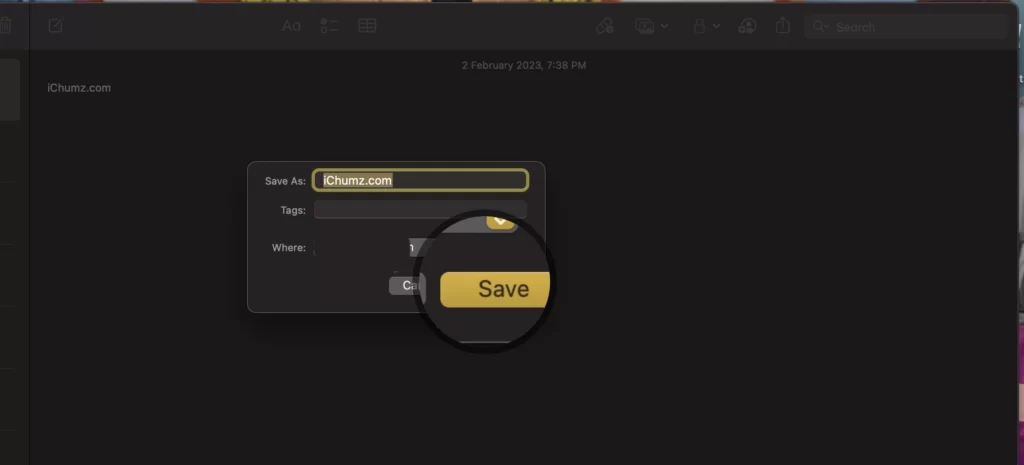
There you go, now. Now your note is in PDF format on a
Convert iPad notes to PDF
You can convert the notes to PDF on the iPad just like you did on the iPhone.
- Select the note from your iPhone’s notes app and tap on the Share icon.
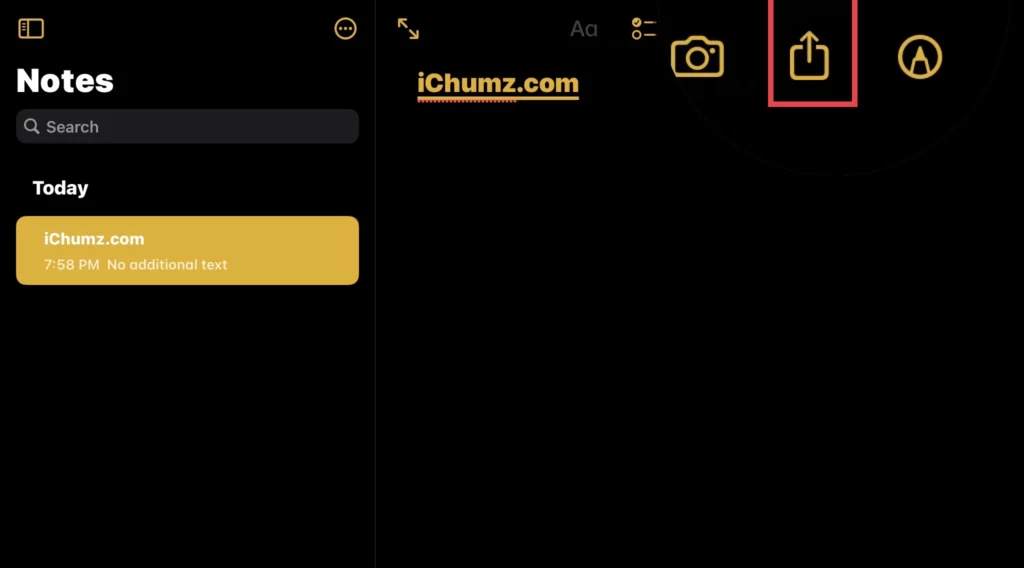
- Then select the Print option.
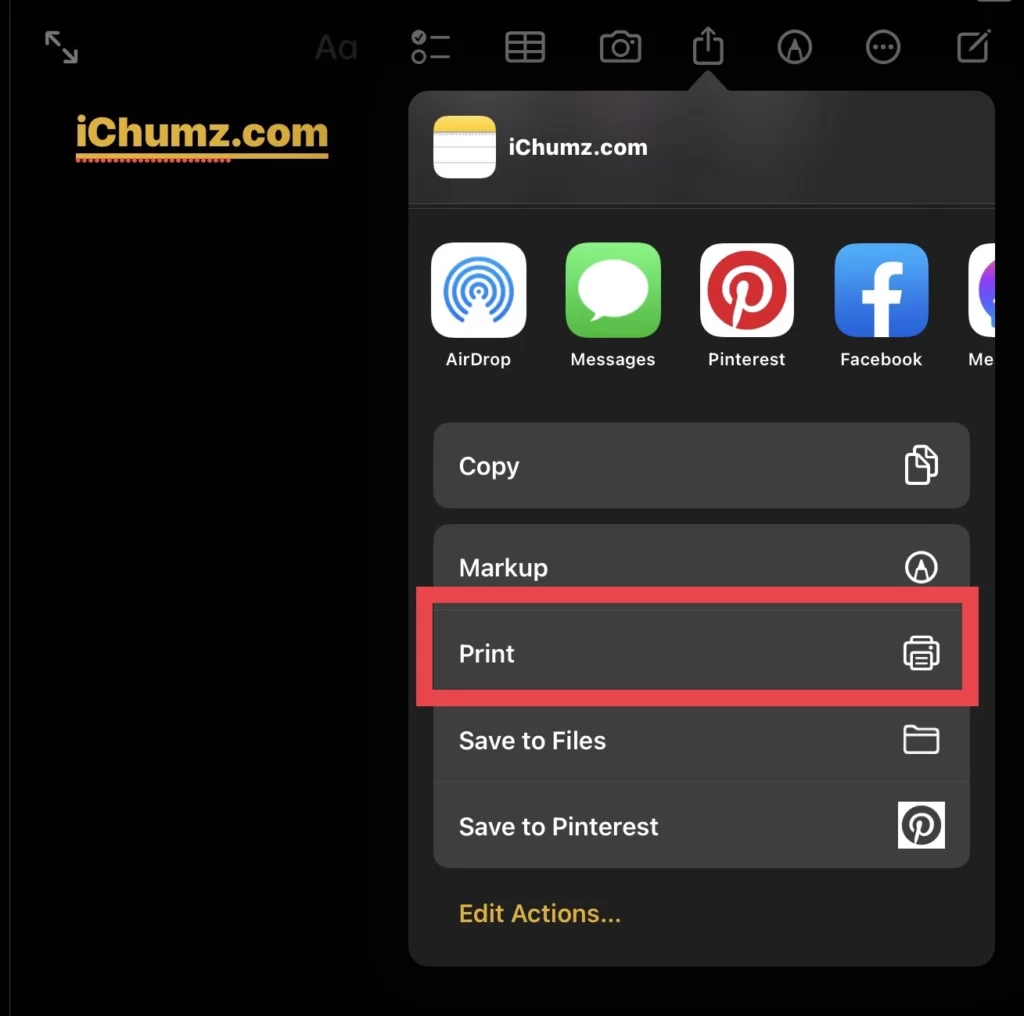
- After that, tap on the Share option to convert the file to PDF.
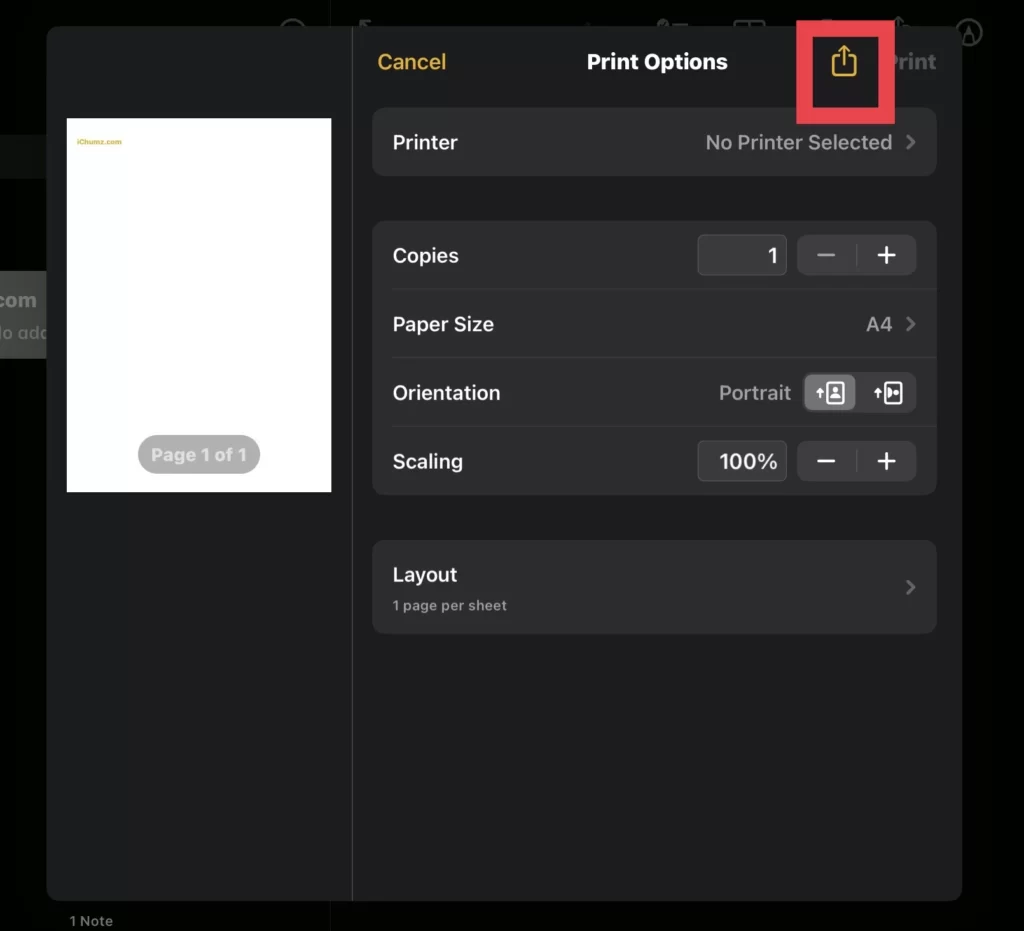
- Then tap on Save to Files to convert the notes to PDF and save them in the Files app.
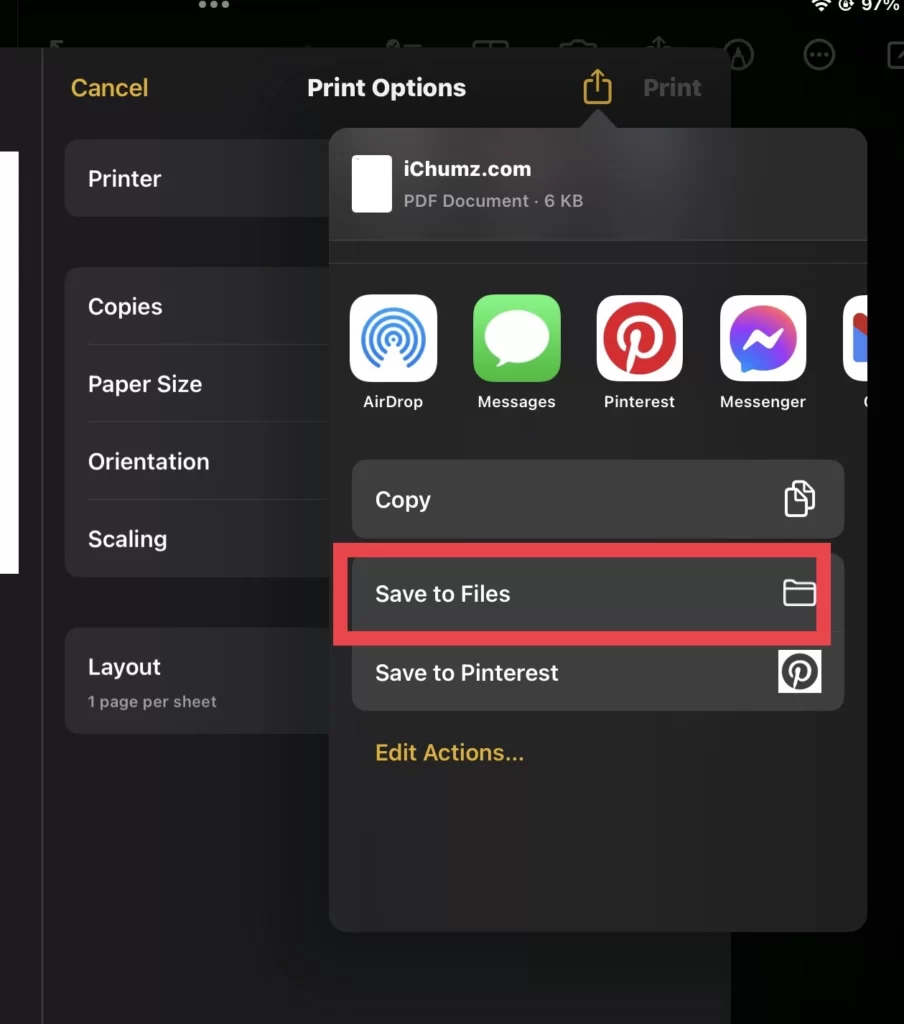
You have exported the notes to PDF in the Files app on the iPad.
Conclusion
You have learned how to convert Apple Notes to PDF on your iPhone, iPad, and Mac using the built-in Files app on your Apple devices, so finally, if you have any questions or suggestions, share them with us in the comments section below.
Read also: